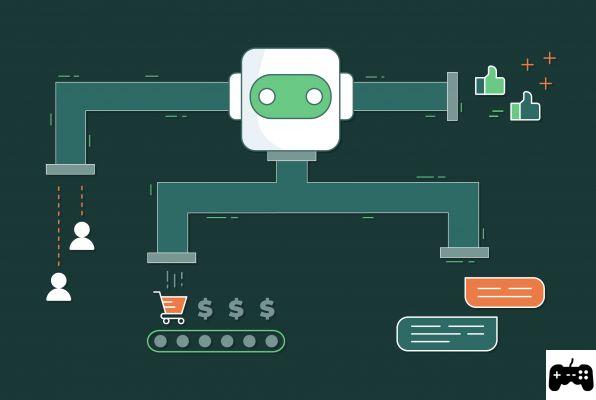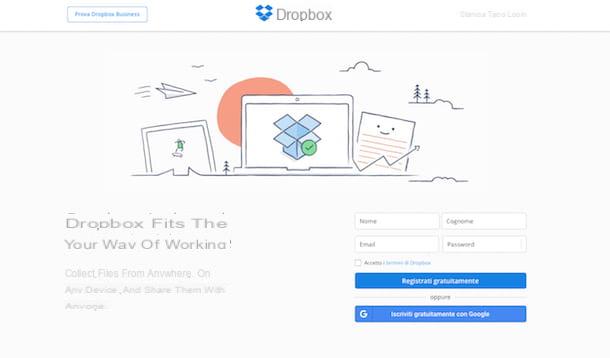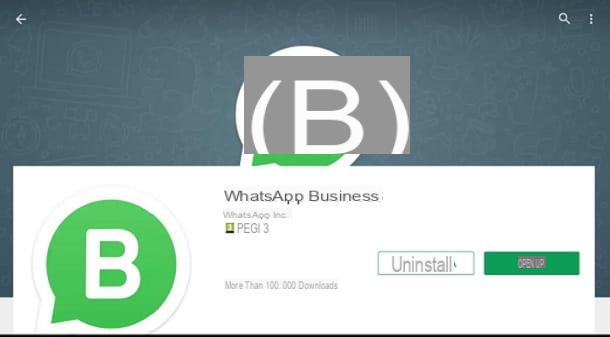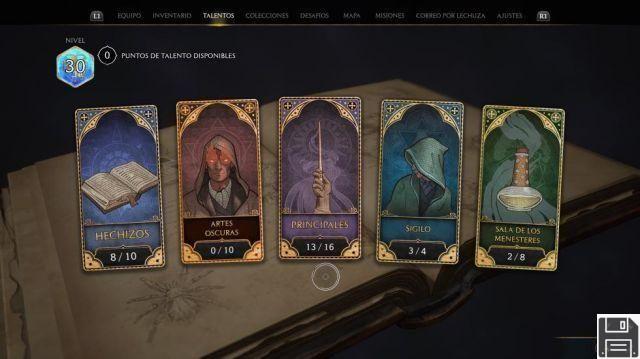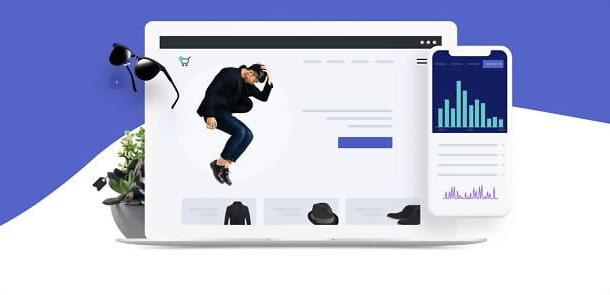Como funcionam os efeitos visuais do Google Meet
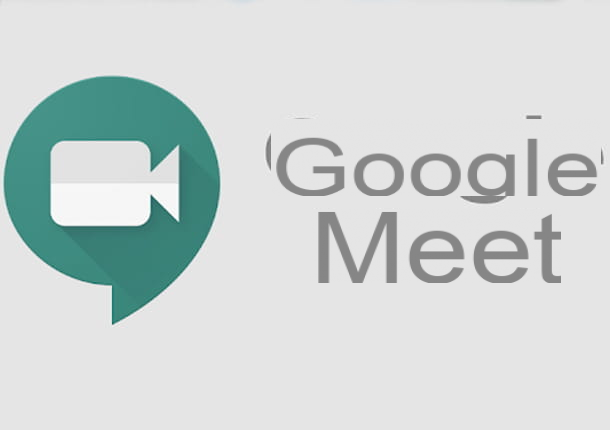
Como mencionei anteriormente, Efeitos visuais é um 'extensão do navegador que permite ativar uma série de efeitos a serem utilizados, em tempo real, durante as reuniões realizadas no Google Conheça, o aplicativo desenvolvido por Google que eu disse extensivamente a você neste guia. Resumindo, é uma personalização extra que você pode decidir ativar em seu navegador.
Visual Effects é uma solução gratuita disponível para qualquer pessoa que usa o Google Meet por meio de navegadores Google Chrome, Microsoft Edge (em sua versão mais recente com base no Chromium) e operar (embora tenha sido criado especificamente para o Chrome, também é compatível com os outros dois navegadores, que são baseados no mesmo motor).
Uma vez ativado, ele permitirá que você melhore a qualidade de suas reuniões adicionando efeitos de vídeo engraçados e alguns filtros de rosto. Você quer um exemplo? O efeito green Screen permitirá que você insira um fundo de sua escolha, via Giroem vez disso, você pode inverter sua imagem e todos os participantes da reunião verão você ao contrário (falarei sobre isso mais tarde, de qualquer maneira).
O discurso despertou ainda mais sua curiosidade e você mal pode esperar para começar a usar o Visual Effect? Em seguida, continue lendo os próximos parágrafos para ativar a extensão e aprender como usá-la.
Apenas um pequeno esclarecimento antes de começar: sendo desenvolvido por terceiros e não pelo Google, Efeitos Visuais não é uma solução oficial. Por causa disso, pode representar riscos potenciais à privacidade, embora ainda funcione bem. Portanto, gostaria de aconselhá-lo a instalá-lo apenas se julgar estritamente necessário e a desinstalá-lo se não for usado. Claro? Bem, então vamos em frente.
Como ativar efeitos visuais para o Google Meet

Ativar efeitos visuais para o Google Meet é uma operação bastante simples que você pode fazer em algumas etapas e em um tempo muito curto.
Primeiro, abra o Google Chrome (ou outro navegador entre os compatíveis com a extensão) e acesse a página oficial da Chrome Web Store, onde poderá encontrar todos os complementos e temas a serem utilizados no referido navegador e naqueles que utilizam o mesmo mecanismo. Caso nenhum dos navegadores compatíveis com Visual Effects para Google Meet esteja instalado em seu PC, recomendo que você baixe o Chrome seguindo meu guia sobre o assunto.
Assim que chegar à página inicial da Chrome Store, digite "Efeito visual" em barra de pesquisa (localizado no menu à esquerda) e pressione a tecla Transmissão no teclado. Em seguida, selecione o primeiro resultado da lista (ou clique diretamente aqui) e clique no botão Adicionar. Neste ponto abrirá um pequeno pop-up confirmando a operação e, nele, você deverá apertar o botão Adicionar extensão.
O procedimento está concluído! Uma última caixa de informação aparecerá na qual você será informado que a extensão foi adicionada corretamente ao navegador e que você pode ver a lista de todas as ativas clicando emícone de quebra-cabeça colocado ao lado da barra de endereço.
Fácil, certo? Nesse ponto, tudo que você precisa fazer é fazer login no Google Meet e começar a usar os efeitos.
Como os efeitos visuais do Google Meet funcionam no PC

Assim que a extensão for ativada, o uso de efeitos visuais durante as reuniões será muito simples. Você só precisa selecionar o efeito de sua preferência no pequeno menu lateral pop-up e ele será ativado imediatamente. Quer mais informações sobre como funcionam os efeitos visuais do Google Meet? Agora vou explicar tudo!
Em primeiro lugar, vá para a página oficial do Google Meet através do Google Chrome (ou outro navegador compatível no qual você instalou o addon) e pressione o item log in. Então selecione o seu Conta do Google, introduzir o senha e clique no botão para a frente.
Agora, ao iniciar uma nova reunião ou ingressar em uma criada por outro usuário (após dar ao Google Meet todas as permissões necessárias para acessar o microfone e a câmera e pressionar o botão participar, ou depois de entrar no código ou ligação e tendo pressionado o botão acima mencionado), você notará a presença de um pequeno menu localizado à esquerda de sua imagem.
Ao mover o cursor sobre ele, vários itens aparecerão, aos quais você pode aplicar a marca de seleção para ativar um efeito. Além disso, você também pode ajustar seuintensidade usando a barra apropriada abaixo da caixa.
No momento em que este artigo foi escrito, havia cerca de vinte efeitos disponíveis, divididos em duas categorias. Aqui estão alguns exemplos de Efeitos visuais, que permitem editar a imagem de várias maneiras.
- Desfoque de fundo permite tornar o fundo desfocado e ajustar a intensidade do desfoque.
- borrão é baseado no mesmo princípio do efeito anterior, mas permite desfocar a imagem inteira (sempre podendo ajustar a intensidade).
- Bubbles crie bolhas que flutuam na tela e, dentro de cada uma delas, sua imagem se repete.
- Contraste aumenta os níveis de contraste das cores, ao mesmo tempo que oferece a possibilidade de ajustar a intensidade.
- Cubo crie um cubo giratório no centro da tela com sua imagem repetida em cada lado.
- Filme 3D simula uma imagem 3D.
- Doação é um filtro momentâneo que dura alguns segundos. Durante este tempo, surge no ecrã uma mensagem a anunciar a doação de 1 euro por um utilizador imaginário e que posteriormente desaparece.
- Giro permite que você inverta a imagem.
- Congelar Ele “congela” o quadro, bloqueando-o no momento exato em que o efeito é ativado.
- Reverter permite inverter as cores.
- Insano ele muda as cores, aumenta os pixels e dá um efeito borrado à sua imagem.
- arco-íris mude as cores alternando as do arco-íris. A imagem, portanto, será primeiro verde, depois amarela, vermelha e assim por diante por alguns segundos.
- Pixelate aumenta a resolução dos pixels permitindo, através do ajuste, aumentá-los ou reduzi-los.
- Soft Focus adiciona à imagem uma cor mista que varia de amarelo a verde, ajustável em intensidade usando a alavanca apropriada.
- Exibição de texto permite adicionar texto, a ser digitado no espaço fornecido na caixa de seleção.
O único efeito do funcionamento diferente é green Screen, o que permite que você altere o plano de fundo. Ao pressionar o botão Fundo de upload você poderá selecionar uma imagem para usar como papel de parede entre as presentes em seu computador.
Depois de carregado, marque a caixa do efeito e pressione o botão virtual. Quer informações mais detalhadas para alterar o plano de fundo? Então eu recomendo que você leia meu guia sobre como colocar papel de parede no Google Meet.
I Filtros de rosto, ou seja, a segunda categoria de efeitos, permite que você aplique alguns filtros faciais. Por exemplo, Óculos de sol quem adiciona um par de óculos de sol, Graduado colocando um boné de formatura na cabeça e halo que, em vez disso, adiciona o “filtro halo”.
Como você pode ver, assim que o efeito for ativado por meio da marca de seleção, ele será imediatamente aplicado à sua imagem. Basta experimentá-los todos e divertir-se na companhia dos seus amigos!
Como usar efeitos visuais para o Google Meet em smartphones e tablets

O Google Meet também está disponível em uma versão móvel por meio de um aplicativo do dispositivo Android e iOS / iPadOS. Seu funcionamento é quase idêntico ao da versão desktop, mas, infelizmente, através dele ainda não é possível usar efeitos visuais. Você só pode desfrutar de efeitos e funções predefinidos, como legendas e modo de pouca luz, mas não os efeitos visuais.
Dito isso, se você ainda quiser fazer o download do aplicativo em Android, abra o Play Store ou o loja alternativa no seu smartphone ou tablet, digite na barra de pesquisa “Google Meet”, selecione o primeiro resultado e toque nos botões Instalar e, em seguida, Apri.
Se você tem um iPhone ou iPad, vá para oapp Store, toque na guia Pesquisa (a lupa) e, na barra apropriada, digite “Google Meet”. Em seguida, aperte o botão Obter / instalar e confirme a instalação via ID do rosto, tocá-ID o senha dell'ID Apple. Em seguida, pressione o botão Apri.
Com o aplicativo aberto, toque nos botões Continuando e, posteriormente, em OK duas vezes consecutivas (para permitir o acesso à câmera e ao microfone). Neste ponto, pressione o botão log in e escolha o seu Conta do Google selecionando-o na lista. Para obter mais informações, leia meu tutorial sobre como funciona o Google Meet.
Venha usar efeitos visuais para o Google Meet