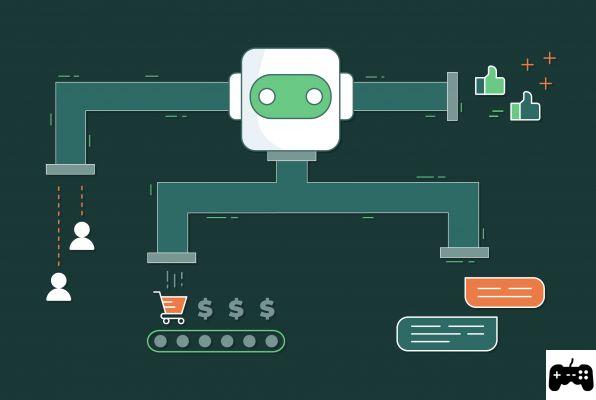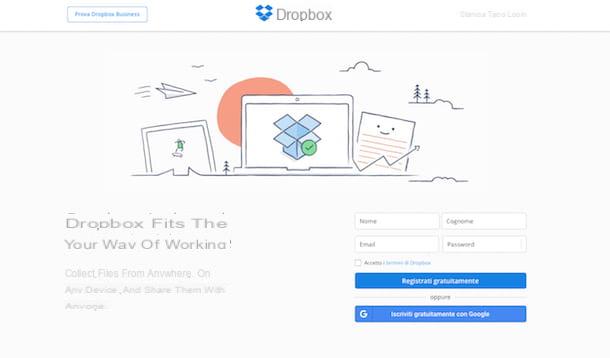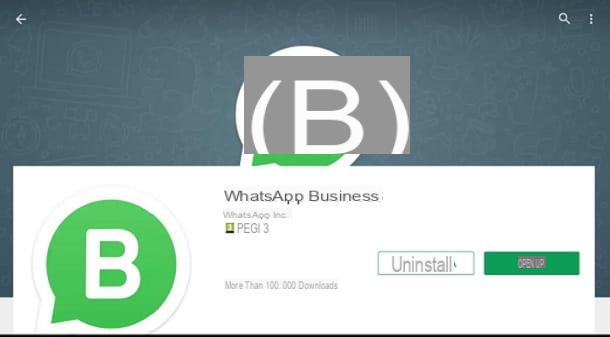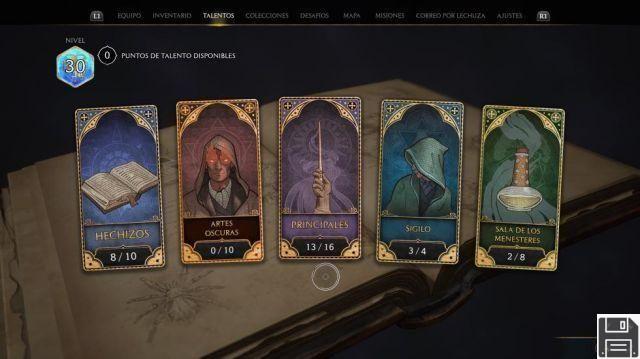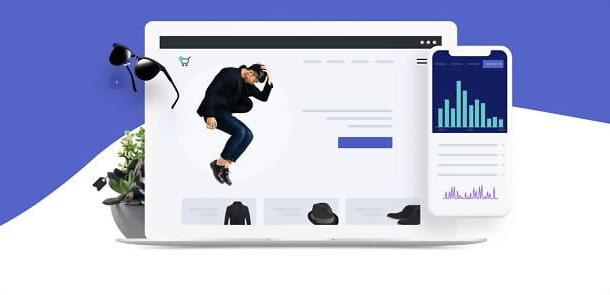Preços do Google Play Music

Como já expliquei a você há pouco, o Google Play Música oferece um modo de uso completamente livre ambos deuses planos de assinatura, que diferem em preços e condições. Abaixo você encontra uma visão geral completa de quais são os preços das assinaturas do Google Play Música e suas características.
- Standard - esta é a assinatura básica, totalmente livre. Você pode adicionar até Trilhas 50.000 sua coleção de músicas, acesse de qualquer lugar, ouça sem anúncios e crie uma seleção de suas músicas favoritas. Com a assinatura Standard, além de enviar sua própria música pessoal, é possível comprar novas musicas meios Google Play, bem como acessar o rádio (com um número limitado de saltos).
- Pessoal ilimitado - este tipo de assinatura permite, além de adicionar músicas pessoais à biblioteca, acessar sem limites para o todo Biblioteca de música do Google Play (mais de 18 milhões de músicas). A biblioteca pessoal pode ser baixada localmente e reproduzida no modo modo offline, você pode criar estações de radio e ouvir rádios existentes sem limites para “pular”. Custos do Google Play Music Unlimited 9,99 euro / mês.
- Família ilimitada - é um plano com os mesmos recursos do Google Play Unlimited Personal, mas que pode ser compartilhado entre até pessoas 6: Cada um dos membros da família tem sua própria biblioteca e preferências pessoais, independentes das de todos os outros membros. O plano família Google Unlimited custa dinheiro 14,99 euro / mês.
Todos os planos prevêem a possibilidade de associação até um máximo de 10 dispositivos diferentes (10 para cada membro, para o plano Família) e, no caso dos planos Ilimitados, podem ser inválido e reativado a qualquer momento. Além disso, o Google permite que cada conta teste gratuito de dias 30 Planos família ilimitados e ilimitados (exceto para promoções especiais, nas quais o período de teste às vezes é estendido para 3 meses).
Como se inscrever no Google Play Música

Inscrever-se no Google Play Music é muito simples, é uma operação que pode ser realizada tanto via PC e navegador, quanto via aplicativo para smartphone ou tablet. Se você pretende assinar um dos planos ilimitados, direi imediatamente que os métodos de pagamento aceitos são cartões de débito ou crédito (circuitos American Express, MasterCard e Visa / Visa Electron), saldo Google Play, cartões de presente e PayPal.
Como você pode entender facilmente, para aproveitar as vantagens do Google Play Music você precisa ter uma conta do Google, então se você ainda não tem uma, crie-a imediatamente lendo meu guia dedicado ao assunto.
PC / navegador Tramite
Para se inscrever no Google Play Music via PC, primeiro conectado à página web do serviço, clique no botão log in que você encontra no canto superior direito e, quando solicitado, insira as credenciais da sua conta do Google nas caixas fornecidas.
Agora, se você deseja assinar um dos planos Ilimitados, clique em um dos dois botões laranja, dependendo se você prefere assinar o plano Pessoal ou no chão Família. Se, por outro lado, você pretende prosseguir com a assinatura Standard grátis (neste caso, você não será solicitado a configurar uma forma de pagamento), basta pressionar o botão Não obrigado.

Neste ponto, se você escolheu um plano Ilimitado, você só precisa definir a forma de pagamento de sua preferência entre cartão de crédito / débito, PayPal (se você ainda não tem uma conta, pode criar uma seguindo meu tutorial) ou Papel de presente. Em seguida, siga as instruções na tela e insira as informações necessárias (por exemplo, número do cartão, titular do cartão e data de validade ou credenciais da conta do PayPal) para configurar seu método de pagamento preferido. Esta operação deve ser realizada apenas uma vez e apenas se você ainda não configurou um método de pagamento em outras seções do Google Play (por exemplo, a Play Store de aplicativos Android).
Depois de configurar o método de pagamento, basta clicar no botão laranja Se inscrever para prosseguir com a assinatura do plano Ilimitado escolhido.

Observe que, se esta for sua primeira assinatura do Google Play Música, os primeiros 30 dias de assinatura serão gratuitos e nada será cobrado de você. Se você pretende apenas aproveitar o mês grátis e não quer estender sua assinatura além do período promocional, basta desabilitar renovação automática: para fazer isso, conectado à página de gerenciamento de assinatura do Google, faça login com sua conta do Google (se necessário), pesquise o item relacionado a Google Play Music na secção Assinaturas, clique no item Cancelar assinatura em correspondência com ele e, por fim, siga as instruções simples na tela.
Via aplicativo para smartphone / tablet
Para assinar Google Music Play usando seu smartphone ou tablet, você deve primeiro fazer o download do homônimo app (disponível para Android e iOS), instale-o normalmente e, finalmente, inicie-o. Agora, se você usar Android, toque no botão Entrar, insira as credenciais da sua conta do Google quando solicitado e pressione novamente em log inou selecione a conta Google já configurada em seu smartphone / tablet para fazer o login por meio dele.
Neste ponto, uma janela de resumo aparecerá na tela contendo os tipos de assinatura disponíveis (se esta é a primeira vez que você faz o login, você deve pressionar o botão azul Se inscrever para visualizá-los): toque nos botões Pessoal o Família, dependendo do plano ilimitado de que você precisa ou da voz Sem grazie se você pretende prosseguir com a assinatura Standard grátis (neste caso não há necessidade de configurar uma forma de pagamento).
Depois de escolher o plano mais adequado para você, se ainda não configurou uma forma de pagamento, pressione o botão Continuando para adicioná-lo e toque em a voz no caminho que deseja pagar pelo serviço (cartão de crédito / débito, PayPal ou vale-presente) e insira as informações solicitadas.

Assim que o procedimento de configuração for concluído, toque no botão laranja Se inscrever proceder com a assinatura, lembrando que eu primeiros 30 dias são totalmente gratuitos e o faturamento começará na data indicada: se solicitado, insira a senha do Google e toque no botão Confirmação E é isso!
Se quiser aproveitar apenas a promoção e, portanto, não pagar nada depois de decorrido o mês de avaliação, você deve desativar a renovação automática da assinatura: em seguida, pressione o botão ☰ que você encontra no canto superior esquerdo, selecione os itens Configurações e, em seguida Cancelar assinatura, escolha um dos motivos propostos, pressione os botões Continue, gerencie, Cancelar assinatura e novamente Cancelar assinatura. Uma vez concluído esse procedimento, a renovação automática da assinatura será desativada e, ao final do período promocional, você retornará ao Standard sem mais encargos.

Se você usar um iPhone ou um iPad, infelizmente tenho que informar que você não pode fazer ou cancelar a assinatura através do aplicativo dedicado, mas você deve usar o aplicativo Google Play Music para Android ou consultar o método de PC que mostrei há pouco. Mas não se preocupe, assim que sua assinatura for concluída, você ainda poderá acessar todos os recursos do Google Play Music Unlimited.
Como usar o Google Play Music
Como mencionei antes, depois de se inscrever para uma assinatura, você poderá acessar Google Music Play ambos dos seus PC, através do navegador, que do seu smartphones o comprimido, usando o aplicativo fornecido. Ser um serviço baseado em nuvem, você tem a possibilidade de acessar sua coleção completa de músicas (músicas compradas, listas de reprodução criadas, músicas carregadas e assim por diante) de todos os dispositivos associados à sua conta, sem distinção.
Nas linhas a seguir vou mostrar os principais aspectos das diversas "formas" do Google Play Music e, por fim, vou te ensinar a fazer upload de todas as músicas em seu computador.
Como funciona o Google Play Music no PC
A maneira mais fácil de usar Google Music Play su PC é tirar proveito de seu aplicativo da web, que funciona por meio de um navegador. Para acessá-lo, a primeira coisa que você precisa fazer é conectar ao site dedicado e faça login com suas credenciais do Google: insira seu endereço Gmail, Clique em para a frente, digite sua senha e clique log in.
A tela principal de Google Play Music Web é muito semelhante ao de um reprodutor de música clássico: na parte central o lista recomendado (você pode rolar para baixo para ver mais) ou, quando selecionado, as várias seções do serviço que você pode acessar por meio do cardápio preposto a esquerda (Vou te contar sobre isso em breve). Na parte inferior, porém, está o verdadeiro reprodutor multimídia completo com botões de controle: repetir, música anterior, reproduzir / pausar, próxima música, reprodução aleatória, controle de volume e fila de reprodução.

La barra de navegação à esquerda permite que você acesse as várias seções do serviço: os botões são imediatamente visíveis Home, Coleção de música (que contém as faixas carregadas) e Recente; posicionando-se na barra com o mouse, então, você pode acessar as seções com o Standings, a Novos lançamentos e a busca por estações de radio.
O coração do Google Play Music é a área de pesquisa, que você pode acessar na caixa na parte superior, na parte central da janela, e é marcada com um ícone em forma de lupa: A partir daí, você pode navegar pela enorme biblioteca do Google Play Music e pesquisar músicas, compilações, listas de reprodução, estações de rádio e muito mais.

Ao lado da área de pesquisa, você pode encontrar o botão para visualização rápida de listas de reprodução pessoais, indicado pelo ícone ☰ ▶ ︎. Finalmente, ao colocar o mouse em cada música, uma pequena aparece botão menu, representado pelo ícone (⋮).
Ao clicar no botão em questão, você pode acessar diferentes opções relacionadas à música atualmente selecionada: por exemplo, você pode ligue um rádio com base na própria música, remova-a da fila de reprodução, adicione-a a uma playlist, compartilhe-a rapidamente nas redes sociais ou compre-a, para adicioná-la à sua biblioteca pessoal e tê-la sempre disponível, mesmo que decida cancelar do Google Play Unlimited.

Por último, mas não menos importante, a chave ☰ localizado no canto superior esquerdo permite que você acesse as configurações da conta e configurações específicas de reprodução: a partir daí, por exemplo, você pode decidir a qualidade de reprodução das músicas, carregar músicas do seu computador (explicarei como fazer isso mais tarde), gerenciar ou atualizar sua assinatura e gerenciar muitos outros aspectos de sua assinatura.
Você viu? Não é difícil usar o Google Play Music para PC: a tela, os botões e os menus são extremamente intuitivos, você vai demorar muito pouco para se acostumar com esta interface!
Como o Google Play Music funciona em smartphones e tablets
Como mencionei anteriormente, você pode usar Google Music Play também de smartphones e tablets: em particular, no primeiro caso, o aplicativo é usado como reprodutor de mídia padrão sistema. A operação de aplicativos para sistemas operacionais móveis é bastante semelhante ao que expliquei a vocês até agora para PC, apenas com uma interface um pouco mais "restrita" (mas não para esta reduzida em funcionalidade), e algumas pequenas diferenças entre a localização de menus e opções entre Android e iOS.
O aplicativo para Android mostra em sua tela inicial um seção de resumo com as listas de reprodução mais quentes do momento e uma barra para pesquisar músicas, artistas, listas de reprodução e muito mais. Ao lado da barra de pesquisa está o botão Cast, que você pode usar para reproduzir músicas em um dispositivo compatível com Google Cast (como o Chromecast). Para acessar as seções contendo músicas recentes, gráficos, novos lançamentos e bibliotecas pessoais, você deve tocar em ☰ que você encontra no canto superior esquerdo.

Além disso, sempre tocando no botão ☰ você pode acessar o Configurações da conta (para alterar o tipo de assinatura, renovação, faturamento, etc.) e em configurações de reprodução (para limitar os downloads de música apenas em Wi-Fi, ajuste o cache e muito mais).
Para tocar uma música ou uma lista de reprodução, basta tocá-los com um toque: ao fazer isso, uma pequena barra aparecerá na parte inferior da tela contendo o controles básicos de reprodução da música. Pressionando na pequena barra, eu serei mostrado dettagli na música ou lista de reprodução que está sendo reproduzida, com a possibilidade de definir o repetição música, transmita para um dispositivo Google Elenco ou decidir a sequência de reprodução da lista de reprodução / fila, usando os botões apropriados.
O Google Play Music é perfeitamente integrado ao Android: você pode usar outros aplicativos ao mesmo tempo sem interromper a reprodução da música e invocar os botões de controle simplesmente puxando para baixo 'Sarea de notificação do Android.

Google Music Play para iOS é bastante semelhante ao aplicativo Android, com algumas pequenas diferenças: por exemplo, você pode acessar o coletada eo biblioteca pessoal usando as seções que aparecem na parte inferior, na tela principal, e você pode chamar ou reduzir os controles de multimídia simplesmente passando o dedo de baixo para cima e vice-versa, durante a reprodução. Além disso, o botão ☰ permite que você acesse as várias configurações de reprodução de multimídia vistas há pouco, mas, ao contrário do Android, não permite que você gerencie ou altere o tipo de assinatura.
Também no iOS é possível alternar aplicativos, continuando a reproduzir músicas com o Google Play Música, e é possível chamar de volta os controles de reprodução rápida doarea de notificação ou de Centro de Controle iPhone ou iPad (que você pode acessar deslizando de baixo para cima na tela).

Como fazer upload de músicas para o Google Play Music
Se você leu até aqui, significa que entendeu perfeitamente como funciona o Google Play Music e, por fim, gostaria de adicionar as músicas do seu computador à sua biblioteca pessoal, para poder acessá-las de qualquer dispositivo. Eu adivinhei? Bem, sem problemas: agora vou explicar como fazer.
Em primeiro lugar, saiba que as músicas carregadas manualmente para o Google Play Música podem ser transmitidas tanto com assinatura Standard grátis ambos com a assinatura Ilimitado e em ambos os casos, há um limite de Trilhas 50.000 por conta. Outra coisa importante a saber é que você só pode fazer upload de músicas pessoais para o Google Play Música de PC.
Para fazer upload de músicas para o Google Play Música do PC, faça login no site do Google Play Música usando seu navegador favorito, faça login (se necessário) e clique no botão primeiro ☰ que você encontra no canto superior esquerdo e, em seguida, no item Upload de música. O jogo está praticamente pronto: agora tudo o que você precisa fazer é arrastar o seu arquivos de música (ou mesmo pastas inteiras, se desejar) na página que se abre ou selecione-as manualmente usando o botão Selecione no seu computador.

Você tem o navegador Google Chrome? Então eu tenho uma boa notícia para você: por meio doExtensão Google Play Music você não só pode fazer upload de suas músicas com ainda mais facilidade, mas também pode "monitorar" a pasta música (ou outras pastas) do seu sistema operacional, de modo a sincronizá-lo automaticamente se músicas forem adicionadas ou removidas. Como? Muito simples: se você ainda não fez isso, faça login no Chrome usando sua conta do Google (em meu guia dedicado eu expliquei como fazer isso), vá para a página dedicada à extensão Google Play Music para Chrome e clique em botões Adicionar e Adicionar aplicativo.
Em seguida, conecte-se ao site do Google Play Music, faça login (se necessário) e clique no botão ☰ que você encontra no canto superior esquerdo, no item Configurações e no botão Adicione sua música. Neste ponto, aguarde a extensão fazer a varredura em seu computador, coloque a marca de seleção ao lado da opção Mantenha o Google Play atualizado quando eu atualizar essas pastas e clique no botão Adicionar minha musica.

Alternativamente, você pode adicionar manualmente as pastas para "monitorar" colocando uma marca de seleção no item Selecione as pastas, escolhendo os caminhos a serem monitorados usando o botão apropriado Selecione as pastas e, uma vez concluído o procedimento, confirme as alterações clicando no botão Adicionar minha musica.
Você viu? Eu tinha razão: usar o Google Play Music não é nada difícil, e tenho certeza que com minhas dicas você conseguiu atingir seu objetivo. Agora curta suas músicas favoritas e divirta-se descobrindo novas músicas interessantes de acordo com seus gostos.
Google Play Music: como funciona