Informação preliminar
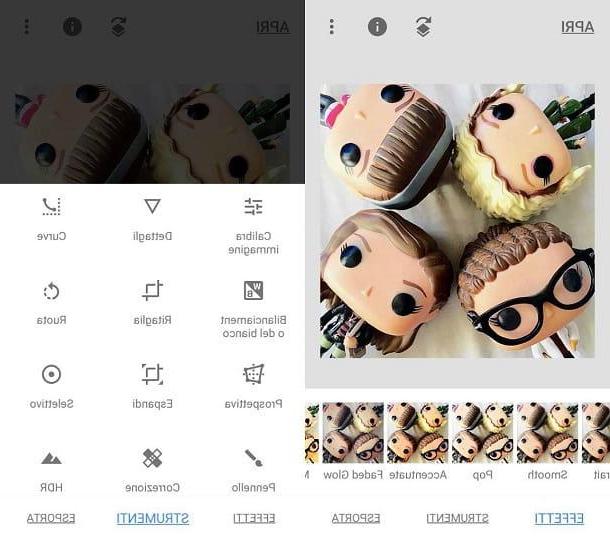
Antes de se explicar em detalhes como usar o Snapseed, deixe-me dar algumas informações preliminares úteis sobre este aplicativo.
Primeiro, você precisa saber que Snapseed é um aplicativo gratuito de edição de fotos desenvolvido pelo Google, disponível para download na Play Store de Android (ou para download em lojas alternativas, para dispositivos sem serviços do Google) e na App Store de iOS / iPadOS.
Para poder usá-lo, você deve, portanto, baixá-lo previamente para o seu dispositivo. Se você não sabe como proceder e tem um terminal Android, visite a página da Play Store que vinculei a você agora e pressione o botão Instalar; se, por outro lado, você usa um Dispositivo móvel da Apple, visite o link da App Store que acabei de lhe dar, clique no botão Obter / instalar e, se solicitado, verifique sua identidade com a senha do Face ID, Touch ID ou Apple ID.
Você também precisa saber que Snapseed é um aplicativo muito fácil de usar que se caracteriza por sua interface de usuário mínima e particularmente intuitiva. Além disso, todas as ferramentas de edição incluídas nele são usadas com pancada forte: com o deslizar de cima para baixo (ou vice-versa), os parâmetros a serem modificados são selecionados, enquanto com um deslizar da direita para a esquerda (ou vice-versa) os valores da ferramenta selecionada são aumentados ou diminuídos. A chave é sempre usada para confirmar as mudanças √, enquanto para cancelá-los pressione o ícone X.
Dito isso, se você pretende descobrir mais detalhadamente como usar o Snapseed para melhorar suas fotos, continue lendo: você encontrará tudo explicado a seguir.
Qual a melhor forma de usar o Snapseed

Para começar a usar Snapseed, primeiro inicie o aplicativo em questão, pressionando seu ícone localizado na tela inicial e / ou na gaveta do seu dispositivo.
Agora, pressione o botão (+) localizado no centro e você concorda com as solicitações que lhe são mostradas em relação ao acesso à galeria. Neste ponto, selecione, através da Galeria do seu dispositivo, a foto que deseja editar.
Depois de fazer isso, você pode modificar a foto selecionada usando os filtros incluídos no Snapseed, selecionando um dos que são propostos a você no menu Effetti. Para confirmar a adição de um filtro, clique no ícone √; alternativamente, toque em x, se você quiser voltar e fazer tudo de novo.
Se, por outro lado, você deseja tirar proveito de todas as ferramentas de edição avançadas de Snapseed, toque no item instrumentos, para usar os recursos sobre os quais falarei em detalhes em breve.

A funcionalidade Calibra (Calibrar imagem no iOS / iPadOS) é o primeiro entre os disponíveis e permite que você modifique, manualmente, através doícone de engrenagem ou automaticamente através doícone de varinha mágica, os parâmetros mais importantes de uma foto, como o contraste, a brilho e saturação.
A ferramenta detalhesem vez disso, serve para ajustar o estrutura e agudeza imagem, enquanto a ferramenta Curve permite que você altere o contraste da imagem (oícone quadrado) E o curva de algumas cores (oícone de formato redondo).
Il balanço de branco então permite que você modifique o temperatura e tinta da imagem manualmente (oícone de engrenagem) ou automaticamente (oUm ícone) Se, por outro lado, você deseja cortar a imagem de acordo com alguns formatos predefinidos ou manualmente (usando os seletores apropriados), use a ferramenta Recortar. Para girar ou inverter a imagem, toque no item Roda, bem como se você deseja alterar manual ou automaticamente o perspectiva, pressione a redação do mesmo nome.
A ferramenta Expandir, é útil expandir algumas partes da imagem, enquanto a funcionalidade nomeada Seletivo (sobre o qual falarei com mais detalhes em um capítulo dedicado) ajuda a fazer correções precisas em áreas específicas da imagem (por meio do botão (+)).
Il Escova é usado para aumentar valores como exposição, temperatura e saturação em uma área específica da imagem, enquanto como o correção (ferramenta sobre a qual você encontrará mais informações no próximo capítulo do meu guia), é usada para corrigir a foto importada com precisão, fazendo pequenas alterações.

Depois, existem várias ferramentas que são usadas para melhorar significativamente a foto importada sem muito esforço: a ferramenta HDR, que ajuda a minimizar a perda de detalhes em áreas subexpostas ou superexpostas da imagem, aplicando o efeito HDR, ou aquele chamado Glamour o que permite, em vez disso, aplicar um filtro adicional à foto.
Outras ferramentas dedicadas a filtros sobre as quais quero falar são aquelas projetadas para dar um toque vintage às fotos: Vintage, Grana, Retrolux, grunge, Preto e branco e Noir. Todos eles podem ser personalizados por meio doícone de engrenagem.
A ferramenta Contraste tonal em vez disso, é usado para modificar, por meio doícone de engrenagem, parâmetros como i tons altos, o tons baixos e meios-tons. Então, usando a ferramenta Dupla exposição você pode criar uma imagem combinando várias fotos com diferentes exposições, enquanto aplica um vinheta às imagens, adicione alguns molduras ou o texto na foto, você pode consultar os botões apropriados.
Por fim, para fotos que incluem pessoas, você pode usar as ferramentas retrato o pose de cabeça, para aprimorar a imagem capturada. O popular “efeito bokeh” (com o fundo desfocado em relação ao assunto), no entanto, pode ser facilmente obtido usando a ferramenta Lente fora de foco.

Ao final das alterações, para confirmar o salvamento e exportação da foto, clique no item Exportar. Depois disso, se você usar Android, toque no botão ressalva, para criar uma cópia da imagem. O botão Exportarem vez disso, crie uma cópia da foto com alterações personalizáveis posteriores. Finalmente, pressionando o botão Exportar como você pode criar uma cópia da imagem para salvá-la em uma pasta personalizada.
Se você usar iOS / iPadOS, pressione o item em vez ressalva para salvar a foto substituindo a original. Para criar uma cópia com alterações que não podem mais ser canceladas, em vez disso, clique no botão Salvar uma cópia. Finalmente, você pode pressionar o botão Exportar para criar uma cópia da foto com alterações permanentes.
Como usar a correção do Snapseed

Depois de ter mostrado em detalhes todas as ferramentas de Snapseed e tendo explicado como usá-los, vamos dar uma olhada em como usá-los Correção, a ferramenta de que você precisa para corrigir fotos, eliminando elementos indesejados.
Para usá-lo, toque na ferramenta em questão, a seguir amplie a foto com os dedos, usando o gesto dos dedos se afastando (Belisque para ampliar), a fim de identificar o elemento a ser removido. Feito isso, pressione-o, para apagá-lo, ou mova o dedo sobre a imagem para desenhar uma linha, como se estivesse usando um pincel.
Em caso de erros, você pode excluir e restaurar a última modificação por meio doícone de seta para a esquerda ou que à direita. Para fazer tudo de novo, pressione o ícone X, enquanto para confirmar as alterações pressione o ícone √.
Como usar o Snapseed seletivo

Funciona de forma semelhante ao instrumento Correção existe funcionalidade Seletivo, que permite modificar a imagem de forma ainda mais precisa e avançada, fazendo seleções de correções em áreas específicas da mesma.
Para começar, pressione a ferramenta Seletivoe, em seguida, amplie a imagem, usando o beliscar para ampliar. Neste ponto, pressione o botão (+) e toque na área da imagem onde deseja colocar o ponto de controlo. Então use o beliscar para ampliar para visualizar a área afetada pela mudança (que ficará com uma cor vermelha); eventualmente, você pode aumentá-lo ou diminuí-lo, aproximando ou afastando os dedos.
Agora, certifique-se de que ponto de controlo ambos azul: se for de cor cinza, toque no mesmo. Finalmente, deslizando de baixo para cima (ou vice-versa), escolha o parâmetro a ser modificado (brilho contraste o saturação) cujo valor pode ser aumentado ou diminuído deslizando da direita para a esquerda (ou vice-versa).
Opcionalmente, você pode tocar e segurar o ponto de controlo para ver opções como tamanho, cópia e colar, que permitem que você mantenha as configurações de edição aplicadas movendo ou copiando e colando o ponto de controlo em outro local. Você não achou que seria tão fácil, não é?
Como usar o Snapseed

























