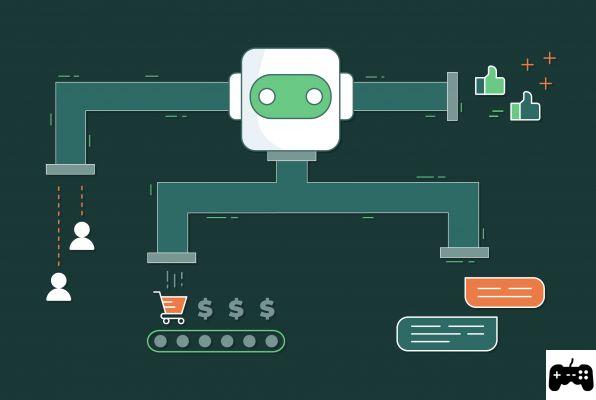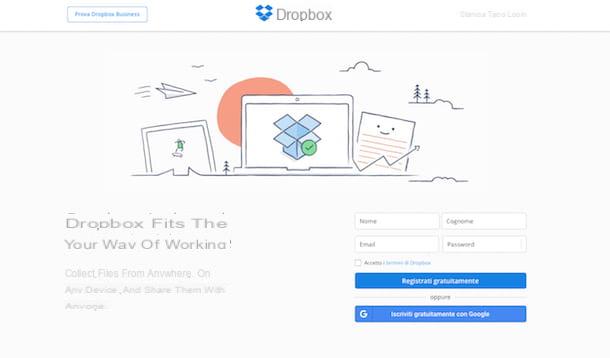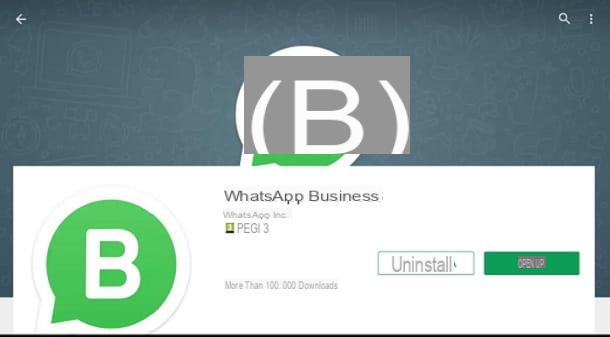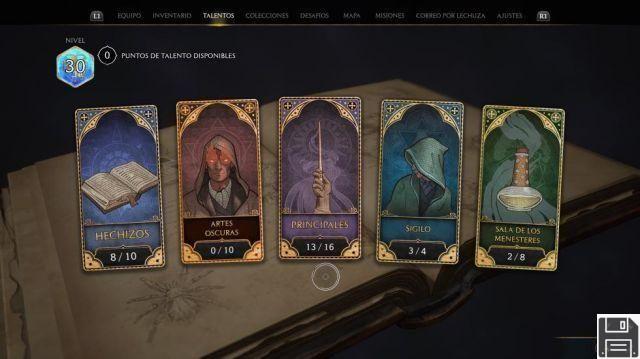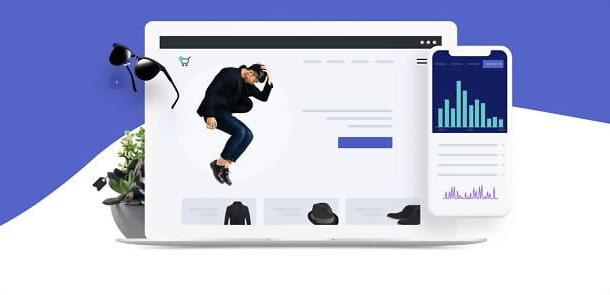Como usar o Formulários Google no PC
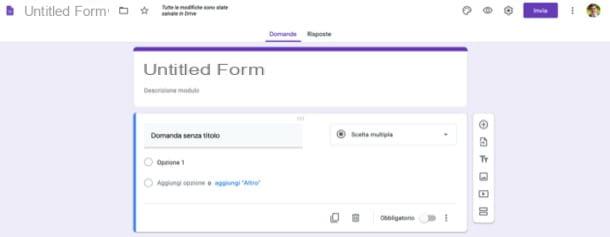
Se você está indo para usar o Formulários Google em um PC, basta ir à página principal do serviço e criar o quiz ou questionário de seu interesse, utilizando as diversas ferramentas disponíveis.
Vá, portanto, para a página principal do Formulários Google e faça login em sua conta do Google (se ainda não o fez). Se você ainda não possui uma conta Google, crie-a agora mesmo clicando no item relevante e seguindo as instruções na tela, talvez ajudando também com as instruções em meu guia dedicado ao tema.
Uma vez logado, clique no botão (+) Em branco localizado no canto superior esquerdo ou, se preferir, selecione um dos modelos entre os disponibilizados pelos Módulos do Google (por exemplo, Informações de contato, RSVP para o evento, Convite para festa, etc.): ideal, se por exemplo, você deseja aprender como usar o Formulários Google para verificação mas você não quer perder muito tempo criando seus próprios padrões de perguntas.
Em seguida, forneça o título que deseja dar ao formulário no campo Módulo sem título e fornecer uma descrição dele no campo Descrição do módulo. Em seguida, escreva o título do aplicação e opções responda nos campos de texto apropriados e, usando os menus suspensos localizados à direita, escolha o tipo de resposta que deseja inserir após a pergunta (por exemplo, Múltipla escolha, Caixas de seleção, Lista suspensa, Parágrafo, Etc.)
Usando os botões que estão localizados à direita na caixa anexada à primeira pergunta do formulário, você pode inserir uma nova pergunta (através do botão (+)), importar perguntas (usando o botão com o folha com a seta apontando para a direita), adicione título e descrição (por meio do ícone Tt), anexe uma imagem (usando o botão que representa o devido colline), anexe um vídeo (usando o botão que descreve o triângulo dentro do retângulo) e insira uma nova seção no próprio módulo (usando o símbolo i dois retângulos).
Se movendo ON o interruptor localizado em correspondência com o texto obrigatório (localizado no canto inferior direito da caixa referente à criação da pergunta), você também pode tornar obrigatório para os usuários responderem ao questionário.
Além disso, gostaria de destacar a possibilidade de customizar o template gráfico do módulo, através do símbolo de paleta; ver uma prévia, usando o ícone doolho; e agir em algumas configurações do mesmo, usando o símbolo de roda. Os botões mencionados estão todos localizados no canto superior direito.
Depois de preencher o formulário, clique no botão submeter, que está localizado no canto superior direito, e escolha como enviar / publicar o próprio formulário. Por exemplo, através do painel Enviar formulário assim que abrir você pode enviar o formulário por e-mail: para utilizá-lo, clique no ícone envelope de cartas, escreva os endereços para os quais enviar o formulário no campo de texto A:, especifique oobjeto da mensagem no campo apropriado, escolha se deseja ou não incluir o formulário na mensagem (usando a caixa apropriada) e clique no botão roxo submeter, para confirmar o envio.
Alternativamente, ainda da mesma caixa, você pode enviar o formulário para outras pessoas, copiando o ligação (visível clicando no ícone do cadeia), ou incorporá-lo em uma página da web, colando o código do módulo visível após clicar no botão ).
Do lado de quem tem que preencher o formulário, não há muito a acrescentar: basta acessar o link contido no questionário e responder as diversas perguntas, confirmando o envio das respostas no final.
Como usar o Formulários Google em smartphones e tablets

Você se importa usar o Formulários Google em um smartphone ou tablet? Infelizmente, no momento em que este artigo foi escrito, o Google ainda não desenvolveu um aplicativo para usar esse serviço em trânsito. No entanto, isso não impede que você acesse a versão web do mesmo a partir de um navegador
Para continuar, vá para a página principal do Formulários Google usando o navegador que você costuma usar no seu dispositivo (por exemplo, cromo su Android e Safári su iPad / iPhone) e, se ainda não tiver feito isso, faça login em sua conta do Google. Se você ainda não possui uma conta no Formulários Google, crie-a agora mesmo pressionando o item apropriado e seguindo as instruções na tela (Mais informações aqui).
Em seguida, clique no botão (+) Em branco e especifique o título a ser dado ao formulário no campo de texto Módulo sem título. Então forneça um descrição para o módulo, o título do aplicação e opções resposta ao mesmo, escolhendo também o tipo (por exemplo, Múltipla escolha, Lista suspensaetc.) usando o menu suspenso localizado mais abaixo. Caso queira tornar obrigatório responder a uma pergunta, certifique-se de que mudou para ON a chave localizada perto do texto obrigatório.
Ao navegar até o menu inferior, você também pode adicionar uma pergunta, usando o botão (+); importar perguntas, usando o símbolo de folha com a seta apontando para a direita; adicione um título e uma descrição ao conteúdo criado, usando o botão Tt; adicione uma imagem ou um vídeo, usando os botões que representam o, respectivamente devido colline e triângulo dentro do retângulo; finalmente você pode inserir uma nova seção no módulo, usando o ícone dois retângulos.
Ao tocar nos botões no canto superior direito, no entanto, você pode escolher personalizar o tema do módulo (o ícone do paleta), veja sua visualização (o ícone doolho) e agir de acordo com suas configurações (o ícone do roda).
Depois de concluir a criação do formulário, clique no ícone doavião de papel (canto superior direito) e escolha uma das opções de salvar ou compartilhar entre as disponíveis: você pode enviar por e-mail, pressionando o ícone do envelope de cartas; copie o link, visível após clicar no ícone do cadeia; ou incorporá-lo a uma página da web, usando o código visível após pressionar o símbolo .
Para quem precisa preencher o formulário, mesmo no celular, basta abrir o questionário, responder às perguntas e confirmar no final. Mais fácil do que isso ?!
Como usar o Formulários Google no Sala de Aula

Como você provavelmente já sabe, é possível usar o Formulários Google na sala de aula, visto que o serviço de ensino online “Big G” integra a função em questão, que pode ser utilizada para criar questionários e questionários a submeter aos participantes dos seus cursos. Como usar? Eu vou te dizer agora.
Primeiro, vá para a página inicial do Google Classroom, clique no botão Vá para a sala de aula e, se ainda não o fez, faça login em sua conta do Google habilitada para professor ou faça login com a conta do G Suite for Education fornecida a você pela sua escola.
Uma vez logado, clique na guia Trabalho do curso (topo), pressione o botão (+) Criar (em cima, à esquerda) e escolha o tipo de módulo que deseja criar (por exemplo, Tarefa, Tarefa com questionário, Pergunta, etc.). Em seguida, preencha os campos de texto que você vê na tela, especificando o título e instruções necessário preencher o formulário (este último é opcional) e inserir os anexos a serem incluídos no mesmo, utilizando os botões Adicionar o (+) Criar.
Em seguida, use a barra lateral direita para selecionar o curso, o alunos ao qual atribuir o módulo criado, o pontuação, a prazo de entrega, Aargomento, a grade avaliação, etc.
Depois de ter concluído o trabalho no formulário, basta clicar no botão Atribuir E é isso. Alternativamente, você pode clicar no símbolo (▾) colocado em correspondência com o botão em questão, de forma a guardar o módulo nos rascunhos ou, novamente, para programar posteriormente a sua atribuição.
Se quiser se aprofundar em outros aspectos relacionados ao funcionamento do Google Classroom, consulte o guia que acabei de vincular a você. Tenho certeza de que será útil.
Como usar o Formulários Google