Como usar o PowerDirector no PC
Tudo que você precisa fazer para usar PowerDirector é fazer o download do programa no seu computador (disponível apenas para PC com Windows), escolher um dos modos de edição disponíveis e importar o conteúdo de seu interesse. Como fazer? Vou explicar para você agora mesmo!
Como fazer o download do PowerDirector
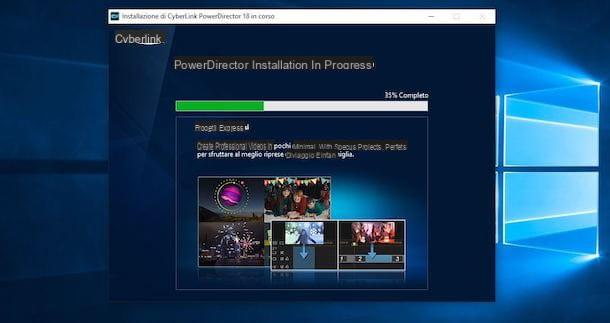
O PowerDirector é um programa pago: estão disponíveis vários planos com preços a partir de 51,99 euros / ano ou 19,99 euros / mês, mas está disponível uma versão experimental que permite testar o seu funcionamento durante 30 dias.
Para baixar a versão de teste do PowerDirector em seu computador, conecte-se ao site oficial do software e clique no botão Download grátis. Quando o download for concluído, clique duas vezes no arquivo CyberLink_PowerDirector_Downloader.exe obtido e pressione o botão começo, para iniciar o download dos arquivos necessários para o funcionamento do programa.
Neste ponto, selecione a opção Instale agora, clique no botão Sim, para permitir que o programa faça alterações em seu computador, selecione o linguagem de seu interesse (por exemplo, cityno) por meio do menu suspenso apropriado e pressione o botão para a frentee selecione a opção aceitável, espere a barra de progresso chegar a 100% e clique no botão Iniciar PowerDirector, para concluir a instalação e iniciar o programa.
Na nova tela que aparece, selecione a opção Registro rápido, insira os dados a serem associados à sua conta nos campos Email e Palavra-passe, coloque a marca de seleção ao lado do item Tenho mais de 16 anos e aceito a política de privacidade e clique no botão Registrar agora, para concluir o registro. Agora, faça login em sua caixa de entrada, localize o e-mail enviado pela CyberLink (fabricante do PowerDirector) e clique no item Ative o seu perfil, para verificar sua identidade e ativar sua conta.
Por fim, volte ao PowerDirector, clique no botão log in, insira os dados criados anteriormente nos campos Email e Palavra-passe e pressione os botões log in e Aceitar e continuar, para começar a usar o PowerDirector.
Como criar um novo projeto com PowerDirector

Para criar seu primeiro projeto com PowerDirector, primeiro escolha o formato de seu interesse entre 16:9, 4:3, 9:16, 1:1 e 360°e selecione o modo de design de sua preferência: Modo completo permite utilizar todas as funcionalidades do programa, para criar / editar vídeos cuidando de cada detalhe; Modo storyboard para criar um storyboard com vídeos e imagens; Autor da apresentação para criar uma apresentação de slides dinâmica de fotos ou Modo automático para criar um projeto selecionando os elementos de seu interesse e escolhendo um estilo entre os disponíveis.
Para explicar em detalhes os recursos do PowerDirector, irei me referir ao Modo completo. Após escolher a opção em questão, selecione o item Importações de mídia (o ícone de seta e uma pasta), para começar a importar o conteúdo de seu interesse e escolher uma das vozes disponíveis entre Importar arquivos de mídia, para importar arquivos individuais, e Importar pasta de mídia, para importar vários itens ao mesmo tempo.
Será útil saber que selecionando o item Conteudo de midia e escolhendo a opção de seu interesse (Paletas de cores, Imagens de fundo, Música de fundo, Clipe de áudio etc.) você também pode escolher imagens, papéis de parede, efeitos sonoros e faixas de música do PowerDirector. Além disso, clicando na opção aquisição você pode adquirir arquivos de dispositivos externos conectados ao seu computador.
Independentemente dos elementos que você pretende usar em seu projeto, tudo o que você precisa fazer para adicioná-los ao espaço de trabalho é arrastá-los para a linha do tempo do PowerDirector. Neste ponto, clicando com o botão direito em cada item único disponível na área de trabalho, você pode aplicar as alterações de áudio e vídeo. Como alternativa, você pode selecionar uma das opções visíveis acima da linha do tempo do programa.
Por exemplo, se sua intenção é editar um vídeo, depois de adicioná-lo à área de trabalho e selecioná-lo, você pode escolher a opção Corrigir / aprimorar para ajustar o brilho, estabilizar o vídeo, elimine ruídos de fundo e muito mais. Ao escolher a opção instrumentos você pode ajustar o velocidade do filme, aplicar cortes e acessar a seção Editor de áudio em que você pode gerenciar tudo relacionado ao aspecto de som do vídeo (Volume, Distorção, Ajustes etc.).

Além de importar novos itens, da seção Editar do PowerDirector, você também pode aplicar efeitos e melhorias em seus projetos, escolhendo uma das ferramentas disponíveis à esquerda: Efeitos Aera permite que você escolha e use um dos mais de 100 efeitos disponíveis; Área de sobreposição de vídeo coleta mais de 30 efeitos que podem ser sobrepostos a outros elementos; Área de título permite adicionar texto ao seu projeto; Área de transição permite que você use efeitos de transição entre um elemento e outro; Área de mixagem de áudio permite ajustar o volume da voz, música e outros efeitos de áudio; Área de gravação de locução permite fazer gravações no local; Área do capítulo permite que você defina capítulos automaticamente em seu projeto e Área de legenda permite que você crie e adicione legendas.
Depois de concluir a criação do seu projeto, você pode passar para a fase de produção, para exportá-lo para o seu computador. Para fazer isso, selecione a opção Produzir no menu localizado na parte superior, escolha o formato de vídeo de seu interesse entre AVI, MPEG, AVC etc. ou clique no ícone duas notas musicais, para escolher um formato de áudio (WMA, M4A, WAV) Alternativamente, clique no botão Analisador de perfil, para começar a analisar seu projeto e obter conselhos sobre qual formato escolher.

Feita sua escolha, indique a pasta de exportação e clique no botão começo, para iniciar a exportação. Espere, então, que a barra de progresso chegue a 100% e pronto.
Será útil saber que você também pode compartilhar seu filme online, sem exportá-lo para seu computador. Se sim, selecione os itens Produzir e Menu, escolha a plataforma de seu interesse (Youtube, Vimeo e Dailymotion), insira título, descrição, etiqueta e categoria do filme, defina sua privacidade (Público o Privato) e clique nos botões Começar e Autorizar, para fazer login na conta da plataforma escolhida e começar a enviar o vídeo.
Como ativar o PowerDirector

Conforme mencionado nas linhas iniciais deste guia, ao baixar a versão de teste do PowerDirector é possível usar o programa em questão gratuitamente por 30 dias, embora com algumas limitações (por exemplo, o logotipo do PowerDirector é aplicado aos vídeos exportados).
Você pode ativar a versão completa do PowerDirector a qualquer momento, escolhendo entre comprar uma das licenças disponíveis ou ativar um plano de assinatura. No primeiro caso, você deve saber que dois tipos diferentes de licenças estão disponíveis: PowerDirector Ultra (99,99 euro) e PowerDirector Ultimate (129,99 euros). O último também permite a captura de formatos de vídeo profissionais e recursos avançados de edição de vídeo (por exemplo, a capacidade de visualizar visualizações de edição em 4K).
Quanto às assinaturas disponíveis, você pode escolher entre PowerDirector 365 (19,99 euros / mês ou 51,99 euros / ano) e Suite Director 365 (29,99 euros / mês ou 96,99 euros / ano). A única diferença entre as duas assinaturas é que o Director Suite 365, além de oferecer um espaço de armazenamento em nuvem de 100 GB (em comparação com 50 GB do PowerDirector 365), também permite que você use o outro software CyberLink (PhotoDirector, AudioDirector e ColorDirector).
Para adquirir uma licença PowerDirector ou ativar uma das assinaturas disponíveis, basta conectar-se ao site oficial do programa e clicar no botão comprar relacionado à opção de seu interesse. Feito isso, insira seus dados nos campos Email, Código tributário, Nome, sobrenome, PAC e cidade e clique no botão Vá para o caixae selecione o método de pagamento de sua preferência (cartão de crédito, PayPal o Banco), insira os dados nos campos apropriados e pressione o botão Compre já, para concluir sua compra e receber instruções para ativar a versão completa do PowerDirector.
Como usar o PowerDirector em smartphones e tablets
Se você está se perguntando se é possível use PowerDirector em smartphones e tablets, você ficará feliz em saber que a resposta é positiva. Na verdade, o programa em questão também está disponível como aplicativo para dispositivos Android e iPhone / iPad, embora com algumas limitações em relação à versão para computador.
Como ativar PowerDirector Premium

Antes de explicar para você como usar o PowerDirector em smartphones e tablets, você pode achar útil saber quais são as diferenças entre a versão gratuita e a versão paga do aplicativo e o procedimento detalhado para ativar o Versão premium.
A versão gratuita do PowerDirector permite criar projetos de trilha única e acessar um catálogo de conteúdo de mídia limitado. Ele também apresenta anúncios em banner e marcas d'água (o logotipo do aplicativo) em cada vídeo exportado.
Ao ativar uma assinatura Premium (5,49 euro / mês, 3,66 euros / mês por três meses o 37,99 euros por ano), por outro lado, é possível “desbloquear” várias faixas, remover banners publicitários e marcas d'água dos vídeos salvos e ter acesso a um catálogo multimídia que possui mais de 700 conteúdos, incluindo efeitos de áudio e música de fundo.
Será útil saber que ativando a assinatura anual do PowerDirector é possível testar as funcionalidades da versão Premium gratuitamente por 7 dias e sem qualquer obrigação de renovação. Se você estiver interessado em ativar o teste gratuito, inicie o PowerDirector, toque no ícone del carrinho, no canto superior direito e selecione a opção Experimente gratuitamente por 7 dias com uma assinatura anual.
No final da avaliação gratuita, a assinatura será renovada automaticamente: se você não quiser continuar usando a versão Premium do PowerDirector ou já tiver ativado uma das assinaturas pagas e quiser cancelar a renovação automática, você deve saber que o o procedimento de desativação varia de acordo com o dispositivo em uso.
Se você tem um dispositivo Android, Comece o Play Store, pressione o botão ☰, canto superior esquerdo, e escolha a opção Assinaturas no menu que é aberto. Portanto, identifique PowerDirector, clique no botão relevante Cancelar assinatura e confirme sua intenção clicando nos itens Continuando e Cancelar assinatura.
Se, por outro lado, você tem um iPad / iPhone, Comece oapp Store, pressione no seu foto, no canto superior direito e selecione a opção Assinaturas. Na nova tela que aparece, toque na assinatura de PowerDirector, selecione o item Cancelar assinatura e pronto.
Como criar um novo projeto com PowerDirector

Para criar um novo projeto com PowerDirector, inicie o aplicativo em questão e, se for seu primeiro acesso, toque nos botões Aceitar e continuar e permitir, para permitir que o PowerDirector acesse o conteúdo multimídia do seu dispositivo.
Neste ponto, escolha a opção Novo projeto, insira seu nome no campo Nome do Projeto e selecione uma das opções disponíveis de 16:9, 9:16 e 1:1, para especificar a proporção do vídeo a ser criado e acessar o espaço de trabalho do PowerDirector.
Na nova tela que aparece, para começar a importar o conteúdo para utilizar em seu projeto, selecione uma das opções disponíveis no menu localizado na parte superior. Por exemplo, se você deseja adicionar um vídeo, toque no ícone de filmadora e clique no item de seu interesse: Captura de vídeo para fazer um filme em tempo real; Google drive/Envie o para importar um vídeo do Google Drive (no Android) ou do Arquivo (no iPhone / iPad); Paleta de cores para adicionar um fundo colorido ao seu projeto ou Recente (ou o nome da pasta de seu interesse) para enviar os vídeos disponíveis em seu dispositivo.
Se, por outro lado, você deseja importar uma foto ou imagem para a linha do tempo do PowerDirector, toque no paisagem, na parte superior, e escolha a opção de seu interesse em captura de foto para tirar uma foto na hora; Google Drive / Arquivo para importar uma imagem do Google Drive ou Arquivo; Paleta de cores usar um fundo colorido para o seu projeto e Recente (ou o nome de uma determinada pasta) para selecionar uma foto da Galeria do seu dispositivo.
Além disso, pressionando o ícone do nota musical, você pode selecionar uma das opções disponíveis e adicionar conteúdo de áudio ao seu projeto. Escolhendo a voz Música e clipes de som, você pode acessar o catálogo que possui mais de 700 conteúdos multimídia prontos para usar, como músicas divididas por gêneros musicais (País, jazz, orquestral, estouro, Clássico, Eletrônica, Piano, Rocha etc.) e efeitos sonoros (animais, Áudio ambiente, De Esportes, Transporte, Jingles musicais, instrumentos etc.).
Como alternativa, você pode fazer upload de conteúdo de áudio personalizado de seu dispositivo (incluindo música), Google Drive no Android e Arquivos no iPhone / iPad. Ao pressionar, em vez disso, a opção Comentário de som, você pode gravar áudio instantaneamente e adicioná-lo automaticamente ao seu projeto.

Depois de escolher o conteúdo de seu interesse, tudo que você precisa fazer para importá-lo para a linha do tempo do PowerDirector é pressionar o botão relevante +. Se você escolheu um conteúdo de áudio na seção Música e clipes de som, você deve primeiro pressionar o ícone de Nuvola, para iniciar o download do conteúdo e, posteriormente, é necessário pressionar o botão +, para adicioná-lo à linha do tempo do projeto.
Ao pressionar o botão ▶ ︎, no canto superior direito, você pode acessar a tela principal do editor PowerDirector de onde você pode editar seu projeto, adicionar efeitos e novos conteúdos, gerenciar configurações de áudio e muito mais usando os comandos visíveis à esquerda e certo.
Se sua intenção é adicionar um título ao seu projeto, clique no ícone rombo, à esquerda, selecione a opção título e escolha a opção de sua preferência omissão, Brilho, Agradecimentos finais, espiral, Agrupado, Capotamento, Filme etc. Em seguida, pressione o botão + para o título escolhido, para adicioná-lo à linha do tempo do PowerDirector, toque no título em questão e pressione o ícone de lápis, para personalizar o conteúdo do título, escolha o cor, a tamanho e caráter.
Para adicionar um efeito, em vez disso, pressione na voz FX, à esquerda, escolha aquele em que você está interessado (Preto e branco, Floração, Alívio, Derramando, pintura chinesa etc.) e pressione o botão ▶ ︎ relevante para ver uma prévia. Se você gosta, pode apertar o botão + (ou arraste-o para a linha do tempo), para aplicá-lo ao conteúdo de sua escolha (por exemplo, um vídeo ou uma foto).
Saliento que você também pode adicionar adesivos em seu conteúdo, pressionando o ícone de rombo, à esquerda, selecionando a opção Adesivi e tocando no botão + relacionado ao que você pretende usar. Além disso, a qualquer momento, você pode adicionar conteúdo multimídia adicional ao seu projeto (vídeo, fotos, áudio) pressionando o ícone de nota musical, Para a esquerda.
Se, por outro lado, deseja modificar um elemento que já inseriu na linha do tempo do seu projeto, basta pressionar o botãoelemento de seu interesse, toque no ícone de lápis e escolha uma das opções disponíveis (Volume, Recortar, Duplas, Velocidade, Rotação, cor, Nitidez, Capotamento etc.). Ao pressionar, em vez disso, o ícone de cesta, você pode remover o item em questão da linha do tempo do PowerDirector.

Será útil saber que você pode salvar seu projeto a qualquer momento clicando no ícone freccia, no canto superior direito e escolhendo a opção Salvar projeto. Se, por outro lado, você deseja exportar o seu vídeo, clique no item Produzir vídeo, selecione a opção Salvar na galeria, coloque a marca de seleção ao lado da resolução de vídeo de seu interesse (Ultra HD, full HD, HD 720p e SD 360p e toque no botão Produzir, para salvar o vídeo em seu dispositivo.
Como alternativa, você pode enviar o vídeo em questão para o Facebook e / ou YouTube, selecionando a opção de sua preferência entre Condividi su Facebook e Compartilhe no YouTube.
Como gerenciar projetos com PowerDirector

Todos os projetos criados e salvos ficam visíveis na tela principal do PowerDirector. Se você salvou um projeto e agora deseja retomar o trabalho e aplicar outras alterações, pressione no projeto de seu interesse e toque no item Editar projeto.
Em vez disso, selecionando a opção Produzir vídeo você pode começar a exportar o filme em questão ou enviá-lo para o Facebook / YouTube, enquanto pressiona o item Salvar como você pode duplicar o projeto selecionado.
Como você diz? Você deseja excluir permanentemente um projeto do PowerDirector? Nesse caso você só precisa selecionar o projeto a deletar, escolha a opção Excluir projeto e aperte o botão OK, para confirmar sua intenção e cancelar permanentemente o projeto em questão.
Por fim, aponto que, se você tiver um dispositivo Android, você pode fazer upload / download de um projeto de Google drive. Nesse caso, tudo o que você precisa fazer é pressionar o item Upload / download do pacote do projeto visível na tela principal do PowerDirector e escolha sua conta do Google.
Feito isso, clique no botão Carregar, para salvar um projeto no Google Drive ou selecione o projeto que deseja baixar e toque em seu ícone seta apontando para baixo, para iniciar o download.
Como usar o PowerDirector

























