XP Mode
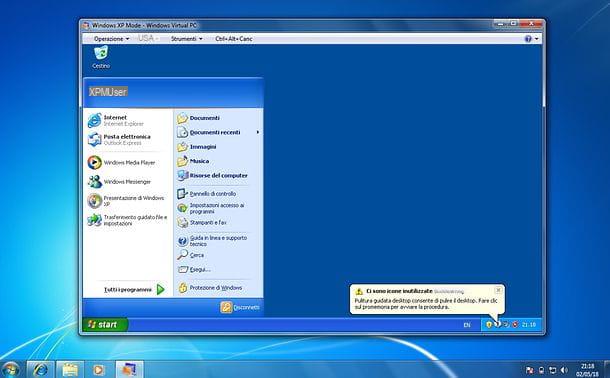
Você pode não saber, mas se usar uma cópia do Windows 7 Professional, Enterprise ou Ultimatevocê pode virtualizar o Windows XP no Windows 7 com o programa grátis Modo Windows XP da Microsoft, que traz uma instalação real do Windows XP no Windows 7 e, portanto, permite que você execute até programas incompatíveis com este último. Vamos descobrir mais detalhadamente como funciona.
Para começar, você precisa se certificar de que seu computador possui os requisitos necessários para que funcione Modo Windows XP, ou seja, pelo menos 2 GB de RAM e suporte para virtualização de hardware. Para saber se o seu computador suporta virtualização de hardware, conectado ao site da Microsoft, clique no botão Baixar, coloque a marca de seleção ao lado do item havdetectiontool.exe e aperta o botão Próximo para baixar um programa de teste especial em seu PC.
Quando o download for concluído, clique duas vezes nele para abrir o arquivo que você acabou de baixar (havdetectiontool.exe) e coloque a marca de seleção ao lado do item Eu aceito os termos de licença aceitar as condições de uso do programa. Em seguida, clique no botão Próximo para obter o resultado do teste.

Agora, conectado ao site do Windows XP Mode e baixe a máquina virtual que contém o Windows XP clicando no botão Descarga (certifique-se no menu suspenso Selecione o idioma o idioma na sua língua está definido), colocando a marca de seleção ao lado do item WindowsXPMode_it-it.exe e finalmente pressionando o botão para a frente. O download é muito grande (446,5 MB), por isso pode levar algum tempo para ser concluído.
Quando o download de Modo Windows XP está concluído, baixe também Windows Virtual PC: o programa usado para executar a máquina virtual do Windows XP. Em seguida, conecte-se ao site da Microsoft, certifique-se de que o idioma na sua língua esteja selecionado no menu suspenso Selecione o idioma, clique no botão Descarga, coloque a marca de seleção ao lado do item Windows6.1-KB958559-x64-RefreshPkg.msu (ou próximo ao item Windows6.1-KB958559-x86-RefreshPkg.msu se você ainda estiver usando um sistema de 32 bits) e pressiona o botão para a frente para iniciar o download do software.

Quando o download for concluído, clique duas vezes nele para abrir o Windows Virtual PC e, na janela que se abre, primeiro clique em Sime, em seguida, aceitável e perto para finalizar o processo de instalação do software (que será instalado como se fosse uma atualização do Windows).

Agora você precisa instalar Modo Windows XP. Portanto, abra o primeiro programa que você baixou no seu PC (WindowsXPMode_it-it.exe) e, na janela que aparece na tela, primeiro clique no botão para a frente duas vezes seguidas e depois Sim e final (o Terminar) para concluir a configuração.

Agora você pode usar o Windows XP no Windows 7 através do modo Windows XP. Para iniciar a máquina virtual que contém o antigo sistema operacional da Microsoft, vá para o menu Iniciar> Todos os programas Windows e selecione o item Modo Windows XP da pasta Windows Virtual PC.
Na janela que se abre, coloque a marca de seleção ao lado do item Eu aceito as condições da licença e aperta o botão para a frente aceitar as condições de uso do software. Em seguida, digite a senha que deseja usar para fazer login no Windows XP nos campos Palavra-passe e confirmar senha, clique no botão para a frente, escolha se proteja o seu computador instalando atualizações automáticas sistema operacional ou adiar a operação (colocando a marca de seleção ao lado da opção Agora não) e primeiro clique em para a frente e, em seguida, Comece a instalação para iniciar a fase de preparação inicial da máquina virtual.

Após um breve carregamento, uma área de trabalho real do Windows XP será iniciada na qual você normalmente pode instalar todos os programas antigos que não funcionam corretamente no Windows 7.
Uma vez instalados, os programas presentes no Windows XP podem ser chamados diretamente na área de trabalho do Windows 7, mesmo com a máquina virtual não iniciada. Para fazer isso, vá para o menu Iniciar> Todos os programas Windows e selecione o item do programa que deseja recuperar da pasta Windows Virtual PC> Aplicativos do modo Windows XP.

Também aponto que, indo ao menu Ferramentas> Configurações Modo Windows XP (topo) você pode configurar vários aspectos da máquina virtual, como a quantidade de memória a ser dedicada a ela (requer que a máquina virtual seja desligada), a conexão de rede a ser usada, a imagem de CD e DVD arquivos para montar e muito mais.
Para visualizar a máquina virtual em tela cheia, você precisa selecionar o item Tela cheia do menu operação (canto superior esquerdo), enquanto para desligá-lo ou suspendê-lo, tudo o que você precisa fazer é chamar as funções apropriadas no mesmo menu.
VirtualBox

Use uma edição Início o Home Premium Windows 7 e, portanto, você não pode tirar proveito do Modo Windows XP? Não entre em pânico. Você ainda pode virtualizar o Windows XP recorrendo a uma solução de terceiros: estou me referindo a VirtualBox, um software de virtualização de código aberto muito popular, disponível para todas as principais plataformas de desktop (Windows, macOS e Linux).
O VirtualBox é muito intuitivo, mas, infelizmente, requer o uso de umImagem ISO do sistema operacional a ser virtualizado, neste caso Windows XP. Agora, considerando que o XP é um produto obsoleto e que a Microsoft não fornece mais imagens ISO ou máquinas virtuais (exceto Modo XP), você deve obter uma imagem ISO do sistema operacional usando seu CD de instalação ou contatando sites não oficiais (com todos os riscos decorrentes ) Além disso, esteja ciente de que você precisará ativar o sistema usando uma chave de licença normal.
Se você tem um CD de instalação do Windows XP e precisa de ajuda para transformá-lo em uma imagem ISO, siga as instruções em meu tutorial sobre como criar uma imagem ISO. Você não deve ter muitos problemas para fazer o trabalho.

Depois de obter o arquivo ISO do Windows XP, conecte-se ao site do VirtualBox e baixe o programa em seu PC clicando no link Hosts Windows. Assim que o download for concluído, inicie o executável VirtualBox-xx-Win.exe e, na janela que se abre, clique no botão primeiro para a frente por três vezes consecutivas e depois naquelas Sim, Instalar e de novo Sim.
Em seguida, coloque a marca de seleção ao lado do item Sempre confie no software da Oracle Corporation e clique no botão primeiro Instalar para instalar todos os drivers necessários para o programa funcionar e depois no botão final para terminar a configuração. A conexão com a Internet irá “pular” por alguns segundos devido à instalação dos drivers de rede do VirtualBox.

Depois de concluída a instalação do VirtualBox, inicie o programa e clique no botão Novo colocado na parte superior de sua janela principal para iniciar a criação da máquina virtual que hospedará o Windows XP.
Na tela que se abre, selecione Microsoft Windows no menu suspenso tipo, Windows XP (32-bit) no menu suspenso versão, digite o nome que você deseja atribuir à máquina virtual (por exemplo, XP) no campo de texto apropriado e pressiona o botão Depois.

Agora você precisa definir a quantidade de RAM para atribuir à máquina virtual (pessoalmente, aconselho você a não ir além de 1024 MB, mas 512 MB também pode ser suficiente), então você tem que pressionar o botão Depois, você tem que escolher crie imediatamente um novo disco rígido virtual e você tem que clicar no botão Crea.
Após esta etapa também, escolha criar um disco do tipo VDI, vá em frente, defina a opção relacionada aalocação dinâmica (para que o disco da máquina virtual ocupe espaço no disco real do PC apenas se necessário), pressiona o botão Depois, escolha o tamanho máximo para o disco da máquina virtual assumir (10GB deve ficar bem) e clique no botão Crea para concluir a configuração inicial da máquina virtual.

Agora é hora de instalar o Windows XP na máquina virtual. Em seguida, inicie a máquina virtual que você acabou de criar (clicando duas vezes em seu nome na janela principal do VirtualBox), clique no botão pasta contido na janela que se abre e escolha o arquivo ISO do Windows XP. Feito isso, pressione o botão Começo e o processo de instalação do XP será iniciado automaticamente.

O processo de instalação do Windows XP a ser realizado dentro da máquina virtual é o mesmo que você faria em um PC real. Após a fase de processamento inicial, você deve selecionar o discoteca no qual deseja instalar o sistema operacional (o disco virtual que você configurou anteriormente), escolha formatá-lo em NTFS o FAT32 de acordo com suas necessidades e aguarde a primeira reinicialização da máquina virtual.

Quando a máquina virtual for reiniciada, a segunda parte da instalação do Windows XP (a gráfica) será iniciada. Em seguida, você precisará definir suas preferências para idioma e região, introduzir o nome do computador, a senha de administração, ajuste as preferências relacionadas a data e hora e domínio. Você pode ser solicitado a inserir o chave de produto para ativar o sistema operacional.
Assim que a configuração estiver concluída, a máquina virtual irá reiniciar novamente e a última fase da instalação do Windows XP será iniciada: aquela na qual realizar o registro online com a Microsoft (opcional) e defina oconta utente para ser usado no sistema operacional. Depois que essas etapas forem realizadas, a área de trabalho do Windows XP aparecerá, pronta para uso.

A partir de agora, você pode iniciar o Windows XP a qualquer momento abrindo o VirtualBox e clicando duas vezes no nome da máquina virtual. Mais fácil do que isso ?!
Observe que para aproveitar ao máximo todas as funções de integração entre o sistema real e a máquina virtual e não ter problemas para visualizar a área de trabalho do Windows XP (que pode ter uma resolução muito baixa), você deve instalar o Adições de Clientes VirtualBox chamando o item apropriado do menu Devices do programa e escolhendo a execução automática do disco virtual que será montado na máquina virtual.
Se alguma das etapas não estiver clara para você, você pode descobrir mais detalhes sobre como usar o VirtualBox lendo o tutorial que dediquei ao software.
Como virtualizar o Windows XP no Windows 7

























