Como usar o Paint
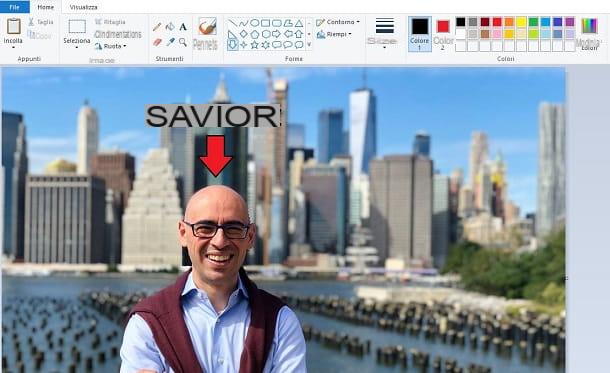
pintar é um programa histórico disponível no Windows, totalmente gratuito. Como não requer instalação, visto que já vem pré-instalado no sistema operacional Microsoft, para utilizá-lo basta iniciá-lo, pesquisando-o no menu de programas.
Para fazer isso, clique no botão Iniciar (o ícone de bandeira localizado no canto esquerdo inferior da tela) ou pressione a tecla ganhar teclado. Feito isso, clique na pasta Acessórios Windows e role a lista para baixo para encontrar pintar. Alternativamente, clique no ícone com o símbolo de uma lupa, que você encontra na barra de tarefas, no canto inferior esquerdo, e digite o termo pintura. A partir dos resultados que são mostrados a você, clique naquele rotulado como Área de trabalho do aplicativo, abrir pintar.
Depois de iniciar o Paint, você encontrará uma tela branca que representa a área em que pode desenhar. Na realidade, porém, o Paint também pode ser usado para modificar imagens pré-existentes: para fazer isso, use o menu Arquivo> Abrir localizado no canto superior esquerdo. Alternativamente, vá para a pasta onde a imagem reside, clique com o botão direito sobre ela e, no menu de contexto que é mostrado a você, selecione o item Editar ou as vozes Abrir com > pintar.
Agora você pode prosseguir para a edição de suas fotos. O uso do programa é muito simples: na barra superior você encontrará três guias, nas quais as ferramentas do Paint estão distribuídas, enquanto no centro você encontrará a área de desenho para criar ou modificar uma imagem.
A primeira guia é chamada Envie o e permite que você crie uma nova área de desenho (Novo), para abrir uma imagem armazenada no seu computador (Apri), para salvar o projeto (ressalva) ou para criar uma cópia em um formato diferente (Salvar com nome) Além disso, você pode imprimir o projeto através da impressora ou em um arquivo PDF (imprensa) ou adquirir uma foto do scanner ou câmera, se conectada ao PC (Do scanner ou câmera) Você também pode decidir enviar o projeto de trabalho por e-mail (Enviar por email) ou observe suas características (Propriedade), para ler o dpi ou modificar a área de desenho, apenas para dar alguns exemplos.
Na aba InícioEm vez disso, encontre todas as ferramentas para editar uma imagem ou adicionar novos elementos a ela. Na seção instrumentos, encontre os ícones para usar o lápis para design livre, o balde (Encher) para colorir áreas e o borracha para limpar erros. Você também pode fazer caixas de texto ou use o Seletor de cores, para pegar a gradação de uma cor e usá-la com o balde de tinta, lápis ou outras ferramentas. Ao pressionar o botão pincéis, então, você pode definir o tipo de curso da ferramenta Lápis.
Na secção Forma, você pode encontrar modelos predefinidos para desenhar formas geométricas. Você pode definir um contorno ou uma cor de preenchimento, respectivamente, por meio dos itens Esboço e Encher, que você encontra ao lado. Na seção Cores, em vez disso, você pode escolher a cor a ser definida para as ferramentas que indiquei anteriormente. Se você quiser definir uma cor diferente das propostas, pressione o botão Mudar as cores e escolha um da paleta que é mostrada a você.
Além disso, na seção Imagem, você pode usar a ferramenta Selecionar para destacar áreas a serem copiadas para outros projetos ou movidas arrastando. Pela voz Roda, você pode alterar a orientação da imagem na área de desenho. O botão redimensionar permite, em vez disso, alterar a resolução de uma imagem através dos valores indicados pelo usuário.
Finalmente, na aba Ver, você pode encontrar alguns recursos como aqueles para editar o nível de zoom espaço de trabalho ou para habilitar o grade e governante.
Usando a combinação dessas ferramentas que indiquei nas linhas anteriores, você pode realizar alterações básicas na imagem ou criar projetos de desenho simples. Se você quiser aprender mais sobre o uso do Paint, sugiro que leia alguns dos meus guias que fiz, como sobrepor duas imagens com o Paint, como recortar fotos com o Paint ou como redimensionar uma foto com o Paint.
Como usar o Paint 3D

Pinte 3D é um aplicativo do Windows 10 disponível gratuitamente na Microsoft Store. Este aplicativo é semelhante ao Paint, mas traz consigo novos recursos, especialmente na área de design 3D, e foi projetado para ser usado facilmente em dispositivos com telas sensíveis ao toque, como o Microsoft Surface. Se ainda não o encontrar instalado no seu computador, pode baixá-lo através do link que forneci e pressionando o botão Ottieni.
Depois de começar Pinte 3D, na janela que é mostrada a você, escolha se deseja criar um novo projeto (Novo), abra uma já criada ou importe uma imagem salva no seu computador (Apri) ou se deseja colar um elemento da área de transferência (Colar).
Na tela principal, você pode encontrar a área de desenho no centro, enquanto à direita estão as ferramentas para interagir na imagem. Já na área superior, estão reunidas as ferramentas por categoria.
Na secção pincéis, encontre os diferentes tipos de traços, que você pode usar para desenhar à mão livre, a borracha e o balde para preencher automaticamente uma área com uma cor. Depois, há as seções Formas 2D e Formas 3D, para adicionar modelos predefinidos de formas ou objetos a serem incluídos em seu projeto. No cartão AdesiviEm vez disso, você pode encontrar ferramentas para adicionar adesivos predefinidos ou personalizados para aplicar à imagem ou a uma fachada de uma forma geométrica específica.
Na secção Texto, você pode criar caixas de texto para adicionar legendas à imagem. A seção Effetti permite que você altere o ângulo de projeção da luz e sua cor. Se você deseja alterar o ângulo de rotação da imagem ou sua resolução, no entanto, você pode interagir com as ferramentas na seção Área de desenho. Além disso, no Paint 3D você pode importar modelos 3D presentes no banco de dados, usando o botão na parte superior Biblioteca 3D. Você pode acessar muitos modelos divididos por categoria para importar para o seu projeto.
Uma ferramenta interessante, que não está presente no Paint, mas que você encontra no Paint 3D, é o Seleção mágica, que permite cortar o elemento de uma imagem para extraí-lo do fundo, um pouco como a varinha mágica do Photoshop.
Após concluir o projeto que pretende realizar, clique no botão no canto superior esquerdo Menu e escolha o botão ressalva ou Salvar com nome, para alterar o formato ou destino. Você também pode decidir imprimir o projeto (imprensa) ou compartilhá-lo nas redes sociais ou por e-mail (ação) Se pretende adicionar novos elementos ao projeto, pode utilizar a função disponibilizada através do botão entrar.
Como usar o Paint.NET

Paint.NET é um software muito famoso para edição de imagens. É distribuído gratuitamente através do site oficial, mas pode fazer o download na Microsoft Store a um custo de 6,99 euros, para obter atualizações automáticas e, acima de tudo, para apoiar a equipa de desenvolvimento. É um software bastante profissional que permite realizar funções avançadas que não podem ser realizadas por meio do Paint ou do Paint 3D; por exemplo, ele oferece suporte a ferramentas avançadas, como camadas ou efeitos.
Se você estiver interessado neste software, acesse o link para o site oficial que eu forneci anteriormente. Na página inicial, encontre o texto Baixar que você encontra na barra de menu na parte superior. Na nova seção, clique em Faça o download agora, em correspondência com a redação Grátise clique no item paint.net xxx que você encontra no canto superior direito para baixar o arquivo . Zip que contém o software.
Depois de baixar o arquivo, clique duas vezes nele para abrir a pasta Paint .NET e clique duas vezes no arquivo novamente .exe para iniciar a instalação do programa. Neste ponto, pressione o botão Sim na janela Controle de conta de usuário do Windows e, na tela que se abre, selecione o item Rapida, então pressione para a frente. Agora escolha aceitável e pressione o botão novamente para a frente para iniciar a instalação do Paint .NET. Ao final do mesmo, feche a tela usando o botão final.
Após iniciar o programa, clique no botão Envie o, na barra de menu na parte superior, e escolha o item Novo, para criar um novo projeto, ou clique no botão Apri, para abrir uma imagem no seu computador. Neste ponto, use a barra de ferramentas instrumentos à esquerda para adicionar novos elementos à imagem ou para modificar os já presentes.
Por exemplo, você pode usar o varinha mágica para cortar um objeto do fundo ou usar o balde, a lápis ou o borracha para editá-lo. O carimbo clone para reproduzir uma parte da imagem de um ponto ancorado. No canto inferior esquerdo, no entanto, há um paleta para seleção de cores.
Na seção à direita, então, há uma caixa relacionada a cronologia das ações realizadas na imagem, a fim de voltar a um ponto anterior da obra, caso você tenha cometido algum erro, e aquele relacionado a níveis imagem.
Por meio da barra de menus na parte superior, você pode acessar algumas ferramentas de edição: a guia Effetti, que permite adicionar efeitos e estilos, como o borrão ou o pixelização; o quadro Ajustes, o que permite a variação de alguns parâmetros, como o brilho ou o saturação, e o cartão Imagens, que permite que você aplique um redimensionamento para a imagem, para realizar o capotamento ou o rotação.
Após concluir o projeto, basta clicar nos itens Envie o > ressalva o Envie o > Salvar com nome no menu superior esquerdo para salvar as alterações feitas. Você também pode usar o recurso imprensa para imprimir o projeto através da impressora ou para um arquivo PDF, ou você pode adquirir uma imagem de dispositivos conectados, como o scanner ou câmera, usando o Adquirir. Simples, certo?
Como usar o Paint

























