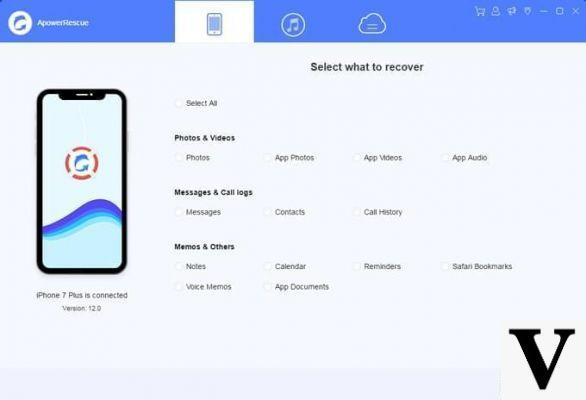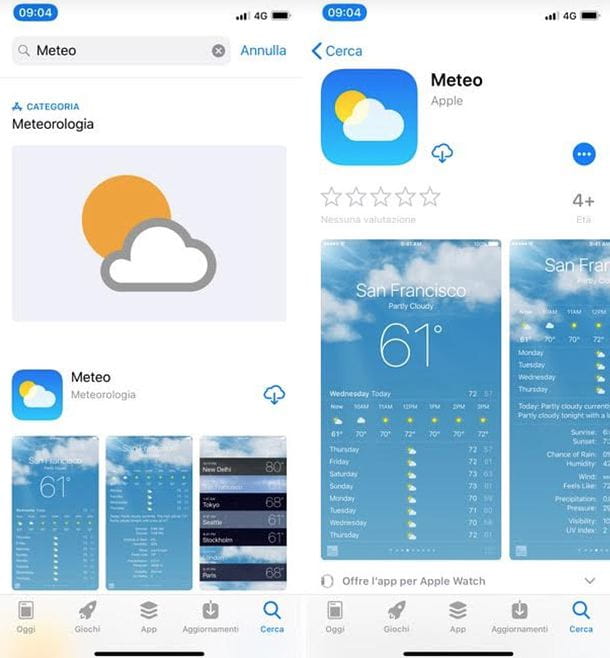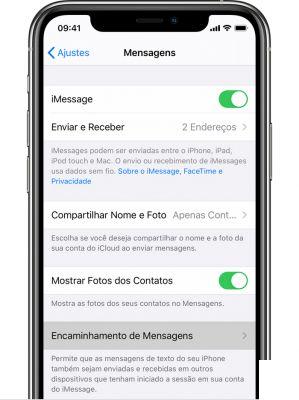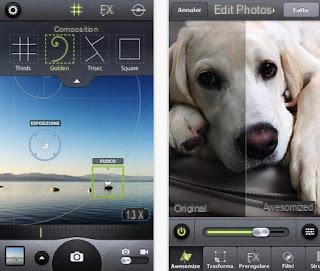Ative o recurso Personal Hotspot no iPhone
Antes ativar o recurso Personal Hotspot no seu iPhone, você precisa ter certeza de que os dados do seu celular estão configurados corretamente. Em seguida, abra o aplicativo Configurações do iOS pressionando o ícone cinza que descreve o engrenagens que está localizado na tela inicial, selecione o item Celular na tela que se abre e verifique se a opção Dados de celular está configurado para ON. Em seguida, toque no item Opções de dados celulares, pressiona a voz Voz e dados e, em seguida, decida se deseja navegar no 3G o 4G (com base no plano tarifário ativo no seu SIM e na cobertura disponível).
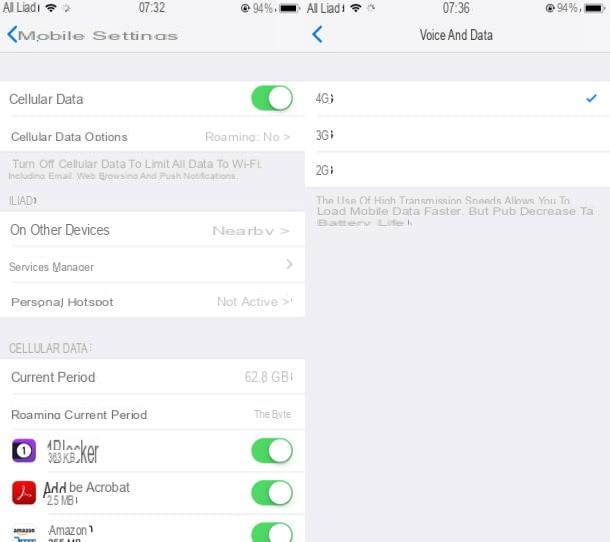
Agora você está finalmente pronto para usar seu iPhone como um modem. Para continuar, vá para a tela Configurações> Ponto de acesso pessoal e subir ON a opção de alternar Hotspot pessoal encontrado na tela que se abre. Se você quiser mudar o Senha do wifi para a rede gerada pelo seu iPhone, toque no item apropriado (Wi-Fi senha) e digite a chave sem fio que você pretende usar na forma que é proposta a você (que será aquela com a qual você poderá conectar os outros dispositivos à rede do iPhone).

Se você estiver usando um iPhone atualizado para iOS 11 ou posterior, você pode habilitar o recurso Hotspot pessoal directamente a partir de Centro de Controle. Para continuar, primeiro invoque o Centro de Controle iOS (no iPhone 8/8 Plus e anterior, você precisa deslizar de baixo para cima; no iPhone X e posterior, você precisa deslizar para baixo a partir do canto superior direito da tela) e, em seguida, toque no botão Celular (o ícone deantena), para ativar a conexão de dados em 3G / 4G.
Depois de ativar a conexão de dados usando o toogle apropriado, pressione longamente (ou com mais firmeza, se a tela do seu iPhone suportar a tecnologia 3D Touch) na caixa do Centro de Controle dedicado à conectividade (aquele localizado no canto superior do esquerda) e toque no botão Hotspot pessoal: o botão em questão ficará verde, demonstrando que a operação foi bem-sucedida.

Se sua operadora aplicar sobretaxas ao tethering, você pode desbloquear o iPhone e instalar o ajuste do TetherMe do Cydia (US $ 4,99), que se instala em Configurações do iOS e permite que você contorne as restrições das operadoras que aplicam sobretaxas ao tethering (atualmente nenhuma das principais operadoras na sua línguanas) ativando a opção Substituir fonte de dados.
Depois de habilitar a função Personal Hotspot no iPhone, tudo que você precisa fazer é conectar seus dispositivos à rede que você gerou: no capítulo seguinte explicarei como fazer isso.
Conecte os dispositivos à rede do iPhone

Conecte outros dispositivos à rede gerada pelo iPhone é realmente tão simples. Tudo que você precisa fazer é selecionar a rede [nome] iPhone do seu computador ou qualquer outro dispositivo que você deseja conectar à rede do iPhone e digite o senha que você definiu durante a fase de configuração em seu "iPhone por". Aqui está em detalhes como proceder nas várias plataformas.
- Su Windows basta clicar no ícone de rede colocado ao lado do relógio do sistema, selecione a rede sem fio do iPhone, pressione o botão conectar e entrar no senha da rede.
- Su MacOS você tem que clicar no ícone de Rede WIFI localizado próximo ao relógio do sistema (canto superior direito), selecione a rede Wi-Fi gerada pelo iPhone no menu que se abre e entre no senha da rede.
- Em dispositivos Android você precisa ir ao menu de Configurações, selecione o ícone Wi-Fi, escolha a rede do iPhone na tela que se abre e entre no senha da rede.
- Su iOS você tem que ir ao menu Configurações> Wi-Fi, selecione a rede do iPhone na tela que se abre e insira a rede relevante senha.
Nota: todos os modelos mais recentes de Mac e iPad permitem que você use o iPhone como um modem sem ativar a função apropriada nas configurações do telefone. Basta que o smartphone esteja ao alcance de um desses dois dispositivos e o hotspot automaticamente apareça na lista de conexões disponíveis. A compatibilidade desta função é garantida em todos os Macs após 2012 e atualizada para OS X Yosemite ou superior e em todos os iPhones e iPads equipados com iOS 8.1 ou superior. Para aproveitar as vantagens dessa ação, lembro que os dispositivos Apple compatíveis devem estar próximos ao iPhone que você deseja usar como modem e devem ter conexões Wi-Fi e Bluetooth ativas.
Uma vez que um dispositivo é conectado à rede Wi-Fi gerada pela conexão de dados do seu iPhone, um listra azul em que a redação estará presente Hotspot pessoal: [N] conexões. Pigiandoci acima você pode ir diretamente para as configurações do sistema relativas ao gerenciamento da função Hotspot Pessoal.

Por mais inconveniente que seja, ressalto também que é possível usar o iPhone como modem também via USB o Bluetooth (em vez de via conexão Wi-Fi). No primeiro caso, você precisa conectar o iPhone ao computador via Cabo USB e escolha o iPhone na lista de serviços de rede disponíveis. No segundo, porém, você deve emparelhar o iPhone ao computador usando as configurações de Bluetooth do PC, após o que é necessário digitar no iPhone o código de segurança exibido no PC e conecte-o ao PC. Novamente, essas são duas opções muito complicadas - é muito mais fácil gerar uma rede sem fio e usá-la.
Também lembro que se você quiser evitar que seu computador se conecte automaticamente ao ponto de acesso do iPhone (quando este estiver em operação), antes de se conectar à rede "iPhone por" pela primeira vez, você deve remover a marca de seleção do item relacionadas ao armazenamento de senhas. É tarde demais? Você já permitiu que seu PC armazene a senha do ponto de acesso do iPhone? Veja como consertar.
- Se você usar Windows, clique no botão Iniciar (o ícone de bandeira localizado no canto inferior esquerdo da tela), pesquise Painel de controlar no menu que se abre e acesse o painel de controle clássico selecionando o primeiro resultado da pesquisa e vá para Rede e Internet> rede e centro de compartilhamento. Na janela que se abre, clique na entrada Gerenciar redes sem fio localizado na barra lateral esquerda, selecione a conexão [nome] iPhone e aperta o botão Remover. Desta forma, o PC "esquecerá" a conexão.
- Se você tem um Mac, abra o aplicativo Acesso às Chaves (que deve estar no Mais De Launchpad), selecione os itens Sistema e Palavra-passe Na barra lateral esquerda, clique com o botão direito no nome da rede [nome] iPhone e escolha a voz excluir no menu que aparece.
Como alternativa, você pode simplesmente alterar a senha do ponto de acesso no iPhone indo para Configurações> Ponto de acesso pessoal> Senha de Wi-Fi e você tornará impossível conectar-se automaticamente a todos os dispositivos que memorizaram anteriormente sua chave sem fio.
Desativar ponto de acesso pessoal no iPhone

Para desativar a função de ponto de acesso do iPhone e desconectar todos os dispositivos conectados à sua rede sem fio de uma vez, basta voltar ao menu Configurações> Celular> Ponto de acesso pessoal telefone e siga em frente FORA a alavanca localizada na opção Hotspot pessoal.
Se você quiser, pode acelerar a operação tocando no listra azul localizado na parte superior da tela e, uma vez nas configurações do iOS, vá para FORA a alavanca do interruptor localizada perto do texto Hotspot pessoal.
Se o seu iPhone for atualizado para iOS 11 ou posterior, você também pode prosseguir em Centro de Controle. Tudo o que você precisa fazer é lembrar o último (no iPhone 8 / 8Plus apenas deslize de baixo para cima; enquanto no iPhone X e posteriormente deslize para baixo a partir do canto superior direito) e pressione o botão Celular (o ícone deantena branco sobre fundo verde) para interromper a conexão de dados e o compartilhamento de rede ou no botão Hotspot pessoal (o ícone de cadeia branco sobre fundo verde), para desativar apenas a função em questão.
Como usar o iPhone como modem