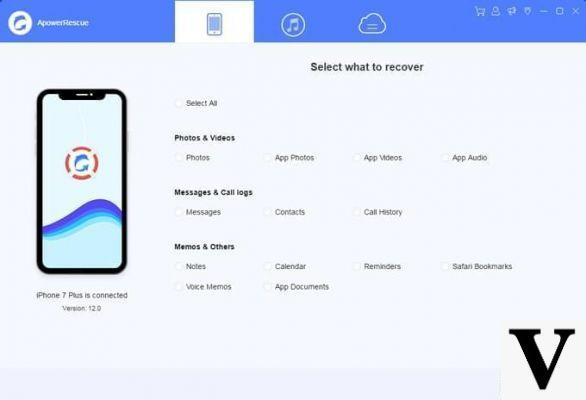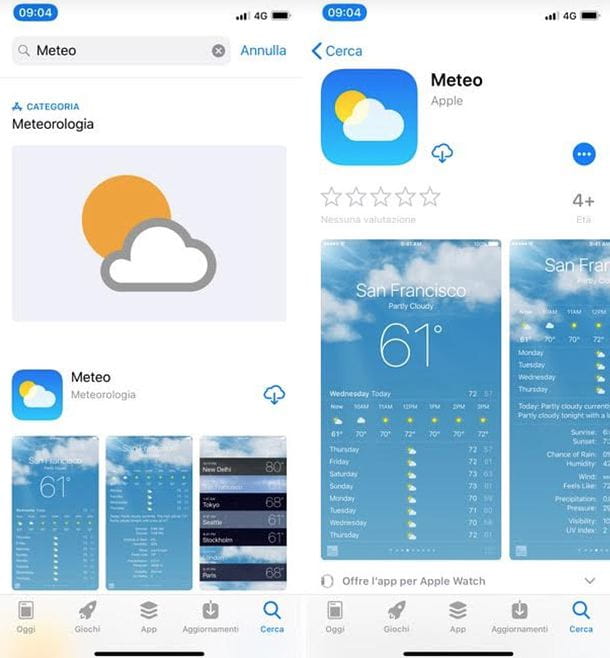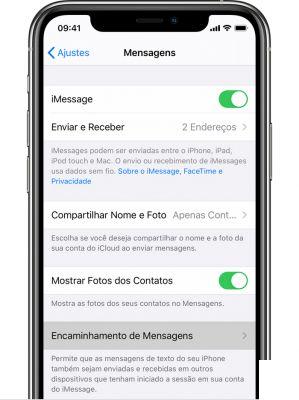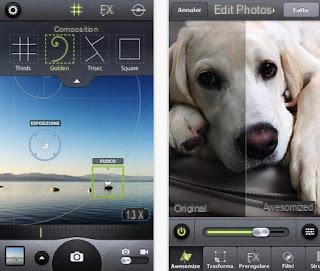Aplicativos padrão para abrir arquivos PDF no iPhone
Alguns aplicativos adequados para a leitura de arquivos PDF já estão presentes "padrão" no iPhone: nesta seção irei mostrar, em detalhes, como eles funcionam.
Safári

O método mais conveniente e rápido para abrir PDF no iPhone envolve o uso de Safári, o navegador da Apple integrado em todos os dispositivos da “maçã mordida”. Com o Safari, você pode visualizar PDFs e salvá-los na memória interna do dispositivo, para que possa abri-los mais tarde, mesmo sem uma conexão ativa com a Internet.
Para usar o Safari para seu propósito, você precisa seguir alguns passos simples: localize o ficheiro PDF para baixar da Internet e baixá-lo, usando uma das chaves fornecidas para o efeito (por exemplo, Descarga, Baixar, Apri ou simplesmente PDF); quando o download for concluído, o arquivo em questão deve abrir automaticamente no navegador.
Se você deseja salvar o arquivo PDF que acabou de abrir na memória do iPhone, toque no botão ação (o ícone de quadrado com a seta apontando para cima), selecione o item Salvar em arquivo no menu que se abre e, na próxima tela, pressiona as opções iCloud unidade o No iPhone, para salvar o PDF na nuvem da Apple ou na memória do telefone. Por fim, escolha a pasta na qual deseja salvar e toque no item Adicionar, localizado no canto superior direito. Como alternativa, você pode adicionar o PDF diretamente ao aplicativo Livros - para fazer isso, você precisa escolher a voz Copiar para livros depois de pressionar o botão ação.
Outro recurso pouco conhecido do Safari para iPhone, mas extremamente útil, permite criar PDFs a partir de páginas simples da web: se você encontrar um artigo de jornal ou um guia que lhe interesse e quiser lê-lo mais tarde, pode gerar um PDF útil desde a consulta (mesmo offline), visitando a página da Web em questão, pressionando o botão ação e selecionando o item no menu que abre Criar PDF.
Envie o
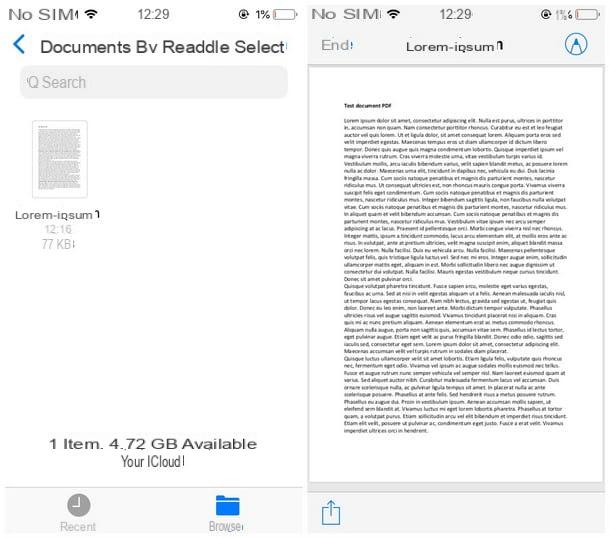
Outra ótima maneira de abrir documentos PDF no "iPhone por" envolve o uso do aplicativo Envie o, o gerenciador de arquivos desenvolvido pela Apple e incluído nas versões mais recentes do iOS. O arquivo é integrado por padrão em todos os iPhones, mas se ele foi desinstalado inadvertidamente, você pode corrigi-lo baixando o aplicativo novamente na App Store.
Usar o File é bastante simples: inicie o aplicativo, recuperando-o da tela inicial do iOS, selecione a pasta onde você baixou o PDF e finalmente escolha o documento para visualizar: isso é tudo! Se necessário, você pode exportar um PDF aberto no Safari pressionando o botão ação navegador e selecionando a opção Salvar em arquivo (de uma forma completamente análoga ao que mostrei no parágrafo anterior).
Se, por outro lado, é sua intenção abrir um PDF recebido via AirDrop, você deve selecionar o item Abrir com… no menu AirDrop, durante a recepção, e a seguir escolha o caminho no qual deseja salvar o arquivo. Em seguida, prossiga para abri-lo da maneira mostrada acima.
Além disso, você pode usar o visualizador de arquivos PDF mesmo quando receber documentos por e-mail ou aplicativo de mensagens: para usá-lo, tudo o que você precisa fazer é selecionar o arquivo PDF anexado ou incluído em uma conversa e, em seguida, tocar no item / botão ação e então na opção Salvar em arquivo.
Aproveito para lembrar que todos os arquivos salvos no iCloud também estarão disponíveis em outros dispositivos associados ao mesmo ID Apple, de forma nativa ou por meio de um programa dedicado (por exemplo, iCloud para Windows).
Depois de abrir um PDF no arquivo, você tem a opção de editá-lo adicionando registros, Destaques e assim por diante, simplesmente clicando no ícone do lápis localizado na parte superior e, em seguida, escolhendo a ferramenta necessária no menu que aparece abaixo. Assim que a modificação for concluída, você pode salvar o resultado final pressionando o item final, localizado no canto superior esquerdo.
Livros
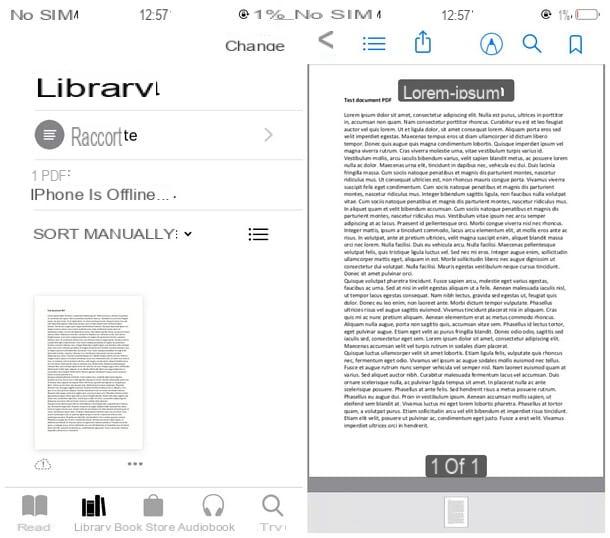
Outro aplicativo que você pode usar para gerenciar PDF do iPhone é o Livros (também conhecido como Livros da Apple), o leitor de e-book padrão (mas não apenas) integrado em dispositivos Apple.
Também neste caso, é uma aplicação muito simples: depois de ter aberto o documento do seu interesse a partir da aplicação através da qual o obteve (seja Safari, Mail, uma aplicação de mensagens ou outra), não tem que fazer é carregar o botão ação e escolha o item Copiar para livros (ou, em alguns casos, Abrir em livros) no menu proposto.
Depois de adicionar o documento PDF em Livros, você pode lê-lo quantas vezes quiser e também aproveitar as vantagens das ferramentas incluídas no aplicativo: em seguida, use oícone de seta para cima (localizado no canto superior esquerdo) para enviar o arquivo por e-mail e / ou imprimi-lo imediatamente, o ícone de lupa para pesquisar palavras dentro do documento, o marca páginas para marcar uma página importante do PDF ou o ícone do lápis para abrir as ferramentas de edição de documentos (stresses, assinatura ed luzes).
O aplicativo Livros também oferece suporte à integração com o iCloud: após importar um arquivo PDF para este aplicativo, ele será sincronizado automaticamente em todos os dispositivos emparelhados com o Apple ID configurado no iPhone.
Outros aplicativos para abrir arquivos PDF no iPhone

As soluções incluídas no iPhone não o satisfizeram ou você precisa de ferramentas mais avançadas? Neste caso, você pode abrir arquivos PDF no iPhone contando com alguns aplicativos de terceiros projetados para o efeito. Antes de apresentar os aplicativos, no entanto, quero mostrar as etapas necessárias para abrir PDFs com um desses, para que você não dê errado quando precisar deles.
Assim, após baixar um dos aplicativos listados abaixo, você pode abrir os PDFs através do que preferir, repetindo parte do procedimento que já expliquei nos capítulos anteriores: abra a página da web que contém o arquivo PDF de seu interesse e abri-lo com um navegador, toque no botão ação e subseqüentemente no item Copiar para [nome do aplicativo PDF].
Desta forma, o arquivo PDF será enviado para o aplicativo em questão e você poderá intervir como quiser. Os passos são idênticos mesmo no caso de PDFs incluídos como anexos de e-mail ou recebidos via aplicativo de mensagens: basta tocar no nome do documento e pressionar o botão do compartilhandoe, em seguida, selecione o item relacionado ao aplicativo de seu interesse.
Dito isso, aqui estão aqueles que, na minha humilde opinião, são os melhores leitores de PDF para iPhone que podem ser baixados da App Store.
PDFelement Pro
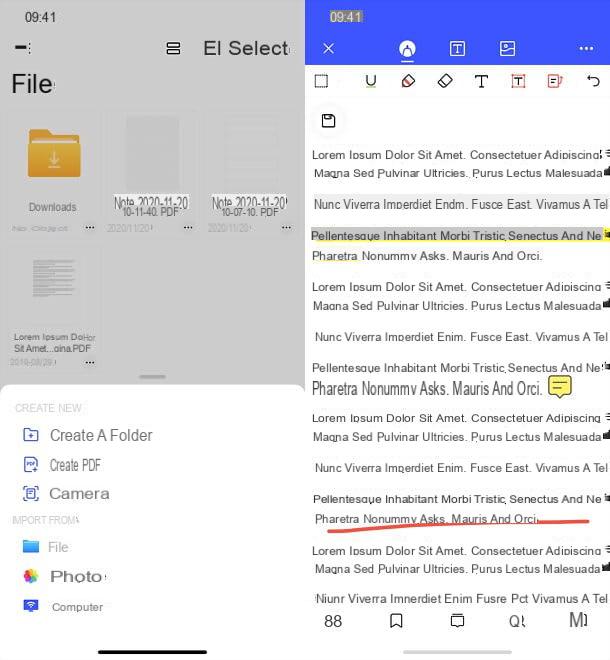
PDFelement Pro é um excelente aplicativo para iPhone e iPad que permite o gerenciamento de arquivos PDF em 360 graus. Usando-o, você pode visualizar PDFs rolando vertical ou horizontalmente, ajustando livremente o nível de zoom e pesquisando dentro deles. Mas sua verdadeira força são certamente as funções de edição: PDFelement Pro permite que você mudar o texto dos documentos (se for PDF nativo e não digna sua línguazado como imagens), adicione Destaques, nota, assinaturas, selos, formas e outros elementos, girar / excluir / adicionar páginas e criar novos PDFs a partir de modelos predefinidos ou digna sua línguazações feitas com a câmera do seu dispositivo. Tudo por meio de uma interface muito intuitiva e completamente em .
Você pode baixar PDFelement Pro gratuitamente, mas para acessar todas as suas funções e salvar documentos sem marca d'água você precisa se inscrever (a partir de 5,49 euros / mês) ou adquirir uma licença vitalícia para o aplicativo (com um pagamento único). Para prosseguir com o download, abra a página da App Store dedicada ao PDFelement Pro no seu iPhone ou iPad, pressione o botão Obter / instalar e verifique a sua identidade com a senha do Face ID, Touch ID ou Apple ID.
Neste ponto, inicie o PDFelement Pro, clique no botão (+) localizado na parte inferior e escolha uma das opções disponíveis: Envie o para abrir um documento em seu dispositivo ou em uma das contas de nuvem associadas a ele; foto para importar conteúdo da Galeria; Computador para importar um documento do seu computador via Wi-Fi; Criar PDF para criar um novo PDF em branco a partir de um modelo predefinido ou Câmera para digna sua línguazar um documento com a câmera do seu dispositivo.
Assim que o documento for importado, você poderá visualizá-lo e editá-lo como desejar. Quanto à visualização, destaco que pressionando o ícone do livro você pode ativá-lo rolagem horizontal ou o visualização de duas páginas, enquanto pressiona o ícone de lupa você pode pesquisar dentro dele.
Acessando o menu localizado na parte inferior do iPhone e ao lado do iPad, no entanto, você pode encontrar os ícones para visualizar as miniaturas das páginas que compõem o arquivo (o folha), girar / copiar / excluir páginas (o quatro quadrados), adicionar e visualizar favoritos (o marca páginas) e adicionar e visualizar notas (o história em quadrinhos).
Na barra localizada na parte superior, no entanto, você encontrará todas as ferramentas de edição para editar PDFs: pressionando caneta na verdade, você verá ferramentas como Marcador, texto tachado, sublinhado, lápis, borracha, Texto livre, caixa de texto, Legendas, nota, formas e selos, que pode ser usado simplesmente selecionando-os e pressionando na área do documento a ser modificado.
Ao pressionar o ícone [T] (sempre na barra azul localizada na parte superior), você pode editar texto existente no PDF, enquanto pressiona o ícone do foto você pode adicionar fotos e imagens. Quando estiver satisfeito com o resultado, pressione o ícone de disco flexível para salvar tudo.
Alternativamente, clique no ícone ... e escolha se salvar uma cópia do documento, imprima, definir uma senha, carregue online, envie-o para longe o email o Compartilhe em outros aplicativos. Para obter mais detalhes, consulte o site oficial do PDFelement Pro.
Outros aplicativos interessantes
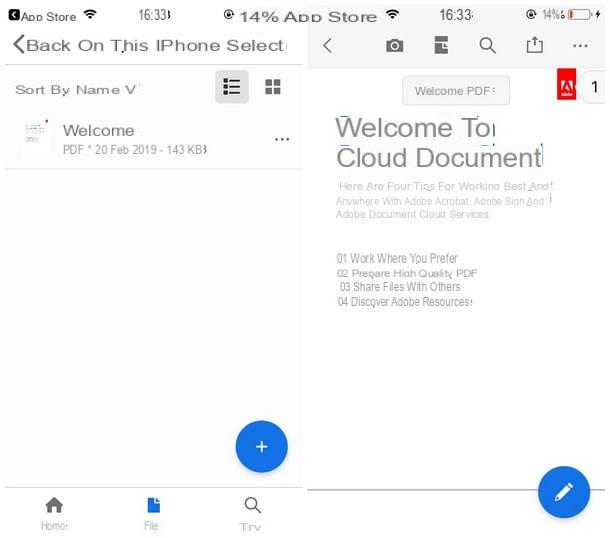
- Adobe Acrobat Reader - é sem dúvida o aplicativo mais popular para leitura de documentos PDF. Ele permite que você abra facilmente os arquivos em questão, faça novas anotações, destaques, notas manuscritas e muito mais. O aplicativo fornece alguns recursos adicionais, como aqueles que permitem criar, converter e combinar PDFs; eles estão acessíveis a partir do iPhone somente após a assinatura da versão Premium, com preços a partir de 9,99 € / mês.
- Foxit PDF - uma boa alternativa ao Acrobat Reader para gerenciar arquivos PDF no iPhone. Com este aplicativo você pode ler e editar documentos de diferentes maneiras: entre as ferramentas de edição, por exemplo, aquelas para assinar digitalmente e PDF, por criar PDFs em branco, para mesclar vários PDFs para um novo arquivo e muito mais. Alguns recursos avançados estão disponíveis por meio de compras no aplicativo, com preços a partir de 11 € / ano.
- Documents by Readdle - este aplicativo se apresenta como um excelente gerenciador de arquivos, portanto, capaz de abrir todos os tipos de arquivos, inclusive PDFs. O aplicativo é totalmente gratuito e pode ser utilizado em todas as suas funcionalidades sem a necessidade de realizar novas compras.
- PDF Expert da Readdle - outro aplicativo Readdle. Ele se apresenta como um dos leitores de PDF mais completos para dispositivos da marca Apple. Ele permite que você leia com eficácia qualquer arquivo em formato PDF (mas também pode gerenciar arquivos compactados em ZIP e documentos do Word, bem como um grande número de outros formatos suportados) e sincronizá-los com os mais famosos serviços de armazenamento em nuvem. O aplicativo está disponível por uma taxa ao custo de 10,99€ e também oferece outras compras no aplicativo a preços variáveis, para expandir sua funcionalidade (especialmente útil no local de trabalho e negócios).
- Xodo PDF - Xodo é outro bom leitor de PDF gratuito que também oferece recursos básicos de edição, como anotações, sublinhados, desenhos à mão livre e pouco mais. O aplicativo suporta sincronização de documentos com os principais serviços em nuvem, como Dropbox, Google Drive e OneDrive (bem como iCloud, é claro).
Artigo feito em colaboração com Wondershare.
Como abrir arquivos PDF no iPhone