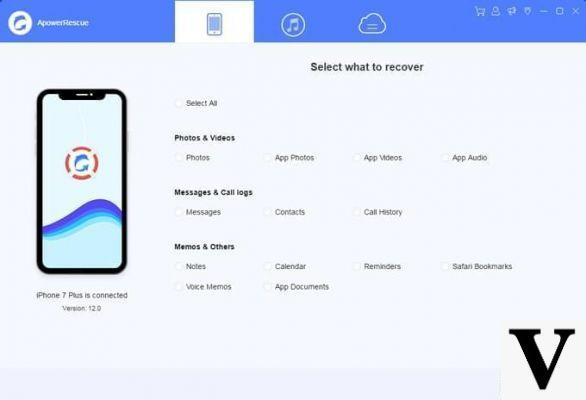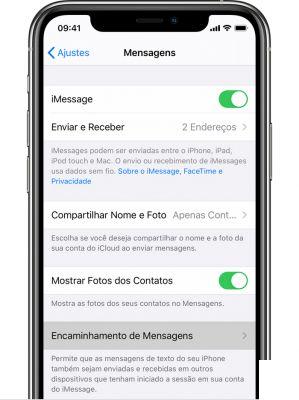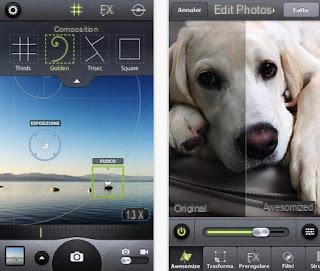A partir de ForDataRecovery.com queremos oferecer-lhe toda a informação necessária para que possa recuperar o ícone de chamada do seu IPhone (Apple) . Para o fazer deve ir à App Store onde tem todas aquelas aplicações móveis que descarregou e novas aplicações para descarregar. Se quer saber todos os passos a seguir, não perca o nosso posto!
Não consegue encontrar o ícone Mail ou Safari no seu iPhone e está desesperado porque não sabe como restaurá-los? Não consegue encontrar uma aplicação a que possa aceder facilmente procurando Spotlight no ecrã inicial do seu iPhone? Parece-me estranho... em todo o caso, não desespere, estou aqui hoje para o ajudar e ajudá-lo a lidar com este grande e pequeno problema.
Com o guia de hoje, de facto, vou explicar como recuperar o ícone no iPhone ilustrando todas as soluções possíveis para o "desaparecimento" de aplicações a partir do ecrã inicial do famoso smartphone Apple. Veremos, então, como reinstalar as aplicações do sistema em caso de desinstalação (o que só pode ser feito no iOS 10 e posteriores), como desactivar as restrições iOS (que podem inibir a exibição de alguns ícones no ecrã inicial) e como reorganizar os ícones no iOS de modo a que fiquem dispostos na ordem por defeito.
O que diz? Aconselho-o a não perder mais tempo e a agir agora: pegue no seu iPhone, leia as instruções abaixo e tente pô-las em prática. Asseguro-lhe que quaisquer que sejam os problemas que tenha com os seus ícones "melafonino", graças aos meus conselhos pode resolvê-los com uma mão cheia de torneiras. Desejo-lhe uma boa leitura e, acima de tudo, desejo-lhe a melhor das sortes com tudo!
Restaurar ícones de aplicação padrão no iPhone
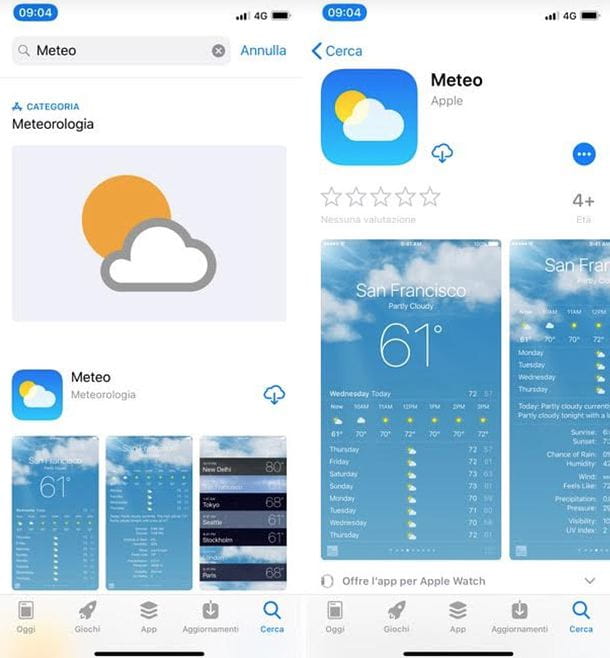
Com o iOS 10, a Apple introduziu a capacidade de remover certas aplicações padrão para iPhone, tais como Calculadora, Calendário, Calendário, Bússola, Contactos, FaceTime, Find My Friends, Home, iBooks, iCloud Drive, iTunes Store, Mail, Mapas, Música, Notas, Podcasts, Lembretes, Saco, Dicas, Vídeo ou TV, Memo de voz, Relógio, e Meteorologia. Esta é uma remoção "leve", o que significa que alguns dados da aplicação permanecem na memória do dispositivo e, mais importante, não podem ser substituídos por outras aplicações, tornando-as aplicações padrão para executar certas tarefas (por exemplo, não é possível definir Outlook ou Airmail como aplicações padrão para e-mail em vez de Mail).
Dito isto, se já não conseguir encontrar alguns dos ícones predefinidos no seu iPhone, é muito provável que tenham sido removidos por desinstalação. Para resolver o problema e recuperá-los, basta abrir a App Store e descarregá-los, tal como qualquer outra aplicação da famosa loja digital da Apple.
Inicie a App Store tocando no seu ícone no ecrã inicial do iOS (a letra "A" num fundo azul), seleccione o separador Pesquisa no canto inferior direito, procure a aplicação que lhe interessa (por exemplo, Tempo, Correio ou Contactos) e seleccione-a a partir dos resultados da pesquisa. Neste momento, toque no ícone da nuvem na página de descrição da aplicação e aguarde que esta seja descarregada e instalada no seu "melaphone".
Quando a instalação estiver concluída, encontrará no seu ecrã inicial do iOS o ícone da App Store recentemente descarregado, pronto para começar a utilizá-lo como se nada tivesse acontecido (sem quaisquer permissões de acesso à sua localização, fotografias, notificações, etc.).
Se não compreender alguns dos passos ou quiser mais informações sobre como desinstalar as aplicações padrão no iOS 10 ou posterior, visite o website da Apple.
Nota: Para aplicações de terceiros, se não estiverem acessíveis a partir do ecrã inicial ou da pesquisa Spotlight, muito provavelmente foram desinstaladas a partir do iPhone. Para resolver o problema, abra a App Store e descarregue-as novamente.
Recuperar ícones ocultos através de restrições do iPhone

Não consigo encontrar o ícone do Safari ou outras aplicações padrão que não podem ser desinstaladas ou que ainda estão instaladas no meu iPhone? Neste caso, o iOS Restrictions está muito provavelmente activo no seu dispositivo: um sistema que lhe permite restringir o uso do seu telefone (ou tablet, no caso do iPad) inibindo o acesso a determinadas aplicações do sistema, tais como Safari, Podcast e iBooks Store, e aplicações de terceiros com base no seu tipo ou idade (por exemplo, pode esconder todas as aplicações de redes sociais ou aplicações que não sejam adequadas para crianças com menos de 17, 12, 9 ou 4 anos de idade).
Para remover restrições iOS, é necessário entrar nas definições do sistema, introduzir o código de segurança que foi definido para elas (por isso, se não tiver definido as restrições, terá de pedir o código à pessoa que as definiu) e desligar o bloqueio das aplicações em que está interessado, ou todos os bloqueios de restrições.
Para continuar, ir para o menu Definições iOS (o ícone da engrenagem no ecrã inicial) e seleccionar o item Tempo de utilização > Restrições deaplicação deste último. Em seguida, introduzir o código de desbloqueio necessário para alterar as restrições iOS, localizar as categorias de aplicações que foram bloqueadas, seleccioná-las e tocar no item Limpar Restrição.
A seguir, para desactivar quaisquer bloqueios aplicados às aplicações do sistema, vá para o menu Tempo de Utilização > Conteúdo e Privacidade > Aplicações permitidas e vire os interruptores para as aplicações que pretende reaparecer no ecrã inicial para ON. Se, por outro lado, quiser desactivar completamente as restrições iOS, volte a Tempo de Utilização > Conteúdo e Privacidade e mova o stick relacionado com Conteúdo e Privacidade para OFF.
Se estiver a utilizar uma versão do iOS antes do iOS 12, pode desactivar apenas certas aplicações do sistema e restringir a utilização de aplicações de terceiros com base na idade alvo. Ir para Definições > Geral > Restrições e introduzir o código de segurança necessário para aceder às suas preferências de Restrições. Uma vez feito isso, se quiser restaurar o acesso às aplicações padrão que "desapareceram" do seu iPhone (e depois os seus ícones reaparecem no ecrã inicial), vire os comandos correspondentes para ON e está feito. Se quiser restaurar o acesso a aplicações de terceiros, seleccione Aplicações e marque a caixa ao lado de Permitir todas as aplicações.
Para desactivar todas as restrições iOS e não apenas as relacionadas com aplicações, volte a Definições > Geral > Restrições, toque em Desactivar restrições e introduza o código de segurança para desbloquear as restrições. Isso não foi difícil, pois não?
Recuperar ícones de pastas do iPhone

Se já não conseguir encontrar um ícone de aplicação no ecrã inicial do seu iPhone e procurar na Spotlight por uma aplicação que esteja regularmente instalada no seu dispositivo, esta pode estar escondida numa pasta.
Para verificar esta possibilidade, percorra os ecrãs do menu principal do seu "melafonino" e abra todas as pastas que ele contém. Se uma das pastas tiver o ícone da aplicação que parecia ter "desaparecido", toque nela (para que comece a "dançar") e arraste-a para fora da pasta para a sua página inicial favorita. Quando tiver terminado, toque no botão Finish no canto superior direito para guardar as suas alterações.
Reorganizar os ícones no iPhone

Abriu todas as pastas no ecrã inicial do seu iPhone mas não encontrou a aplicação em que está interessado, que no entanto está instalada no dispositivo porque pode ser acedida através da pesquisa Spotlight? Neste caso, o que lhe sugiro é que aceda às definições do iOS e ordene uma restauração dos ícones do iPhone: desta forma, todas as pastas serão apagadas e as aplicações instaladas no dispositivo serão definidas para a ordem padrão. Isto significa que as aplicações iOS por defeito serão classificadas pela ordem em que estavam originalmente e as aplicações de terceiros serão classificadas por ordem alfabética.
Para controlar a reordenação dos ícones do seu iPhone, vá para o menu Definições iOS (o ícone do equipamento localizado no ecrã inicial), vá para Geral > Restaurar, seleccione Restaurar o layout do ecrã inicial no ecrã que se abre e confirme premindo o botão Restaurar ecrã inicial na parte inferior.
Recuperar ícones do iPhone quebrados na prisão

Se quebrar o seu iPhone, alguns dos ícones podem ter desaparecido do ecrã inicial do iOS devido a configurações ou problemas depois de desbloquear o dispositivo.
Para resolver o problema, tente aceder às definições que instalou via Cydia (no meu post sobre como esconder aplicações iPhone pode encontrar uma lista de definições que lhe permitem proteger as suas aplicações escondendo os seus ícones do ecrã inicial) e verificar se a aplicação que agora parece "faltar" não foi escondida através delas.
Se isto for bem sucedido, para "desbloquear" uma aplicação oculta através das definições em questão e mostrá-la novamente no ecrã inicial, basta colocar ou remover a marca de verificação do seu nome ou activar/desactivar a chave que lhe diz respeito (dependendo das definições em uso). Fácil, não é?
Contudo, se a pesquisa não for bem sucedida, tente reiniciar o seu "melafonino" (para instruções detalhadas sobre este procedimento, ver o meu tutorial sobre como reiniciar o iPhone) ou, em casos extremos, remover a fuga da prisão ou restaurá-la. Se não souber como remover a fuga da prisão e reiniciar o iPhone, por favor veja os guias que tenho dedicado a estes tópicos.
Recupere o ícone do iPhone no seu PC

O vosso problema não é exibir ícones no iPhone, mas exibir o ícone do iPhone no meu computador quando ligo o meu telefone ao meu PC usando o cabo Lightning? Depois há provavelmente problemas de comunicação entre o seu smartphone Apple e o seu PC.
Para corrigir a situação, é necessário instalar (ou reinstalar) os controladores necessários para que o Windows e o iPhone comuniquem. Estes controladores estão incluídos no iTunes, o software multimédia interno da Apple que lhe permite sincronizar e gerir os seus dispositivos iOS a partir do seu computador.
Para descarregar o iTunes para o seu PC, vá ao website da Apple e clique no botão Descarregar na barra lateral esquerda. Quando o download estiver completo, abra o ficheiro iTunes64Setup.exe que acabou de receber e clique nos botões Next, Install, Yes duas vezes seguidas, e Finish. Se alguns dos passos não forem claros para si, leia o meu tutorial sobre como descarregar o iTunes. Se estiver a utilizar um Mac, não precisa de descarregar e instalar o iTunes porque já está incluído "out of the box" com macOS.
Uma vez concluída a instalação do iTunes, abra o iTunes e concorde com os seus termos de utilização. Em seguida, ligar o iPhone ao computador e autorizar a comunicação entre os dois dispositivos clicando no botão Autorizar que aparece no ecrã "melafonino" (seguido do seu código de desbloqueio) e no botão Continuar que aparece no ambiente de trabalho. O ícone do iPhone aparecerá na parte superior esquerda do iTunes e, ao seleccioná-lo, poderá gerir o dispositivo a partir do seu computador, como expliquei no meu tutorial sobre como sincronizar o iPhone com Mac (os procedimentos a seguir são os mesmos no MacOS e Windows).
Agora, abra File Explorer (o ícone amarelo da pasta no canto inferior esquerdo da barra de tarefas do Windows), vá a Este PC/Computador através da barra esquerda e deverá encontrar o ícone do iPhone na lista de dispositivos ligados ao seu computador. Para saber mais sobre este tópico e compreender mais detalhadamente como ligar o iPhone e o computador, sugiro que leiam os meus tutoriais sobre como ligar o iPhone ao PC e como descarregar fotografias do iPhone para o PC.