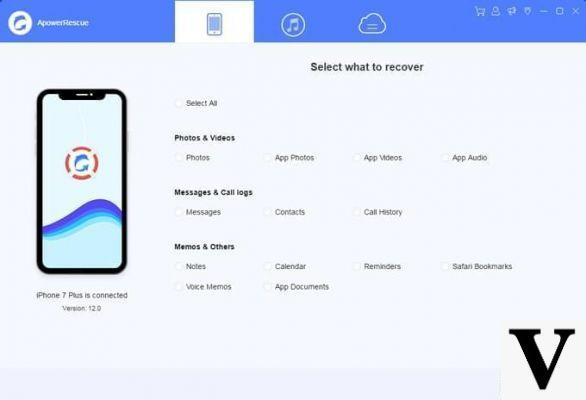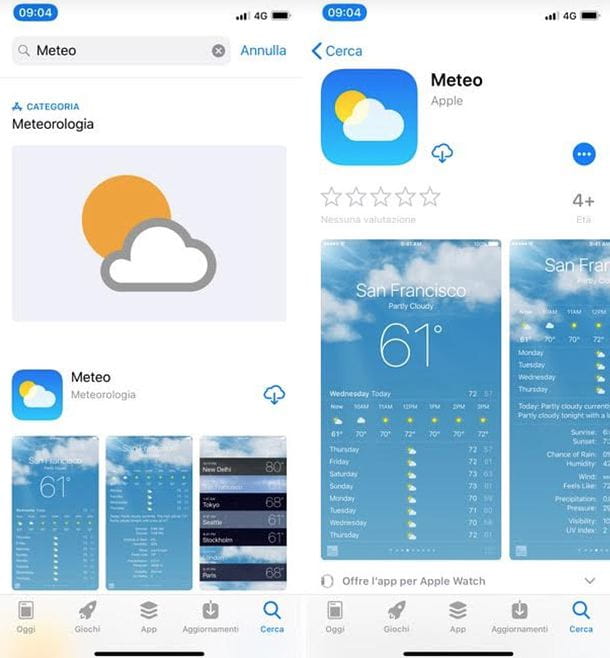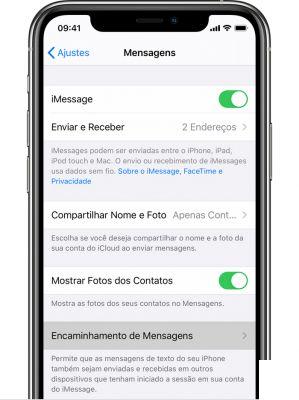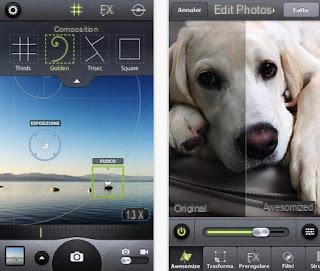Use o Calendário no iPhone
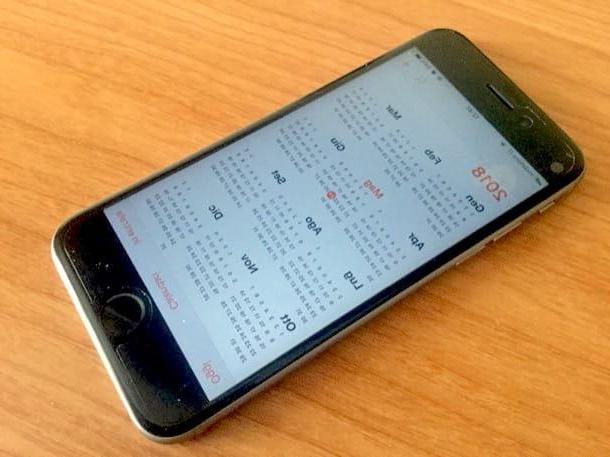
Use o aplicativo Apple Calendar criar eventos, compartilhar seus calendários e adicionar mais não é tão complicado quanto pode parecer. Antes de explicar como realizar essas e outras operações, no entanto, lembro que para usar a sincronização automática de eventos de calendário com os outros dispositivos que você possui, você deve estar conectado ao iCloud usando o mesmo ID Apple. Tendo esclarecido este ponto, eu diria para prosseguir!
Crie um evento

para criar um evento no aplicativo Calendário do iPhone, abra-o e pressione o botão vermelho (+) no canto superior direito e, na tela que abrir, digite no campo título o nome que você deseja atribuir ao evento (por exemplo, Almoço no Rossi's) Em seguida, toque no campo localização e adicione a localização do compromisso pesquisando-o no campo de pesquisa Insira a localização ou, se o local do evento coincidir com o atual, pressionando o botão Posição atual.
Depois de adicionar o local relativo ao evento, mova para cima ON o interruptor localizado próximo ao item Dia todo se você espera que o evento dure o dia todo ou toque nos itens começo e final para definir a data e hora do compromisso. Se for um evento que ocorre periodicamente, toque na guia repetição e selecione uma das opções disponíveis (por exemplo, diário, Toda semana, Ogni 2 Setimane, Todos os meses, Todos os anos o personalizadas).
Você gostaria de adicionar o tempo de viagem para o evento que está criando, de modo que os alertas levem isso em consideração ao planejar eventos futuros? Nesse caso, pressione na voz Tempo de viagem, subir ON a alavanca do interruptor localizada ao lado do item Tempo de viagem e definir o tempo de viagem de acordo com o lugar ou selecionando um dos intervalos de tempo disponíveis (por exemplo, minutos 5, Horas 1, Etc.)
Para selecionar o calendário no qual deseja inserir o evento, pressiona o item calendário e selecione o que preferir, enquanto para enviar o convite para comparecer ao evento clique no item convites, digite no campo de texto A: os endereços de e-mail dos convidados do evento ou, se preferir, aperte o botão (+) para retirá-los diretamente do livro de endereços e, assim que você inserir todos os nomes, toque no item final no canto superior direito.
Agora você só precisa selecionar as configurações relacionadas aos alertas anexados ao evento: clique no item Aviso para selecionar o momento em que deseja ser lembrado do evento (por exemplo, É hora de ir, Na hora do evento, 30 minutos antes, etc.), ou selecione a opção Nenhum se você preferir não receber nenhum aviso. Agora você só precisa pressionar a voz Adicionar localizado no canto superior direito para adicionar o evento ao calendário selecionado e é isso.
Editar um evento

Você precisa alterar a data, local ou outras informações relacionadas a um evento? Sem problema: abra o aplicativo Calendário, selecione o evento que deseja editar tocando em seu aba e pressiona a voz Editar localizado no canto superior direito.
Na tela que se abre, faça as alterações necessárias (se tiver dificuldade em fazer malabarismos com as diversas configurações do evento, ajude com as informações que encontra no capítulo anterior) e, ao terminar, pressione o item final. Se o evento for periódico, também será solicitado que você escolha se deseja implementar a mudança apenas para este evento ou também para os futuros: a escolha é sua.
Apagar um evento

Você é forçado a cancelar um de seus compromissos devido a um compromisso urgente? Para excluí-lo também do aplicativo Calendário do iPhone, tudo o que você precisa fazer é selecionar o evento a ser excluído e pressionar o item Apagar evento (na parte inferior) e, novamente, Apagar evento.
Nota: O aplicativo Calendário permite apenas que você exclua eventos que você mesmo criou. Se houver eventos para os quais você foi convidado, para removê-los você deve pressionar o botão rejeitar.
Crie eventos com Siri

Um recurso muito útil relacionado ao aplicativo Agenda é a capacidade de criar eventos com Siri. Ao habilitar o assistente virtual da Apple, é possível adicionar eventos encontrados em aplicativos ao Calendário e criar eventos usando comandos de voz.
Para habilitar este recurso, abra o aplicativo Configurações (o ícone cinza com engrenagens localizado na tela inicial), toque no item calendário, pressiona a voz Siri e Pesquisa e subir ON a chave ao lado dos itens Pesquisa e sugestões de Siri e Encontre eventos em outros aplicativos.
A partir deste momento, quando uma data é referenciada dentro de um aplicativo, você pode pressioná-la para criar um evento no calendário. Por exemplo, se um amigo seu enviar a você um e-mail no qual diz "Você gostaria de vir jantar amanhã à noite?", Pressionando as palavras "amanhã à noite" na mensagem (que deve estar sublinhada), você pode criar um evento no calendário. Essa função é realmente muito útil, não é?
Caso você queira criar um evento usando comandos de voz Siriem vez disso, chame o assistente de voz, use o comando "Criar o evento [nome do evento]" e forneça as informações sobre o dados e l 'agora no qual corrigi-lo respondendo às perguntas que são feitas a você e, em seguida, confirmação o evento pressionando o botão apropriado ou respondendo “Sim!“. O evento será salvo automaticamente no Calendário que você definiu como padrão.

Lembro que você pode ligar para a Siri mantendo pressionado o Botão Home (presente no iPhone 8/8 Plus e anterior), pressionando e segurando o botão lateral no iPhone X ou usando o comando de voz "Ei, Siri!" (se você tiver ativado a função Ative "Ei Siri" de Configurações do iOS e se o seu iPhone suporta esse recurso). Para obter mais detalhes sobre como usar o Siri, dê uma olhada nos insights que acabei de criar um link.
Ative os widgets

Quer dar uma olhada rápida na sua programação do dia? Neste caso você pode ativar os dois widgets do aplicativo Calendário que podem ser consultados na tela de widgets do iOS. Para habilitar o widget em questão, execute um deslize da esquerda para a direita na tela de bloqueio ou na primeira tela da tela inicial, role até a parte inferior da tela exibida e pressione o botão Editar.
Na tela que se abre, então, pressiona o botão (+) localizado em correspondência com os itens calendário e / ou Próximos eventos para habilitar os widgets e movê-los para a posição desejada segurando o botão (≡≡) e arrastando-os para onde preferir. Por fim, pressione o item final localizado no canto superior direito para salvar as alterações feitas.
Defina o calendário padrão

Você costuma usar o aplicativo Calendário para gerenciar seus compromissos de trabalho e gostaria de definir o calendário “Trabalho” como padrão? Parece uma ótima ideia para mim! Ao fazer isso, você não terá que selecionar manualmente o calendário que usa com mais frequência (pois ele já estará definido) e poderá economizar um tempo precioso.
Para selecionar seu calendário padrão, abra o aplicativo Configurações, role a tela que você vê, localize o item calendário e pressione-o. Em seguida, pressione o item Calendário padrão e toque em nome do calendário que deseja usar como padrão: as alterações terão efeito imediato e, a partir de agora, quando você criar um novo evento, ele será adicionado automaticamente ao calendário que você selecionou. Conveniente, certo?
Adicionar mais calendários

Quer ver eventos de outros calendários dentro do aplicativo Calendário do seu iPhone? Novamente, você deve prosseguir diretamente nas configurações do iOS. Em seguida, abra o aplicativo Configurações, toque no item Conta e senha> Adicionar conta, selecione a conta que deseja adicionar (por exemplo, Google, Yahoo!, Outlook.com, Maisetc.) e insira suas credenciais de login no formulário que aparece na tela.
Assim que você estiver conectado à sua conta, vá para ON a alavanca do interruptor localizada ao lado do item Calendário e pressiona a voz ressalva que está localizado no canto superior direito. Agora, abra o aplicativo Agenda, toque no item Calendário, coloque uma marca de verificação (✓) nos calendários que você deseja ver e toque no item final.
Se você deseja adicionar um calendário a uma das contas que configurou, toque no item Adicionar calendário localizado na parte inferior esquerda e, no formulário que aparece na tela, indica o nome do calendário, Aconta onde você deseja inseri-lo, o cor com o qual marcar os eventos e, em seguida, pressiona o item final e, novamente, em final. Mais fácil do que isso ?!
Personalize a aparência dos calendários

querer personalizar a aparência de calendários, como o formato de exibição das semanas, a cor dos rótulos dos vários eventos e assim por diante? Algumas dessas operações podem ser feitas diretamente do aplicativo Agenda, enquanto outras devem ser implementadas por meio das configurações do iPhone.
Se você configurou o visão diária, pressiona o símbolo delista com marcadores localizado no canto superior direito para ativar para visualizar os vários compromissos do dia e da semana como uma lista. Se você definiu o vista mensal, por outro lado, pressiona o ícone de quadrado com as duas linhas localizado na parte superior direita para ativar a visualização de detalhes do evento na parte inferior da tela.
Para mudar a cor de um calendário, pressione no item Calendário localizado na parte inferior, toque no símbolo (I) localizado no nome do calendário você deseja personalizar e selecionar a cor que melhor se adapta a você (por exemplo, vermelho, laranja, Giallo, verde, Etc.)
Quanto às alterações nas configurações do aplicativo Calendário - o dia de início da semana, a exibição dos números da semana e assim por diante - você precisará prosseguir nas configurações do sistema. Vá, portanto, para Configurações> Agenda e subir LIGADO DESLIGADO a alavanca do interruptor localizada no item Números da semana para ativar / desativar a exibição dos números progressivos das semanas do ano no aplicativo Calendário.
Para alterar o dia de início da semana, no entanto, pressiona na voz A semana começa e selecione a opção de sua preferência (por exemplo, segunda-feira) Se você quiser ver um calendário alternativo dentro do aplicativo Calendário, como o hebraico ou chinês, pressione o item Calendários alternativos e selecione a opção de sua preferência (por exemplo, Cinese, judaico o islâmico).
Alternativas ao aplicativo Agenda da Apple

Com este exame, você notou que o Apple Calendar não é para você e agora você gostaria de encontrar os válidos alternativa? Dê uma olhada nos aplicativos listados abaixo - tenho certeza que você encontrará alguns que podem ser adequados para você!
- Google Calendar (grátis) - se você costuma escrever seus compromissos por meio do serviço fornecido pelo Google, este é o aplicativo para você. Seu design minimalista que lembra a interface da versão Web do Calendar permitirá que você o use facilmente.
- Readdle calendários (grátis com compras no aplicativo) - este aplicativo para gerenciar seu calendário, desenvolvido pela software house Readdle, é elegante e fácil de usar e se integra perfeitamente com o Google Calendar e o iOS Calendar. Apesar de serem gratuitas, algumas funções avançadas, como a que permite criar eventos de forma "inteligente", podem ser desbloqueadas através de compras na aplicação a partir de 2,29 € por item.
- Página de tempo (teste) - se você está procurando um aplicativo que seja fácil de usar e divertido ao mesmo tempo, esta é a alternativa para você. O Timepage, na verdade, permite que você gerencie seus compromissos em um calendário repleto de animações que podem ser aprimoradas com a adição de widgets relacionados às previsões do tempo e muitas outras informações úteis. Você pode experimentar o aplicativo por um período de teste de apenas 7 dias, ao final do qual você deve se inscrever em um dos planos de assinatura disponíveis para continuar usando o Timepage.
- Fantástico (€ 5,99) - é considerado por muitos o melhor aplicativo de calendário para iOS (e, de forma mais geral, para dispositivos Apple, uma vez que também está disponível para macOS). Entre as características de destaque do Fantastical, não podemos deixar de citar aquela que permite adicionar novos eventos e lembretes à sua lista de tarefas usando uma linguagem natural: um recurso realmente conveniente!