Requisitos mínimos e recomendados
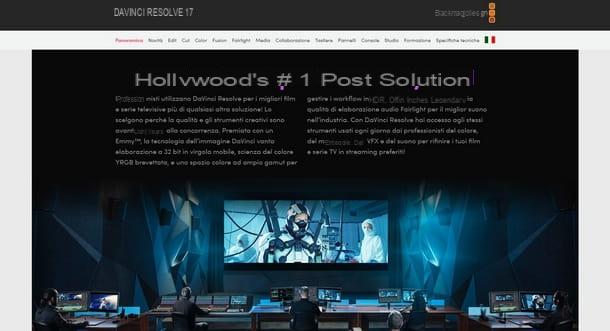
Antes de usar o DaVinci Resolve, é muito importante certificar-se de que seu computador se encaixa requisitos mínimos ou, melhor ainda, moles requisitos recomendados para o funcionamento do programa; caso contrário, o risco é de não poder usar o software de forma satisfatória.
Se você tem um PC com Windows fixo, você também pode querer atualizar componentes como RAM, placa de vídeo e processador (se necessário) para melhorar o desempenho do DaVinci Resolve, ou pelo menos cobrir seus requisitos mínimos. Macs e laptops são muito mais complexos - senão impossíveis - de atualizar.
Falando, portanto, do requisitos mínimos para usar o DaVinci Resolve, o sistema operacional (Windows, MacOS o Linux) e na versão Pouco 64Com uma CPU Intel Core i7 (ou semelhante), combinado com pelo menos 16 GB de RAM. Além disso, o GPU deve ter mínimo com 4 GB de VRAM e suporte Metal, OpenCL 1.2 ou CUDA 10 (ou CUDA compute 3.0).
Veja a oferta na Amazon See, a oferta na Amazon See, a oferta na AmazonPara uma uso ideal do programa seria melhor pelo menos dobrar a memória RAM até 32 GB e apostar em placas de vídeo com 6 GB de VRAM, combinado com um CPU Intel Core i9 (ou outros de poder semelhante). Em relação ao espaço de armazenamento, se você tem uma configuração mínima ou recomendada, seria melhor ter um mínimo de 500 GB. Afinal, isso também depende da qualidade e da quantidade de vídeos a serem editados.
Veja a oferta na Amazon See, a oferta na Amazon See, a oferta na AmazonPara ser honesto, se você quiser ter o mínimo de lentidão possível e não esperar longos tempos de carregamento do programa de edição de vídeo, o ideal seria ter um bom e amplo SSD. A este respeito, você já está fornecido? Gostaria de ter um, mas não sabe conciliar a compra? Por que você não verifica minhas recomendações sobre os melhores SSDs?
Se você está pensando em uma atualização de hardware, este é um dos melhores investimentos em edição de vídeo, especialmente se você percebeu o calcanhar de Aquiles de sua configuração atual. E se precisar de ajuda e sugestões de como montar as peças do PC, ainda pode contar com meu guia completo sobre o assunto.
Dito isso, não se preocupe se não quiser atualizar sua configuração ainda. Você sempre pode tentar usar o DaVinci Resolve com os componentes atualmente montados em seu PC e ver como ele se sai. Afinal, não custa nada tentar!
Como funciona o DaVinci Resolve
Agora que você sabe quais são os requisitos que seu computador deve atender, é hora de chegar ao cerne do tutorial e descobrir como DaVinci Resolve funciona. As dicas a seguir são válidas para todos os sistemas operacionais e todas as versões; você pode segui-los se quiser aprender como usar o DaVinci Resolve 16 ou uma das versões mais recentes ou mais antigas deste editor de vídeo. Divirta-se!
Download e instalação

Para prosseguir para Download do DaVinci Resolve, você deve se conectar ao site oficial do programa e clicar no botão Descarga. Em seguida, você deve escolher a versão do software para fazer o download: DaVinci Resolve, que é a versão gratuita, ou DaVinci Resolve Studio, que é a versão mais completa do programa pago (disponível a um preço recomendado de 255 euros) contendo funções adicionais, como a utilização de aceleração GPU para processamento de vídeo, a função denoise (para eliminar o "ruído" dos vídeos), ferramentas dedicadas a gráficos 3D, redução de desfoque de movimento, efeitos de vídeo avançados, ferramentas de trabalho em equipe e suporte HDR avançado.
Além disso, ressalto que, dependendo de suas necessidades e do hardware à sua disposição, você pode baixar um versão mais ou menos recente ou uma versão estável ou beta do DaVinci Resolve. Pessoalmente, não recomendo baixar os betas, pois eles são potencialmente instáveis, mas claramente a escolha depende de você. Dito isso, vamos agir.
No caso de downloads para sistemas operacionais Windows, após clicar no botão Windows, preencha o formulário inserindo os dados necessários: Nome, sobrenome, Email, telefone, País e cidade. Quando terminar, clique no botão abaixo Registre-se e faça o download.
Aguarde, portanto, que o download comece (se não acontecer automaticamente, clique no botão DaVinci_Resolve_xx.x.x_Windows.zip) e quando estiver concluído, vá para a pasta onde você baixou oArquivo zip e abra-o com um programa para extrair arquivos compactados.
Dentro de você encontrará um arquivo .exe: clique duas vezes nele e siga o processo de instalação pressionando as teclas Sim, Instalar e Próximoe marque a caixa Aceito os termos do Contrato de Licença e finalize a configuração clicando nos botões Próximo, Próximo, Instalar, Terminar e OK.
Visto? Nada complicado no final. Como você diz? Você precisa baixar a versão MacOS? Não tem problema, quando o download for concluído, abra o pacote .dmg que você tem, lance oexecutável contido nele e clique nos botões Continuando (Três vezes seguidas), Aceitar e Instalar. Então escreva o senha da sua conta de usuário no macOS, vamos Transmissão no teclado e termine a configuração pressionando os botões perto e mudança.
Se você tiver algum problema, poderá encontrar mais detalhes sobre como baixar e instalar o DaVinci Resolve em meu guia específico sobre o assunto.
Criação de um projeto

Bem, com o DaVinci Resolve instalado no seu computador, é hora de aprender o básico de como usá-lo, começando com criando um projeto.
Depois de abrir o programa, a tela de boas-vindas do usuário é chamada Projectos, a partir do qual selecionar os projetos já criados ou a serem criados. Para criar um novo projeto, clique duas vezes no logotipo Projeto Sem Título.

Você então se encontrará em frente à interface principal do software, que não é tão diferente da dos outros editores de vídeo: no canto superior esquerdo está a caixa de mídia importada, à direita o player de vídeo e abaixo do clássico linha do tempo. O ferramentas de edição e criação em vez disso, eles são colocados na barra localizada na parte inferior.
Primeiro, clique no logotipo Sociais colocado na barra na parte inferior. Depois disso, de menu de navegação localizado no canto superior esquerdo, navegue pelas pastas do seu PC até encontrar o arquivos de mídia para importar no editor. Quando você tiver alcançado os arquivos a serem adicionados, arraste-os na área de trabalho abaixo.

O programa avisa se o vídeo importado tem uma taxa de quadros diferente da do projeto: escolha se deseja ajustá-lo clicando no Mudar, ou se deseja manter o padrão, pressionando Não mude. Você sempre pode alterar as configurações do seu projeto clicando no menu Arquivo> Configurações do projeto> Configurações principais, no topo, e atuando nas configurações Resolução da linha do tempo, para resolução e Taxa de quadros da linha do tempo, para a taxa de quadros.
Assim, você adquiriu o básico para a criação de um novo projeto. Como você diz? Tão fácil? Sim, você está pronto para ir para a edição clicando nos menus Cortar o Editar. Poderei falar sobre isso nos próximos capítulos, entretanto lembre-se de salvar o projeto de edição acessando o menu Arquivo> Salvar Projeto, em seguida, atribuindo um nome a ele e, finalmente, clicando no botão Salvar.
Edição de vídeo

Para iniciar oedição de vídeo importado para o DaVinci Resolve, vá para o menu Cortar. Então, clicando duas vezes em um vídeo, você poderá visualizá-lo no jogador localizado à direita.
de linha do tempo colocado na parte inferior, no entanto, você pode escolher a parte do filme a ser importada movendo os controles deslizantes para a direita e para a esquerda: quando terminar, arraste o vídeo do jogador um linha do tempo do projeto, abaixo.
Você pode navegar na linha do tempo do projeto utilizando as duas partes que o compõem: a superior é utilizada para percorrer todo o projeto, enquanto a inferior permite intervir em um momento mais preciso dos clipes em execução. Obviamente, também é possível importar o clipe inteiro simplesmente arrastando sua visualização do menu de mídia importada para a linha de tempo do projeto.
No entanto, você pode refinar ainda mais a edição de clipes da linha do tempo. Por exemplo, você pode arrastar clipes esquerda e direita para determinar quando eles devem começar, ou você pode mover o cursor do mouse para uma extremidade e, quando o último mudar de forma, arraste a borda do clipe para encurtá-lo ou aumentá-lo de acordo com suas necessidades.
Se você deseja dividir um clipe em duas ou mais partes, escolha a hora de cortar colocando o cursor sobre o clipe na linha do tempo e clique no botão que descreve o tesoura, para dividi-lo. Depois de cortar o clipe, você pode adicionar um efeito de transição para a próxima sequência clicando nos botões Dissolver o Corte Suave, colocado no centro e no topo da linha do tempo.

Outros efeitos para aplicar a clipes individuais podem ser encontrados no menu Ferramentas colocado logo abaixo da visualização do player de vídeo e cujo ícone representa os cursores. A partir daqui você pode clicar nos botões Colheita (para cortar o vídeo), Velocidade (para definir a velocidade de reprodução), Câmera (para estabilizar o vídeo) e Zoom dinâmico (para ampliar digitalmente uma parte do clipe).
Você também pode continuar editando no menu Editar, importando arquivos de mídia com o arrastar e soltar usual de menu de mídia um linha do tempo. Sinta-se à vontade para mover os clipes dentro da linha do tempo e colocá-los na ordem que desejar. Como você pode ver, o editor DaVinci Resolve separa os videoclipes do áudio, para que você possa gerenciar as duas trilhas separadamente.
Ao clicar no botão Inspetor, no canto superior direito, você pode editar diretamente os clipes individuais selecionados na linha do tempo. Em particular, você pode alterar a gama de cores clicando no menu suspenso Modo Composto e definir um zoomou altere o tamanho e a orientação da imagem no menu Transformar. No mesmo menu, mas na guia Audio você pode editar o volume e tom através doequalizador integrado.

Quando estiver satisfeito com as alterações feitas, você pode decidir se deseja adicionar efeitos ao seu videoclipe. Para fazer isso, clique no botão Biblioteca de efeitos localizado no canto superior esquerdo e, a partir do novo menu, navegue nas diversas categorias disponíveis: Caixa de ferramentas para transições de áudio e vídeo; efeito para filtros e outros efeitos; Título para criar escritos e títulos; OpenFX para adicionar filtros etc. Para adicionar um efeito ou filtro, arraste-o do menu para a linha do tempo.
Como você pode ver, as funções são tantas, no entanto, também quero salientar que muitos dos efeitos de vídeo requerem a compra do DaVinci Resolve Studio para ser usado sem afixar uma marca d'água (ou seja, a impressão do logotipo do programa no vídeo final).
Exporte o projeto

Você editou seu vídeo, adicionou efeitos especiais e transições, mas agora precisa exportar o projeto criar seu vídeo? Então, aqui está o que você precisa saber para finalizar seu vídeo.
Bom, antes de tudo sugiro que você reveja todo o projeto através do mesmo player do programa, só para perceber o resultado final antes de torná-lo definitivo. Feito isso, clique no botão Entregar na parte inferior (aquela que descreve um foguete) para acessar o menu de exportação.
Na parte superior esquerda você pode consultar o Configurações de renderização 8 que são as configurações de renderização de vídeo), onde você pode escolher o formato exportar de uma série de modelos predefinidos, incluindo Youtube, Vimeo e H.264. Se, por outro lado, você deseja definir a resolução, taxa de quadros e codificação de vídeo por conta própria, escolha a opção personalizadas.
Neste caso, após expressar suas preferências, escreva o nome do vídeo a ser exportado na caixa ao lado da escrita Nome do arquivo e clique no botão procurar para escolher o caminho para onde exportar seu vídeo. Agora você só precisa clicar no botão Adicionar à fila de renderização para adicionar o projeto no menu à direita, onde você pode iniciar o processamento do filme clicando no botão Iniciar renderização.
Elogios! No final da renderização, você encontrará seu vídeo na pasta de sua escolha e poderá abri-lo com seu reprodutor de vídeo favorito!
Para mais informações

Você ficou extremamente impressionado com as possibilidades praticamente ilimitadas do DaVinci Resolve e gostaria de aprender mais sobre as várias funções e suas ferramentas de edição individuais? Bem, eu posso entender isso, há muito o que aprender e, se posso te dar alguns conselhos, a maioria das ideias vem com a experiência de edição.
Portanto, só posso aconselhar a você praticar bastante, sempre experimentando as novas funcionalidades oferecidas pelo programa. Além disso, se você mastigar um pouco de inglês, também pode seguir os tutoriais oficiais disponíveis diretamente no site oficial da Blackmagic Design (criadora do programa). Estes tutoriais, disponíveis tanto em formato PDF como em streaming de vídeo (acompanhados de testes para verificação das competências adquiridas), podem ser consultados na página de formação.
Esta é uma ótima maneira de aprender a usar duas outras ferramentas incluídas no DaVinci Resolve, a saber Fusão e Gráfico, projetado para criar efeitos especiais pessoais, filtros e sombras personalizadas.
Como usar o DaVinci Resolve

























