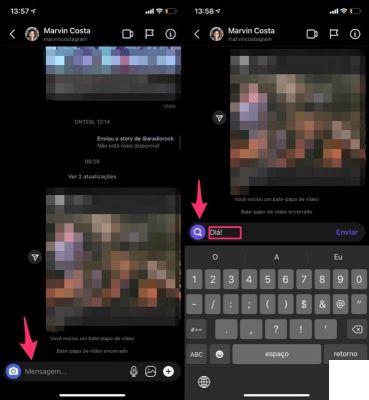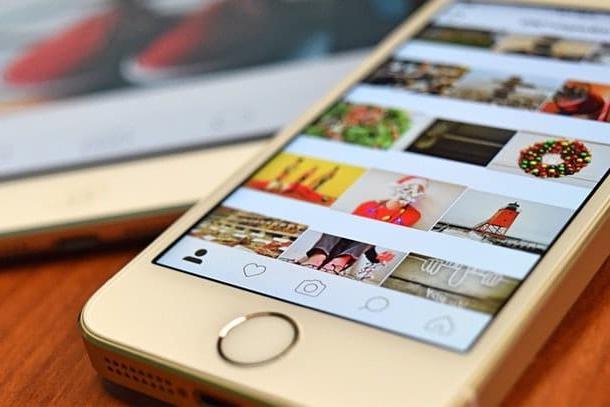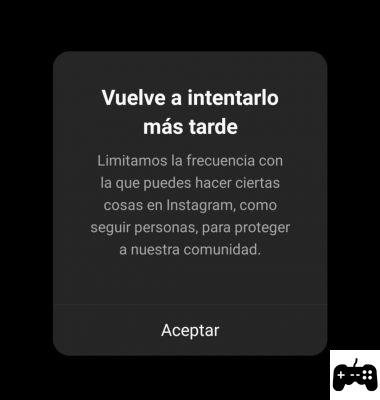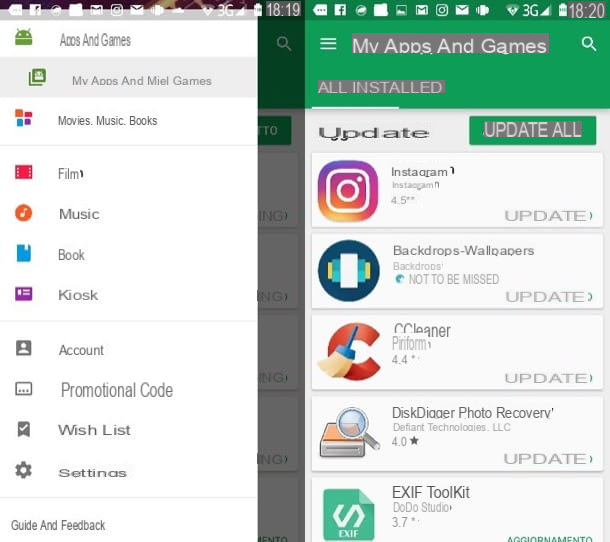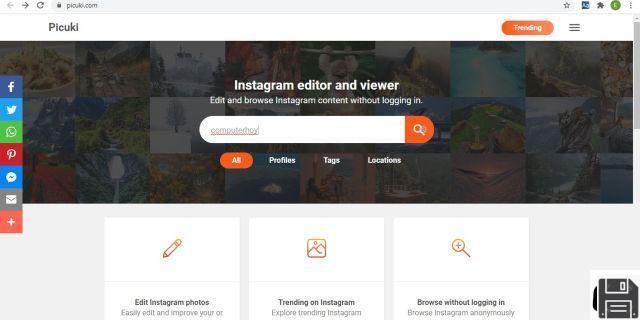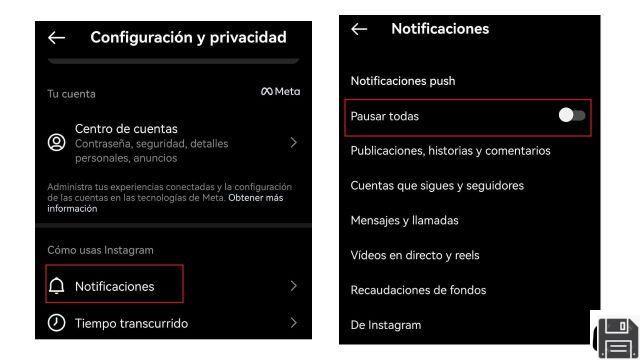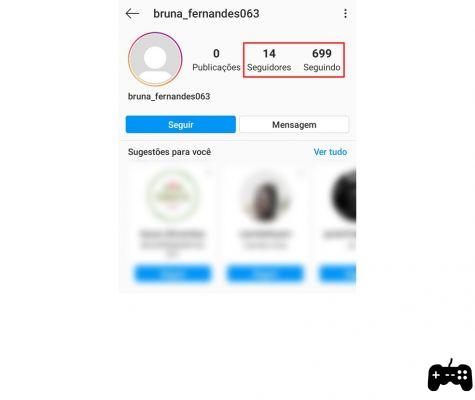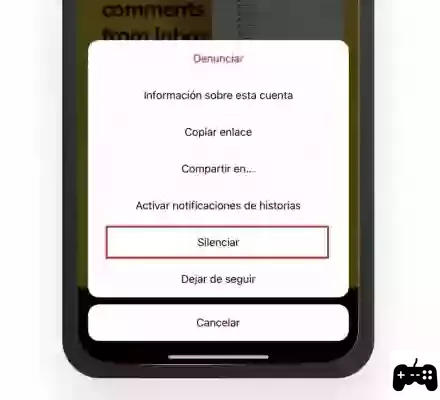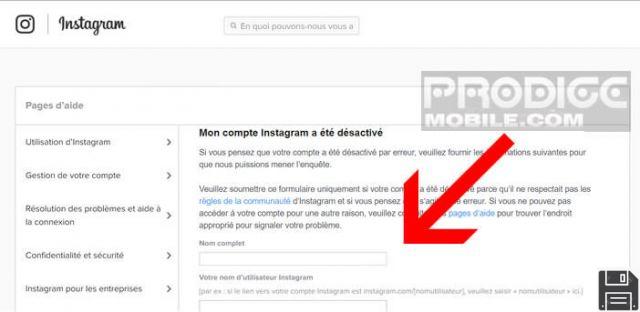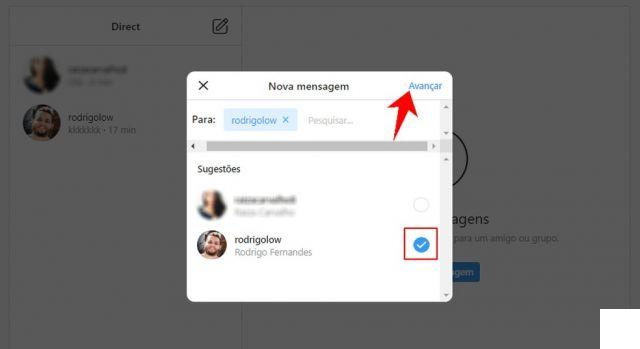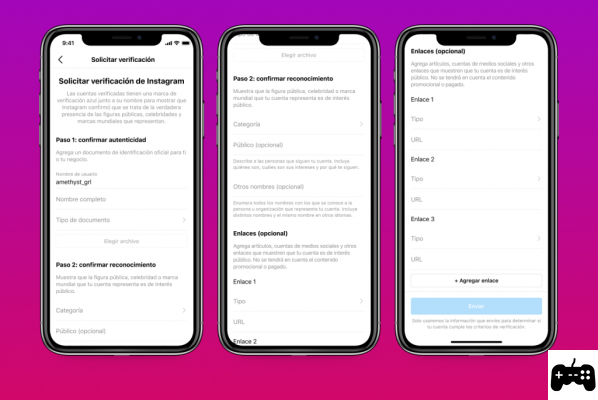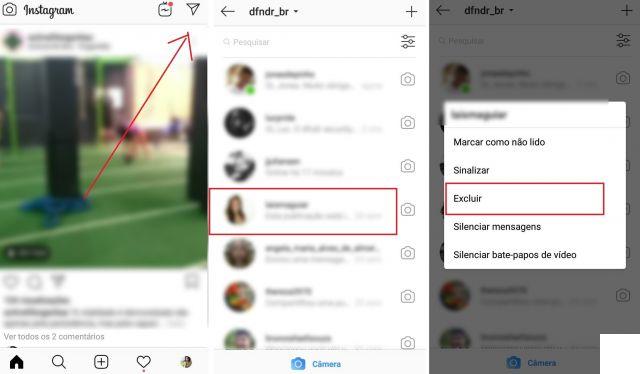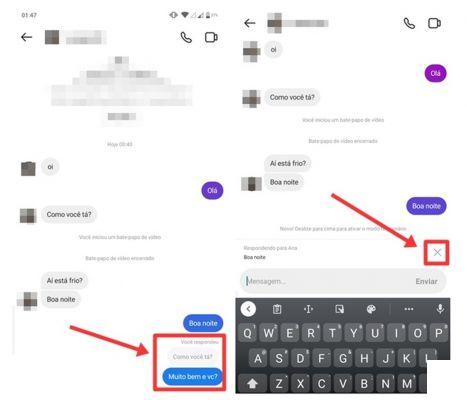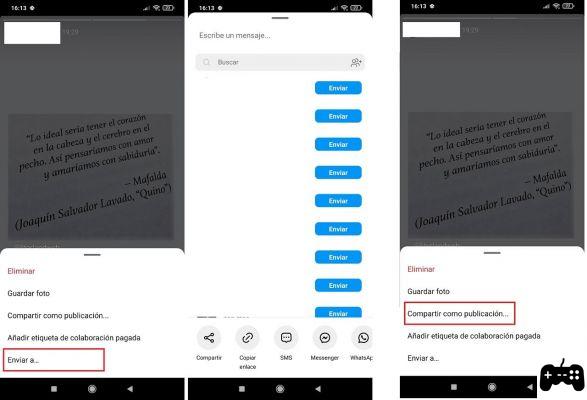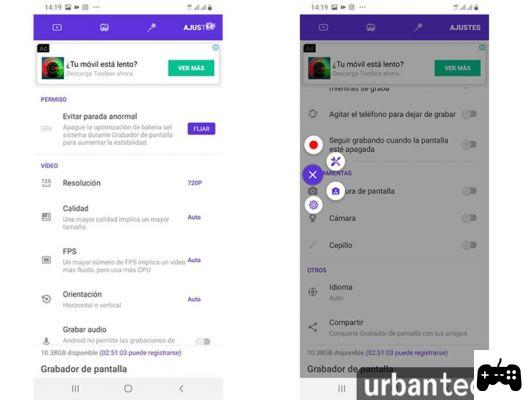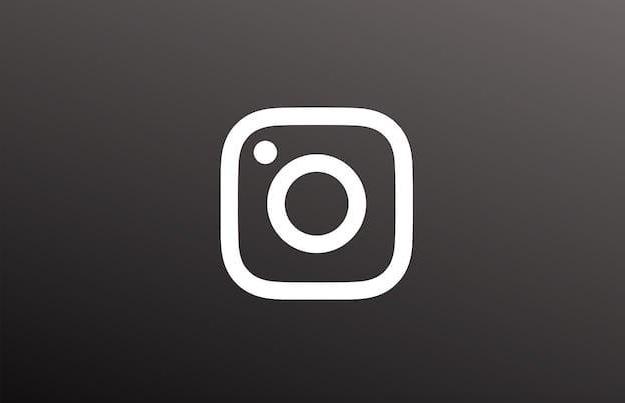Como usar o Canva para Instagram a partir do aplicativo
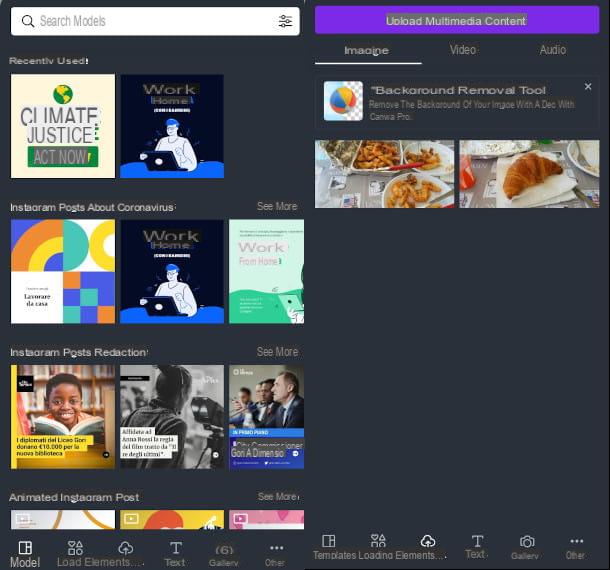
Se você quiser usar canva para suas postagens ou histórias no Instagram, você precisa saber que existe uma muito conveniente versão móvel o que lhe permitirá acessar uma ampla gama de conteúdos e recursos, mas também fazer upload de imagens já presentes na galeria do seu smartphone.
Você também ficará satisfeito em saber que a plataforma permite que você se inscreva livre aos seus serviços e assim acessar vários modelos gráficos predefinidos e funções de edição simples e intuitivas. No entanto, você também pode considerar a atualização para Canva Pro ao custo de 11,99 por mês o 107,99 euro por ano (também aproveitando uma duas semanas de teste grátis) para aproveitar o conteúdo exclusivo e recursos avançados dedicados a assinantes premium.
Antes de ilustrar você como usar o Canva para Instagram a partir do aplicativo, Eu aconselho você a prosseguir para o seu baixar: está disponível para dispositivos Android (verifique também em lojas alternativas se você não tiver serviços do Google em seu dispositivo) e iOS / iPadOS.
Para instalar o Canva, basta conectar-se aos links mencionados acima e tocar no item Instalar / obter (se você tiver um iPhone / iPad, pode ser necessário verificar sua identidade via ID do rosto, tocá-ID o senha dell'ID Apple) e espere que o seu dispositivo faça o resto. Ao terminar, pressione o ícone relevante em sua tela para iniciar o aplicativo e, em seguida, na tela inicial, escolha se deseja se inscrever nos serviços Google, Facebook o Apple (no iPhone / iPad apenas), pressionando os botões relevantes (você será enviado de volta para o módulo de autenticação relevante), ou registe-se com o seu email.
Neste último caso, você deve clicar no primeiro campo localizado na parte superior, digitar seu endereço de e-mail e clicar no botão abaixo: Cadastre-se com o seu endereço de e-mail. Na próxima tela você só terá que entrar no senha no campo de mesmo nome e pressione o botão Comece agora, é grátis. Você receberá um código para o endereço de e-mail indicado que deverá preencher no campo adequado proposto no passo seguinte, confirmando assim a operação através da voz Fatto.
Você está agora na tela Início do aplicativo. Para iniciar o primeiro projeto você deve pressionar o símbolo (+), embaixo à direita: serão oferecidos diferentes formatos, incluindo alguns dedicados ao Instagram e facilmente reconhecíveis pela presença de seu famoso logotipo. Escolha, por exemplo, o modo Postagem no Instagram o História do Instagram pressionando a redação pertinente.
Na tela a seguir você pode escolher o tipo de elemento a ser incluído na postagem ou história atuando sobre os diversos itens do menu abaixo. A primeira seção mostrada é aquela relativa a Modelos e permite que você visualize imediatamente faixas predefinidas, divididas por tema, facilmente selecionáveis. Você também pode usar o Formulário de pesquisana parte superior para encontrar o conteúdo associado a uma palavra-chave e pressione o botão Ver tudo para expandir a escolha de um tópico específico.
Se, em vez de usar um modelo, você quiser fazer upload de conteúdo multimídia do seu smartphone, toque no item carregamento, novamente no menu inferior e pressione o botão Carregar conteúdo multimídia: você será redirecionado para uma tela onde poderá navegar entre os diferentes tipos de arquivos do seu celular.
Uma vez identificado o conteúdo a ser carregado, pressione duas vezes para importá-lo: desta forma você será enviado de volta à tela anterior que mostrará a prévia do mesmo catalogado por tipo (imagens, áudio, vídeo).
Com mais um toque no referido elemento, portanto, você pode adicioná-lo à tela de edição e aproveitar as diferentes ferramentas de edição que variam de acordo com o gênero de conteúdo: para alterar o tamanho de uma fotografia, por exemplo, você notará o presença de alguns pontos de ancoragem que delimitam a própria imagem e que permitem, ao tocá-las, ampliar ou reduzir o conteúdo da moldura.
Também é possível adicionar efeito, Aplicar um filtrar, marcha ré o corte uma imagem, insira umanimação, regular brilho e colori, apenas para citar algumas das funcionalidades disponibilizadas através das diversas ferramentas da barra abaixo, todas acessíveis no respectivo símbolo.
Eu mostrei como inserir conteúdo multimídia, mas você deve saber que para fotos você também pode usar o recurso galeria: neste caso, será solicitada permissão para acessar seu conteúdo multimídia e deverá pressionar o item permitir para continuar e, em seguida, escolha a imagem a ser importada.
Sempre que quiser adicionar conteúdo à postagem a partir da tela de edição, você terá que pressionar o botão (+), no canto inferior esquerdo, e pressione o item de seu interesse: na seção Elementos, por exemplo, você pode escolher entre muitos gráfico, fundos, linhas, formas, foto, vídeo, molduras e assim por diante, que você pode inserir da mesma forma que para os conteúdos anteriores.

Se você quiser postar uma frase ou um pensamento, em vez disso, pressione na voz Texto: na tela a seguir, insira umcabeçalho, tem subtítulo ou corpo do texto pressionando os botões relativos, ou escolher um dos modelos predefinidos propostos na seção abaixo.
Em todos os casos, o novo elemento textual será inserido no centro do projeto e você pode posicioná-lo facilmente com um movimento do dedo. Ao tocar duas vezes no texto, por outro lado, você pode editá-lo graças à funcionalidade do teclado, ou modificar seu fonte, o dimensões ou cor através dos instrumentos subjacentes.
Você não está satisfeito e deseja aplicar outros tipos de conteúdo? Ao deslizar o dedo para a esquerda no menu inferior, você poderá descobrir novos itens, por exemplo, acessar uma rica galeria de Wallpapers. O último item do menu, chamado Mais, finalmente, permite que você interaja com outros aplicativos, como Google Maps, Google drive, Dropbox, Youtube, apenas para citar alguns exemplos e, assim, conectar aos perfis relevantes para acessar qualquer conteúdo neles.

Se você quiser ver uma prévia do seu post ou história, basta pressionar o botão ▶ ︎, no canto superior direito, enquanto para publicação no Instagram você terá que pressionar o último botão (tem o símbolo de uma seta saindo de uma caixa) e selecione o item Postagem no Instagram o Instagram pessoal / Instagram empresarial, dependendo das suas preferências.
Na tela seguinte, clique no texto Continuando, então aguarde o processamento do projeto, que será exportado diretamente para o app Instagram: a partir daqui você poderá prosseguir com sua publicação através dos recursos disponibilizados pela famosa rede social.
Como usar o Canva para Instagram no PC

O Canva também oferece um aplicativo útil para computador, compatível com computadores com sistemas operacionais Windows e macOS, através do qual você pode compor seus próprios projetos gráficos utilizando recursos avançados de edição.
Também neste caso é um software que, na versão básica, permite o acesso Modelos 250.000, 100 tipos de projetos, um extenso catálogo de foto e gráfico e 5 GB de espaço na nuvem para arquivamento. Se, no entanto, achar que tem necessidades de uso mais profissional, você pode se inscrever para um Assinatura Pro ao custo de 109,99 euros por ano por pessoa, o que expande muito a oferta: com esta versão você poderá desenhar, por exemplo, um 75 milhões de imagens, Modelos 420.000, 100 GB de armazenamento em nuvem e a capacidade de agendar conteúdo em 8 plataformas sociais. O pacote empresapor outro lado, feito especificamente para marcas, custa 27 euros por mês por pessoa e oferece recursos avançados para equipes de trabalho e para maior personalização gráfica.
Então, se você quiser aprender como usar o Canva para Instagram do PC, primeiro você precisa instalar o programa: para fazer isso, conecte-se a esta página e pressione o item Scarica l'app no menu na parte inferior, sob o título produzir, então, na próxima janela, clique no botão Iniciar o download.
Assim que o download for concluído, se você tiver um computador com Windows, clique duas vezes no arquivo .exe obtido e aguarde a conclusão do procedimento de instalação. Se você tem um MacEm vez disso, abra o arquivo .dmg obtido e, na janela que se abre, arraste o ícone do canva na pasta Aplicações.
Uma vez que o programa tenha iniciado, escolha se deseja registrar pressionando os botões Google o Facebook, que irá redirecioná-lo para o formulário de autenticação relevante (no final você terá que clicar no botão Canva aberto no pop-up do navegador apropriado) ou crie uma nova conta com um email address, clicando no primeiro campo da parte superior e digitando seu endereço de e-mail, concluindo a operação por meio do botão abaixo: Cadastre-se com o seu endereço de e-mail.
Neste último caso, na tela seguinte, você só terá que entrar no senha dentro do campo de mesmo nome e pressione o botão Comece agora, é grátis. Você receberá um código para o endereço de e-mail indicado que você terá que digitar no campo apropriado proposto na próxima etapa, em seguida, confirmar a operação no item Fatto.
Você está agora na tela Início do programa: para começar pressione o botão Crie um projeto, no canto superior direito, e escolha a opção Postagem no Instagram o História do Instagram. Você será enviado de volta para a tela de composição de conteúdo, onde encontrará (à esquerda) a barra de funções e à direita a biblioteca de conteúdo, enquanto na parte central você verá o quadro di 1080 1080 pixels x, no qual você pode escrever sua postagem.
A barra esquerda permite que você selecione vários tipos de elementos: se, por exemplo, você quiser se referir a um modelo predefinido, pressione o botão Modelos e, do painel à direita, escolha o que mais te inspira.
Você também pode pesquisar um tema específico digitando a palavra-chave no formulário de pesquisa acima e clicando nos resultados propostos no menu que aparece abaixo para carregar os conteúdos associados. Para visualizar todos os modelos relacionados a um determinado tema, basta clicar no botão Ver tudo.
Para importar automaticamente o conteúdo para a tela de composição à direita, basta clicar nele. Da mesma forma, você pode aplicar Elementos (quadros predefinidos, gráficos, linhas ou formas, por exemplo), ou mais um fundo ou um Estilo, pressionando os botões apropriados na barra vertical mencionada à esquerda.

Se, por outro lado, deseja enviar um arquivo do seu computador (imagem, áudio ou vídeo), clique no botão carregamento e, no painel lateral, pressione o botão Carregar conteúdo multimídia para inserir conteúdo personalizado de seu PC.
Como para qualquer escrita, no entanto, há também a funcionalidade Texto: pressionando-o abrirá uma janela que permite adicionar umcabeçalho, tem subtítulo ou corpo do textoou para escolher um conjunto de caracteres predefinido. Depois de adicionar o texto, você pode editá-lo facilmente com um clique duplo dentro da caixa.
Todos os elementos adicionados na postagem podem ser selecionados e posteriormente modificados usando as funções propostas na barra de ferramentas na parte superior, que varia de acordo com o tipo de conteúdo carregado. Para imagens, por exemplo, você encontrará recursos como Effetti, Filtrar, Regra, Tamanho, sacudidela, animação. Se, por exemplo, você deseja adicionar uma animação a um texto, pressione o elemento textual dentro da postagem ou história, em seguida, pressione o item Animação na parte superior e escolha aquela que você acha que é mais adequada no painel esquerdo apropriado: contextualmente aplicado ao conteúdo.

Se você deseja adicionar uma página, clique no botão abaixo Adicionar Página e um adicional será criado quadro abaixo disso você pode compor da mesma maneira ilustrada acima.
Assim que você estiver satisfeito com o resultado, clique nos três pontos no canto superior direito e escolha se deseja baixar o conteúdo para o seu computador usando o botão Descarga ou, por exemplo, use o modo Instagram pessoal. Este último permite, enquadrando um QR code, para instalar a versão do aplicativo em seu dispositivo móvel e sincronizar todos os projetos criados, que você pode publicar por conta própria Perfil do Instagram (consulte o capítulo anterior para obter instruções de publicação móvel).
Como usar o Canva para Instagram online

Se você preferir não instalar nada no seu computador ou dispositivo móvel, você precisa saber que canva fornece as mesmas funcionalidades e recursos ilustrados nos capítulos anteriores também em uma plataforma específica Web facilmente acessível conectando-se a este link.
Para se cadastrar e começar a criar seus projetos gráficos, portanto, basta apertar o botão Conta Crea un e escolha seu método de registro preferido. Deste ponto em diante, as operações a serem realizadas são as mesmas da versão para PC: a interface do usuário, de fato, é completamente idêntica à dos computadores, portanto, se você quiser entender como usar o Canva para Instagram online, você pode consultar facilmente as instruções fornecidas no capítulo em questão.
Como usar o Canva para Instagram