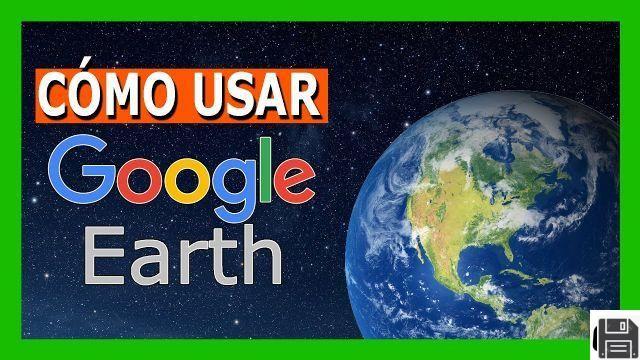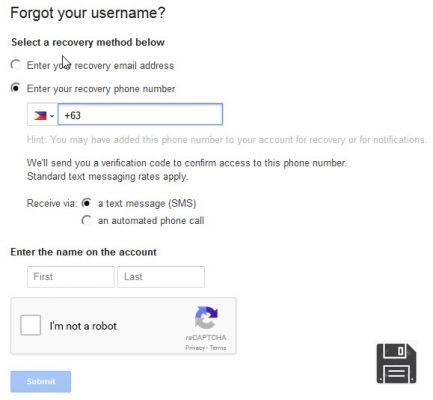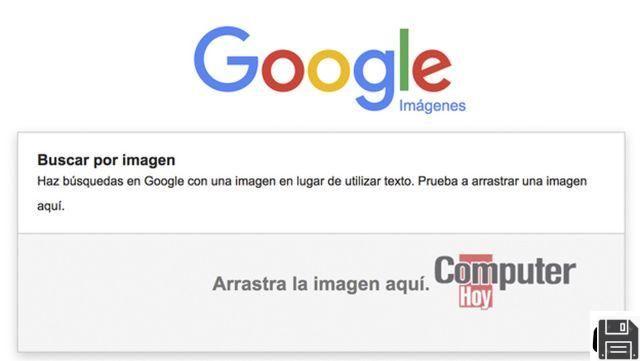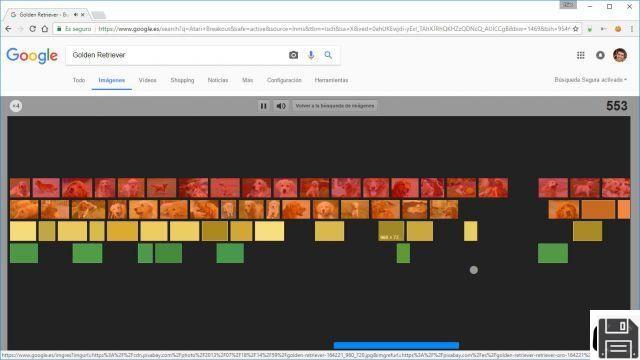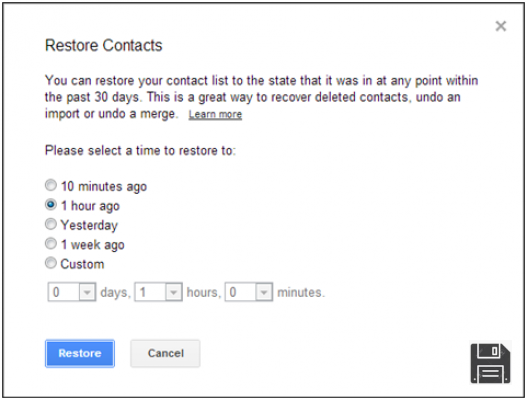A partir da ForDataRecovery, queremos dar-lhe informações sobre como recuperar o histórico apagado. Para recuperar os dados de cada navegador, página web de, por exemplo, Google Chrome, terá de seguir alguns passos que indicamos neste post (funciona para qualquer navegador), quer tenha Microsoft Windows ou Mac. Se não é a sua história, lembre-se de respeitar a privacidade dos outros.
Como Restaurar a História Apagada
Para evitar que amigos e familiares intrometidos se inteirem dos websites que visita, li recentemente o meu guia sobre como limpar a sua história e apaguei o histórico dos browsers instalados no seu computador. No entanto, após alguns dias, já teve dúvidas e gostaria agora de saber se existe uma forma de recuperar a sua história apagada.
Para esclarecer as suas dúvidas a este respeito, gostaria de lhe dizer que sim, é possível recuperar o seu histórico apagado e, portanto, pode reparar facilmente os "danos" causados. Como diz? Está muito feliz, mas agora quer saber como proceder. Bem, não se preocupe, eu posso dar-lhe uma ajuda! Se seguir as minhas instruções, poderá recuperar o histórico apagado em pouco tempo, tem a minha palavra.
Antes de explicar em detalhe o que fazer, quero tranquilizá-lo sobre uma coisa: independentemente do sistema operativo e do browser que utiliza, esta é uma operação muito simples que requer apenas um mínimo de atenção e alguns minutos de tempo livre. Não importa se é mais ou menos perito em computadores e novas tecnologias.
Se quiser saber todos os passos necessários para recuperar o seu histórico apagado, sugiro que se sente e se concentre na leitura das seguintes linhas. Estou certo de que no final concordará comigo que recuperar a sua história apagada foi realmente canja e que, se necessário, também estará disposto a explicar aos seus amigos como proceder. O que diz, apostamos?
Recuperar o histórico apagado no Windows
Recuperar páginas Web apagadas da história do meu PC
No Windows, para recuperar o histórico apagado pode usar alguns programas especiais concebidos exactamente para este fim. Estes são instrumentos básicos que pode descarregar directamente da Internet sem gastar um cêntimo.
Graças a estes programas é possível recuperar o histórico apagado de todos os navegadores comuns: Internet Explorer, Microsoft Edge, Mozilla Firefox ou Google Chrome. Utilize-os e tenho a certeza de que não se arrependerá.
História da MiTec Internet
Como conhecer a sua história da Internet se foi apagada
O primeiro software que sugiro para tentar recuperar o seu histórico apagado é o MiTec Internet History. Caso não tenha ouvido falar dele, é um programa gratuito que pode utilizar sem instalação e que lhe permite recuperar facilmente o seu histórico apagado. Deixem-me dizer-vos como utilizá-lo.
Primeiro, clique aqui para que se possa ligar imediatamente à página de download do Histórico da Internet da MiTec e depois clique no botão de download no canto superior direito.
Aguarde que o programa comece e termine o descarregamento, depois inicie o Histórico da Internet MiTec clicando no botão Abrir na janela do seu navegador ou no ícone do ficheiro ZIP do programa na sua pasta de descarregamentos.
Depois clique duas vezes na aplicação BHI anexada ao ficheiro zip descarregado, clique no item Extrair Tudo e prima o botão Extrair. Agora faça duplo clique no ficheiro BHI anexado à nova janela que aparece.

Aguarde até a janela do Histórico da Internet da MiTec estar visível e depois clique no botão Scan no canto superior direito para iniciar o procedimento de digitalização do histórico.

Quando a análise estiver concluída, localizar a data a partir da qual deseja recuperar o histórico apagado, seleccionar o item do histórico que deseja visualizar com o cursor do rato, e depois clicar no botão Abrir no canto inferior direito da janela para o visualizar directamente no seu navegador da Internet. O navegador da web de referência é indicado por um ícone especial na janela do Histórico da Internet da MiTec.

BrowsingHistoryView
A História da Internet da MiTec não foi do seu agrado? Se assim for, pode utilizar o BrowsingHistoryView. É um programa gratuito que não requer instalação, pelo que o pode fazer num instante.
Portanto, se quiser recuperar o histórico apagado, clique aqui para ir à página de download do BrowsingHistoryView e depois clique no botão Download BrowsingHistoryView no fundo. Clique no botão Download BrowsingHistoryView 64-bit se estiver a utilizar uma versão de 64 bits do Windows.
Aguarde que o programa comece e termine o download, depois inicie o BrowsingHistoryView clicando no botão Abrir na janela do seu navegador ou no ícone do ficheiro ZIP do programa na sua pasta de Downloads. Depois clique duas vezes na aplicação BrowsingHistoryView anexada ao ficheiro descarregado, clique em Extract All item e prima o botão Extract. Agora clique duas vezes no ficheiro BrowsingHistoryView anexado à janela recentemente apresentada.
Quando a janela do programa aparecer, seleccione os navegadores para os quais deseja recuperar o histórico eliminado, assinalando as caixas de verificação na secção do Navegador Web, especifique o período de referência utilizando a secção Filtrar por visita/tempo de dados e depois clique no botão OK na parte inferior da janela.

Agora aguarde alguns momentos para que o procedimento de análise do histórico seja iniciado e concluído, após o que localize os itens do seu interesse a partir da lista apresentada, clique com o botão direito do rato sobre eles e escolha a opção Abrir URL no navegador web para que possa visualizar essa página web específica directamente no navegador web de referência. O browser de referência é indicado por um ícone na janela BrowsingHistoryView.

Se desejar, pode também exportar o conteúdo do histórico para um conveniente ficheiro de texto para visualização posterior. Para o fazer, basta seleccionar todos os itens do histórico em que deseja trabalhar, clicar File no canto superior esquerdo da janela do programa e seleccionar Save Selected Items.

Recuperar o histórico apagado no OS X
Como Recuperar a História Apagada no iPad
Se tiver um Mac e não um computador Windows e quiser tentar recuperar o seu histórico do Safari apagado, a primeira coisa a fazer é verificar se o OS X fez o backup para que o possa restaurar com a Time Machine.
Se ainda não ouviu falar da Time Machine, deve saber que é um utilitário valioso incluído no OS X que lhe permite guardar todos os dados do seu computador para um disco rígido externo. Para saber mais sobre isto, sugiro que consulte o meu guia sobre como fazer uma cópia de segurança com a Máquina do Tempo.
Máquina do tempo
Como mencionei, é possível recuperar o histórico apagado no Mac usando a Time Machine. Note-se que a utilidade é totalmente automática. Portanto, se ainda não estiver activo, não poderá recuperar a sua história, lamentamos.
Para ter a certeza de que a Máquina do Tempo fez o seu trabalho, tudo o que precisa de fazer é certificar-se de que a utilidade está activa. Para o fazer, clique no ícone Máquina do Tempo anexado à barra de menu (é um ícone de relógio), clique no item Abrir Preferências da Máquina do Tempo..., e verifique se a comutação no lado esquerdo da janela está ao lado do botão verde Activo.

Neste ponto, para recuperar o histórico no Safari, feche o navegador, clique em qualquer lugar na área de trabalho, passe o cursor do rato sobre a barra de menu, e depois clique no item Ir, certificando-se de premir o botão Alt no teclado do seu Mac ao mesmo tempo. A seguir, seleccionar Biblioteca no menu que aparece.

Na janela que irá agora aparecer no seu ambiente de trabalho, encontre a pasta Safari, faça duplo clique sobre ela para aceder ao seu conteúdo, e localize os ficheiros History.db, History.db-wal e History.db-shm.

A seguir, vá ao Launchpad, clique na pasta Mais, e depois clique no ícone da Máquina do Tempo para lançar o utilitário. Utilize agora a linha temporal ao lado para indicar a data exacta a partir da qual pretende recuperar o histórico apagado. A seguir, seleccione os ficheiros History.db, History .db-wal e History.db-shm com o cursor do rato, e depois clique no botão Restore.
Depois de o ter feito, aguarde alguns momentos para que o processo se inicie e termine, e volte a entrar no seu web browser para verificar se o processo foi bem sucedido. Para ter a certeza de que o seu histórico do Safari foi recuperado, clique na opção Histórico na barra de menu do navegador.