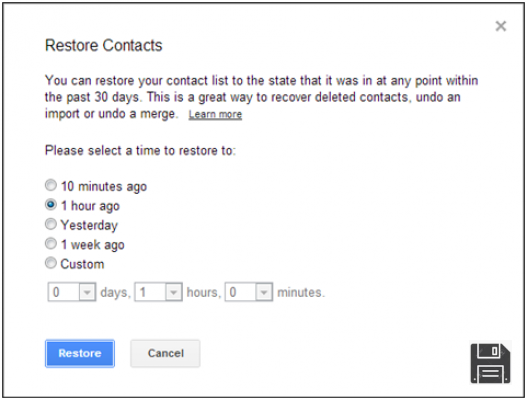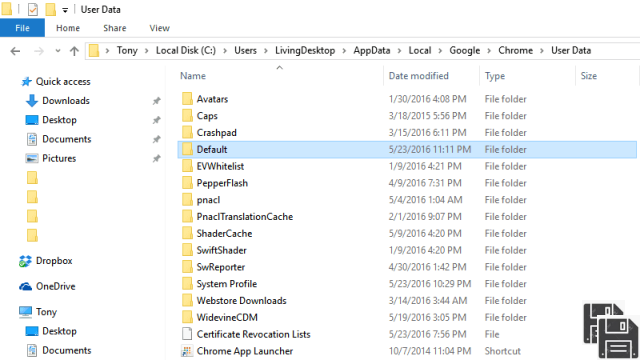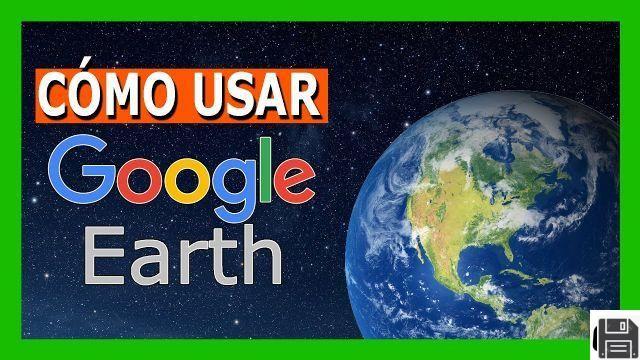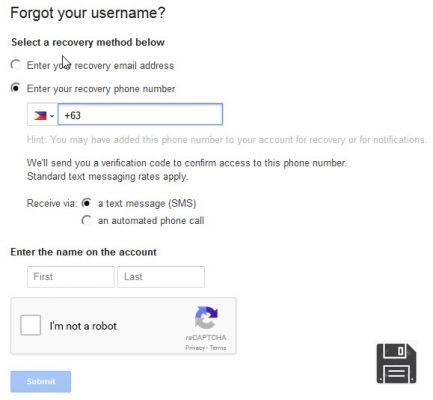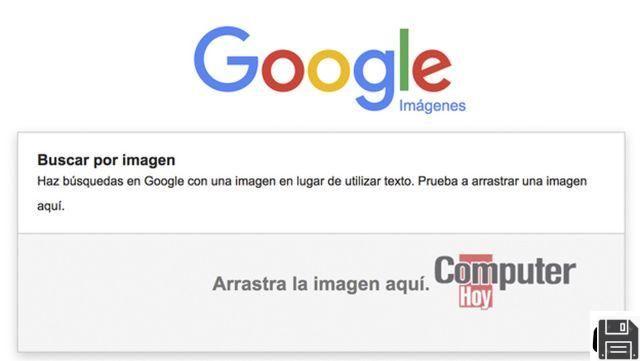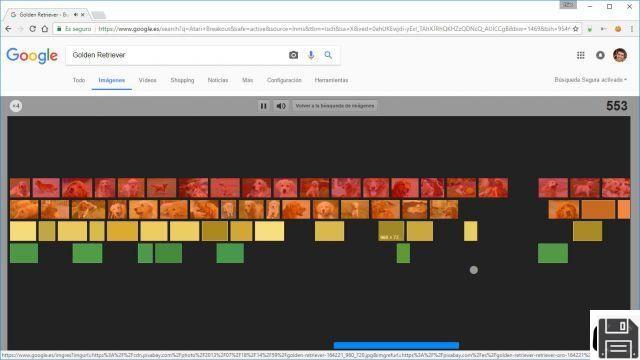A partir de ForDataRecovery.com queremos oferecer-lhe toda a informação necessária para recuperar a sua palavra-passe Google(Gmail), com ou sem o seu e-mail. Contudo, pode realizar qualquer um dos processos que indicaremos no seu computador(Google Chrome) ou através dos seus dispositivos móveis(Android). Se quer saber todos os passos que tem de seguir, não perca o nosso posto!
Nos parágrafos seguintes deste guia, encontrará passo a passo todos os detalhes de como recuperar a sua palavra-passe Google através do procedimento "clássico", recuperação de palavra-passe fornecida pelo "Big G" e os procedimentos para recuperar as palavras-passe guardadas online na sua conta Google e localmente no seu navegador Chrome.
Então, está pronto para começar? Sim? Óptimo. Ponha-se à vontade, dedique todo o tempo necessário à leitura dos próximos parágrafos e, sobretudo, tente seguir as "dicas" que lhe vou dar. Só posso desejar-vos uma boa leitura e, acima de tudo, boa sorte com tudo!
Informação Preliminar

Como redefinir a sua palavra-passe GoogleLet's Start descobrindo
, em detalhe, como redefinir a sua palavra-passe Google utilizando o procedimento fornecido pelo gigante Mountain View e executável tanto a partir de computadores como de smartphones e tablets.PC

Para redefinir a sua palavra-passe Google a partir do seu PC, vá a esta página, introduza o endereço de e-mail ou número de telefone associado à sua conta no campo de texto e clique no botão Next.
Neste ponto, clique no link Esqueceu-se da sua senha? no meio da página (por baixo do campo de texto onde pode introduzir a senha da sua conta) e introduza a última senha que se lembra no campo de texto.
Não se lembra de uma palavra-passe? Depois clique no link Experimentar outro método no centro da página até lhe ser oferecido um método de recuperação que lhe convenha. Isto pode incluir a indicação da data de criação da conta a ser recuperada, a resposta a uma pergunta de segurança previamente escolhida, e assim por diante.
No meu caso, recebi um código de segurança num endereço de correio electrónico alternativo associado à Conta Google que eu usava para testar. Se também lhe for oferecido este método de recuperação, aceite o envio do código em questão, clicando no botão Enviar.
Depois abra a mensagem recebida no endereço de e-mail de recuperação, digite o código de segurança que contém no campo de texto no ecrã, clique no botão Next (Seguinte), e reinicie a sua palavra-passe da Conta Google digitando-a nos campos Create password (Criar palavra-passe) e Confirm text ( Confirmar texto). Fácil, não é?
Smartphone e tablet

Para redefinir a sua palavra-passe Google a partir do seu smartphone ou tablet, tem de seguir praticamente as mesmas instruções que lhe dei anteriormente. Primeiro, vá a esta página web, introduza o endereço de correio electrónico ou número de telefone associado à sua conta no campo de texto e toque no botão Next.
Agora, na página que abre, toque no link Esqueceu-se da sua palavra-passe? no centro do ecrã, e introduza a última palavra-passe de que se lembra no campo de texto. Se não gostar deste método de recuperação porque não se lembra de nenhuma palavra-passe, toque no link Experimentar outro método no centro da página até lhe ser oferecido um método de recuperação que lhe convenha. Depois siga as instruções fornecidas para recuperar a sua conta.
No meu caso, recebi um código de segurança num endereço de correio electrónico alternativo que tinha anteriormente associado à Conta Google que eu usava para testar. Se também lhe for oferecido este método de recuperação, clique no botão Submeter para aceitar o código em questão.
Abra a mensagem enviada pelo Google, digite o código de segurança no campo de texto no ecrã, prima o botão Next, e reinicie a palavra-passe da sua conta digitando uma nova palavra-passe nos campos Create password e Confirmar.
Como recuperar a sua palavra-passe da Conta Google
Quer evitar redefinir as suas credenciais de login, por isso o seu objectivo é recuperar a sua palavra-passe da Conta Google sem a alterar? Se assim for, só poderá atingir o seu objectivo se tiver guardado as suas credenciais num browser (ou num gestor de senhas), caso contrário, a única solução que resta é redefini-las. Pode encontrar aqui toda a informação relevante.
Como recuperar a sua palavra-passe Google do seu PC

Se quiser recuperar a sua palavra-passe Google do seu PC, abra o browser no qual guardou as credenciais de início de sessão da sua conta e siga as instruções abaixo.
- Cromo: clicar no botão que representa os três pontos verticais no canto superior direito, seleccionar a opção Configurações do menu que se abre e clicar no botão Senha. Depois clique no ícone do olho localizado na conta Google do seu interesse e confirme a operação introduzindo o nome da sua conta de utilizador no seu computador e a palavra-passe associada a ela.
- Microsoft Edge: o procedimento a seguir em Edge (o navegador da Microsoft que substituiu o IE no Windows 10) é igualmente simples. Para ver as senhas armazenadas pelo programa, clique no botão (...) no canto superior direito e seleccione Definições > Ver definições avançadas > Gestão de senhas na barra lateral para aceder à lista de senhas armazenadas no browser.
- Internet Explorer - no Internet Explorer pode ver a lista de palavras-passe guardadas no browser clicando no ícone da engrenagem no canto superior direito e seleccionando Opções de Internet no menu que se abre. Em seguida, ir para o separador Conteúdo, clicar no botão Definições de AutoCompletar e clicar no botão Gestão de Senha.
- Safari: Tem um Mac e utiliza o Safari como o seu navegador principal? Depois, para recuperar as palavras-passe guardadas no seu computador, vá ao menu Safari > Preferências (canto superior esquerdo), seleccione a tabulação Palavra-passe na janela que se abre e introduza a palavra-passe da sua conta de utilizador MacOS para aceder à lista de palavras-passe guardadas no programa. É tudo o que há a fazer.
- Firefox: Para ver as suas palavras-passe guardadas no Firefox, clique no botão (≡) no canto superior direito, seleccione o ícone Opções (ou Preferências, dependendo do seu sistema operativo) e, no separador que se abre, seleccione o item Privacidade e Segurança na barra lateral esquerda. Finalmente, clicar no botão Credenciais Guardadas ou Senha Guardada.
Recuperar a sua palavra-passe Google em smartphones e tablets

Abaixo estão listados os procedimentos a seguir para recuperar a sua palavra-passe Google de smartphones e tablets utilizando alguns dos navegadores web mais utilizados em dispositivos móveis.
- Chrome - iniciar o navegador, pressionar o botão que representa os três pontos no canto superior direito (no Android) ou inferior direito (no iOS), seleccionar primeiro o item Definições e depois a palavra-passe no menu que se abre, para que possa aceder à lista de todas as palavras-passe guardadas, incluindo a sua conta Google.
- Safari - vá a Definições > Senhas e contas > Senhas de aplicação e senhas de website e desbloqueie o acesso às senhas usando o ID facial, ID de toque ou uma palavra-passe, para que possa aceder à lista de todas as senhas guardadas no seu dispositivo, incluindo a palavra-passe da sua conta Google.
- Firefox: Toque no símbolo dos três pontos no canto superior direito (no Android) ou no botão (≡) no canto inferior direito (no iOS). A seguir, se estiver a utilizar a versão do navegador Android, seleccione Privacidade > Gerir credenciais; se estiver a utilizar o iOS, toque em Definições, depois toque em Logins e palavras-passe para encontrar a palavra-passe da sua Conta Google e as palavras-passe de todos os outros sites cujos dados de login tenha guardado.
Se precisar de mais esclarecimentos sobre como encontrar as suas palavras-passe armazenadas nos seus navegadores, leia o link a que acabei de ligar porque tenho a certeza de que o achará útil.
Como recuperar a sua palavra-passe Google

Veio a este guia com o objectivo de recuperar as palavras-passe do Google, ou seja, para ver as palavras-passe que guardou online? Qual é o problema? Basta ir à página onde todas as suas palavras-passe guardadas estão listadas no gestor de palavras-passe do Google e recuperá-las de lá.
Para o fazer, deve primeiro ir a esta página e iniciar sessão na sua conta Google (se não conseguir iniciar sessão na sua conta porque não se lembra da sua palavra-passe).
Uma vez conectado, localizar o nome do serviço ou aplicação cuja palavra-passe pretende recuperar (pode procurar o serviço ou aplicação em que está interessado usando a barra de pesquisa no topo) e clicar sobre ela. Se tal for solicitado, introduza novamente a sua palavra-chave da Conta Google no campo de texto e clique no botão Next (Seguinte). Para descobrir a palavra-chave para o serviço ou aplicação que escolheu, basta clicar no símbolo do olho à direita e este será exibido.
Como recuperar as palavras-passe do Google Chrome
Como muitos outros utilizadores, utiliza o Google Chrome como o seu navegador principal e gostaria de ver as palavras-passe que guardou nele (que depois, se tiver activado o Google sync, são as mesmas que guardou na sua conta)? Depois deixe-me dizer-lhe como recuperar as palavras-passe do Google Chrome usando uma das características especiais de que já lhe falei nas linhas acima.
PC

Se preferir agir a partir da versão desktop do Chrome, abra o famoso navegador doméstico do Google no seu PC, clique no botão que representa os três pontos verticais no canto superior direito e seleccione Definições > Palavra-passe no menu que se abre.
Neste momento, tudo o que tem de fazer é clicar no símbolo do olho, localizado no sítio cujos dados de login deseja ver e, se solicitado, fornecer o nome da sua conta de utilizador e palavra-passe para o seu computador.
Smartphones e comprimidos

Se preferir agir a partir da versão móvel do Chrome, ou seja, a partir de smartphones e tablets, após lançar o navegador no seu dispositivo, prima o botão de três pontos no canto superior direito (no Android) ou no canto inferior direito (no iOS).
Depois seleccione a opção Definições no menu que se abre e toque na opção Palavra-passe: ao fazê-lo, poderá ver as palavras-passe de todos os sítios para os quais escolheu guardar os seus dados de login no Chrome. Mais fácil do que isso?