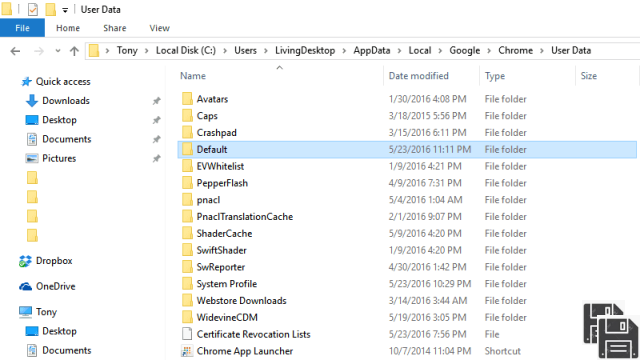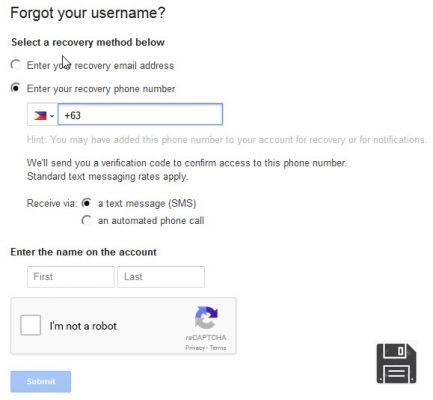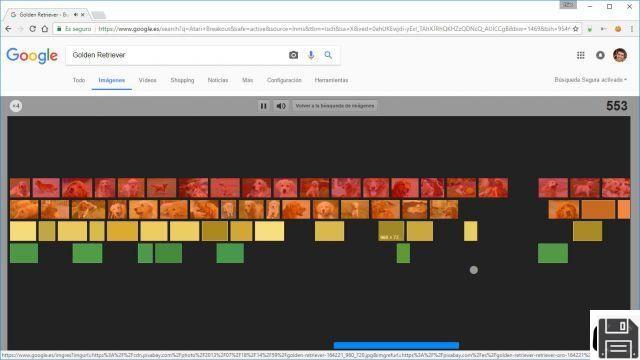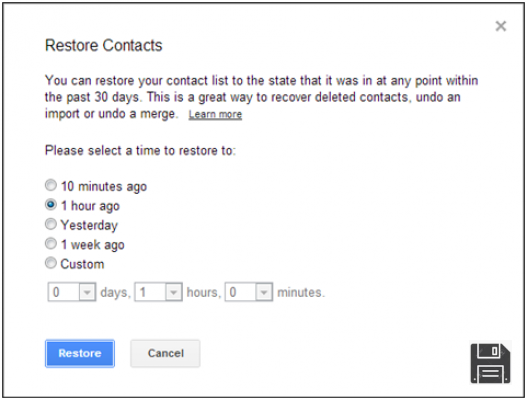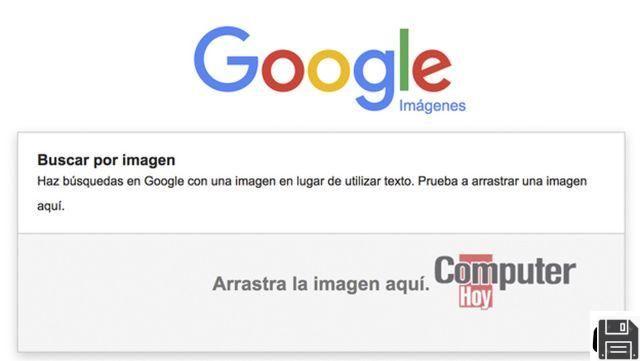A partir de ForDataRecovery. com queremos oferecer-lhe toda a informação necessária para que possa recuperar o histórico apagado do seu navegador web, Google Chrome. Desta forma, poderá recuperar todas as informações que consultou, bem como todos os ficheiros que descarregou. Se quiser conhecer todo o processo passo a passo, não perca o nosso posto!
No outro dia estava a fazer uma pesquisa importante na web, utilizando o Google Chrome, o seu navegador preferido. Estava ocupado com mil outras coisas, mas esqueceu-se de guardar os links para as páginas web em que estava interessado. Esperava poder localizar a informação que tinha encontrado consultando a história, mas... para complicar ainda mais a situação, o seu irmão, que pensou bem em fazer um pouco de "limpeza saudável no PC, apagando-a!
A situação, há pouco a fazer, é bastante trágica - não podia ficar pior, é verdade! No entanto, penso que ainda não se deve desistir. Antes de atirar a toalha de vez, deve tentar recuperar a sua história do Cromo apagado . Quer que lhe diga como o fazer? Não há problema. Terei todo o prazer em fazê-lo.
Dê-me alguns minutos do seu precioso tempo livre e descubra, juntamente comigo, como tentar recuperar a história do Cromo apagado tanto no Windows como no MacOS. Digo-lhe desde já que tem várias características e ferramentas à sua disposição para ter sucesso, incluindo algumas soluções móveis. Pode também recuperar apenas o seu histórico de pesquisa Google, utilizando uma funcionalidade especial disponibilizada directamente pelo "grande G". É claro que não posso garantir 100% de sucesso, mas há muitas maneiras de o fazer. Portanto, só posso desejar-vos uma boa leitura e boa sorte com tudo.
Restaurar a história do cromado a partir de uma cópia de segurança
Primeiro, vamos tentar descobrir como recuperar o histórico apagado do navegador Google utilizando as funcionalidades de cópia de segurança oferecidas pelo Windows e macOS.
Windows
Se estiver a utilizar um PC Windows, pode recuperar o histórico do Chrome eliminado utilizando a funcionalidade Shadow Copy incluída nas últimas versões do sistema operativo da Microsoft, que lhe permite criar manual ou automaticamente cópias de segurança de ficheiros, pastas e volumes em qualquer altura (pode encontrar mais informações sobre isto no meu post sobre como restaurar a versão anterior de um ficheiro).
Para o utilizar, primeiro abra o File Explorer clicando na pasta amarela na barra de tarefas do Windows, depois active a exibição de ficheiros ocultos seguindo as instruções que dei no meu tutorial dedicado ao tópico e seleccione o item Este PC ou Computador (dependendo da versão do Windows utilizada) localizado na barra lateral esquerda.
Agora, clique duas vezes na pasta Users, depois na pasta com o seu nome de utilizador e depois na pasta AppData. Agora, abra a pasta Local, faça duplo clique na pasta Google e na pasta Chrome.
Para terminar, clique com o botão direito do rato na pasta Dados do Utilizador, seleccione Propriedades no menu que se abre, vá ao separador Versões Anteriores na janela que aparece, seleccione a versão anterior da pasta que pretende restaurar (tendo em conta a data a partir da qual pretende recuperar o histórico do Chrome) e clique duas vezes sucessivamente no botão Restaurar .
Espere alguns momentos para iniciar e concluir a operação de restauro, depois inicie o Chrome chamando o programa a partir do menu Iniciar, clique no botão ⋮ no canto superior direito, seleccione História > História no menu que se abre e terá finalmente acesso ao histórico do navegador que foi anteriormente apagado. Isso foi fácil, não foi?
macOS
Utiliza macOS? Depois pode recuperar o seu histórico cromado usando o "poder" da Time Machine, o sistema de backup integrado nos Macs. Obviamente, para poder utilizá-la, é essencial que a função tenha sido previamente activada e configurada no seu computador.
Uma vez feito isto, o primeiro passo a dar para ter sucesso é manter premida a tecla alt no teclado do seu computador, seleccionar o item Ir na barra de menu e escolher o item Biblioteca no menu que se abre.
Na janela do Finder ser-lhe-á mostrado, localizar e abrir a pasta Application Support, depois a pasta Google, depois a pasta Chrome, depois clique duas vezes na pasta Default.
Na sua localização, localize o ficheiro Histroy e abra a Máquina do Tempo clicando no ícone Histroy (o relógio verde) anexado ao Launchpad (que pode chamar clicando no ícone do foguete espacial na barra Dock).
A seguir, utilize a linha temporal lateral para indicar a data exacta a partir da qual pretende recuperar o seu histórico cromado eliminado, depois clique no ficheiro Histórico acima e prima o botão Restaurar para o restaurar.
Agora aguarde que comece e complete o processo de recuperação (deve demorar alguns momentos), depois lance o Chrome chamando o programa a partir do Launchpad, clique no botão ⋮ no canto superior direito, seleccione os itens History > History no menu que se abre e.... poderá finalmente ver todo o histórico do navegador que apagou anteriormente.
Ferramentas para recuperar o histórico do cromado eliminado
Se as instruções acima não funcionaram como esperado, pode tentar recuperar o histórico do Chrome apagado no seu PC usando algumas ferramentas dedicadas.
EaseUS Data Recovery (Windows/macOS)

Uma excelente ferramenta disponível para tentar recuperar o histórico do Chrome (bem como outros dados apagados do seu computador) é o EaseUS Data Recovery: trata-se de um software gratuito que lhe permite recuperar até um máximo de 2GB de dados (para contornar esta limitação, necessita de actualizar para a versão paga, a partir de 81,36 euros). É compatível tanto com Windows como com MacOS.
Para o descarregar para o seu PC Windows, ligue-se ao seu website e clique no botão de descarregamento gratuito no centro. Quando o download estiver completo, abra o ficheiro .exe obtido e clique no botão Sim. Na janela que se abre, primeiro clique no botão OK, depois no botão Next e no botão OK. Depois clique nos botões Confirmar, Instalar e Completar para terminar a configuração.
Se estiver a utilizar macOS, ligue-se a esta outra página no website EaseUS Data Recovery e clique no botão Free Trial. Em seguida, abra o pacote .dmg resultante, arraste e largue o ícone do programa para a pasta MacOS Applications, clique com o botão direito do rato e seleccione Open duas vezes seguidas, para que o software seja iniciado, mas ultrapasse as limitações da Apple em aplicações de desenvolvimento não certificadas (o que só precisa de fazer na primeira vez que iniciar o software).
Agora que vê a janela principal do software, clique no botão para seleccionar uma pasta específica e, através da janela que se abre, seleccione o caminho no seu computador que indiquei no início do guia, relacionado com o histórico do Cromo. Depois clique no botão Scan (no Windows) ou no botão Scan (no MacOS).
Uma vez concluída a verificação, ser-lhe-á mostrada a lista completa de ficheiros que podem ser recuperados. Para prosseguir com a recuperação, marque a pasta do Histórico Google (pode ajudar-se com o Explorador de Ficheiros ou o Localizador à esquerda), clique no botão Recuperar (no Windows) ou no botão Recuperar Agora (no MacOS), indique onde pretende guardar, prima o botão Guardar (no Windows) ou o botão Guardar (no MacOS) e aguarde que o processo esteja concluído.
Quando a recuperação estiver completa, substituir a pasta do histórico actual do Chrome pela pasta recuperada, depois abrir o navegador, clicar no botão ⋮ no canto superior direito, seleccionar History > History no menu que se abre e terá finalmente acesso ao histórico que foi apagado.
Nota: Desde macOS 10.13, a Apple introduziu um sistema especial de segurança chamado System Integrity Protection (SIP), que visa proteger a integridade do sistema operativo. Este sistema impede o EaseUS Data Recovery de actuar no disco rígido em que o macOS está instalado. Para lidar com isto, deve ser temporariamente incapacitado. Para o fazer, iniciar o sistema em modo de recuperação segurando as teclas cmd+r no teclado, depois ir para o menu Utilitários no topo e seleccionar o item Terminal a partir do Terminal. A seguir, digite o comando csrutil disable; reinicie a sessão no Terminal, inicie a sessão e aguarde que o Mac reinicie. Para reactivar o SIP, deve seguir o mesmo procedimento, mas dar o comando csrutil desactivar; habilitar.
NavegaçãoHistoryView (Windows)

Como alternativa ao software acima mencionado, se estiver a utilizar Windows, pode recuperar o histórico apagado do Google Chrome utilizando o BrowsingHistoryView, um programa gratuito, não-instalado e fácil de utilizar, concebido especificamente para o efeito deste tutorial.
Além de ser compatível com o navegador do gigante da pesquisa na web, BrowsingHistoryView também é capaz de trabalhar com outros programas populares de navegação online como o Internet Explorer, Mozilla Firefox e Safari. Vale a pena notar que, à semelhança da funcionalidade de backup vista em conjunto nas linhas anteriores, a fim de recuperar o histórico apagado, o programa irá tirar partido das Cópias de Sombras.
A pensar como fazer isto? Digo-lhe agora mesmo: Primeiro, vá ao website do programa, depois desça e clique no link Download BrowsingHistoryView 64-bit (se estiver a utilizar Windows 64-bit) ou no link Download BrowsingHistoryView (se estiver a utilizar Windows 32-bit).
Neste ponto, extrair os dois ficheiros ZIP obtidos, certificar-se de que o ficheiro BrowsingHistoryView_lng e o ficheiro BrowsingHistoryView.exe que contêm se encontram no mesmo local e iniciar o último clicando duas vezes sobre ele.
Na janela que se abre no ambiente de trabalho neste ponto, deixe uma marca apenas na caixa junto ao Chrome na secção de navegadores Web, indicando o período de referência da sua pesquisa usando os menus de início e fim no topo, ou escolha uma das opções disponíveis no menu pendente Filtrar por data/hora e clique no botão OK no canto inferior direito.
Aguarde alguns momentos e a janela do programa mostrar-lhe-á todas as páginas que visitou com Chrome que foram removidas do histórico do navegador, com data e hora, e outras informações úteis (encontrá-las-á nas colunas no centro da janela).
Depois seleccione o item que lhe interessa na lista, clique com o botão direito do rato sobre ele e escolha, no menu que se abre, a opção Abrir URL no seu navegador web para aceder novamente à página web referenciada. Se desejar, pode também guardar todo o histórico "exumado" num ficheiro de texto, clicando no botão com a disquete na barra de ferramentas e indicando o nome que deseja atribuir ao documento e onde o guardar, utilizando a janela adicional que se abre.
Recuperar o histórico do cromado apagado em smartphones e comprimidos
Se estiver ligado ao Chrome com a sua conta Google, pode conseguir recuperar o seu histórico em smartphones e tablets utilizando o serviço Takeout, que lhe permite descarregar um ficheiro com as páginas visitadas através do navegador.
Para o utilizar para os seus fins, ligue-se ao website do serviço, inicie sessão com a sua conta Google, prima o botão Desmarcar tudo, desça a lista até encontrar a entrada Chrome e rode o interruptor correspondente para ON.
Agora, mover o interruptor junto a Todos os tipos de dados cromados para ON, marcar a caixa junto a Seleccionar dados cromados, premir o botão de dados cromados, apenas marcar a caixa junto ao histórico do Navegador e premir o botão OK.
Agora, prima o botão Next no fundo e o botão Create Archive e aguarde que o Google conclua o processo de criação do arquivo com todos os seus dados (isto pode demorar horas).
Quando o processo estiver terminado, receberá um e-mail com o link de descarga do ficheiro criado (em formato ZIP), que conterá todo o histórico de navegação feito através do Chrome. Note que o ficheiro de história está em formato JSON: no entanto, pode convertê-lo para PDF para fácil referência.
Nota: Também pode utilizar o Google Takeout para recuperar o seu histórico do Chrome do seu computador. Os passos que precisa de seguir são praticamente os mesmos que os vistos acima para a parte móvel. O ficheiro JSON que lhe será enviado por correio electrónico também pode ser convertido para PDF.
Recuperar o histórico de pesquisa do Google
Como disse no início do artigo, penso que também devo explicar como ver e, portanto, recuperar o vosso histórico de pesquisa no Google. Pode ser especialmente útil se nenhuma das soluções anteriores tiver funcionado para si.
Note, no entanto, que só pode utilizar esta função se tiver iniciado sessão com a sua conta Google a partir do Chrome e apenas se tiver utilizado o Google como motor de pesquisa. Note então que, se estiver ligado a outros navegadores e se tiver pesquisado com o Google nesses navegadores, verá também aí o seu histórico de pesquisa.
Dito isto, para recuperar o histórico de pesquisa do Google, lançar o Chrome, ir para a página de gestão da Conta Google e iniciar sessão, se necessário. Em seguida, clique no link Gerir as suas actividades Google (do seu computador) ou clique em Dados pessoais e privacidade (do seu smartphone e tablet), depois clique no link Gerir as suas actividades Google e clique no link Ir para as minhas actividades anexado à caixa de actividades Review (do seu computador), ou seleccione As minhas actividades (do seu smartphone e tablet).
Ser-lhe-ão então mostradas todas as pesquisas que tenha efectuado através do Google até à hora actual. Por defeito, as pesquisas são ordenadas cronologicamente e apresentadas em grupos. Se preferir, pode ver as suas pesquisas por item clicando no botão [...] no canto superior direito e na opção Ver por item no menu que se abre.
Também pode utilizar os filtros de pesquisa para ver mais facilmente aquilo em que está interessado, clicando no botão Filtrar por data e produto no topo. Se quiser pesquisar conteúdos específicos por palavras-chave, escreva a palavra-chave na barra superior e prima a tecla Enter no seu teclado.