A partir da ForDataRecovery, queremos explicar-lhe Como Recuperar Fotos Permanentemente Apagadas do iPhone. Se quiser recuperar facilmente os seus Ficheiros Foto ou Vídeo a partir do seu Smartphone, quer tenha ou não uma cópia de segurança, está no sítio certo. Neste posto, iremos acompanhá-lo através dos passos que precisa de seguir para recuperar o que deseja, mesmo com Aplicações externas.
Como Recuperar Fotos Apagadas da Galeria
Num ajuste de leveza, decidiu dar ao seu iPhone uma boa limpeza e apagou muitas fotos da sua galeria, depois esvaziou o álbum "Recentemente Apagado", onde as fotos apagadas do seu smartphone Apple são temporariamente armazenadas. Na altura parecia uma boa ideia, mas agora arrependeu-se amargamente da sua decisão e gostaria de voltar atrás no tempo para o impedir de tomar uma acção tão precipitada.
O problema é que algumas das fotos que apagou não seriam apagadas e tem a horrível sensação de ter perdido muitas das suas memórias fotográficas para sempre. É assim? Está nesta má situação e arrependido porque as suas fotos desapareceram para sempre? Então não tem de se preocupar! Há várias soluções para lidar com o problema e estou aqui para vos mostrar.
Após a informação que lhe vou dar, descobrirá como recuperar fotografias permanentemente apagadas do iPhone para rever as fotografias importantes que lhe escaparam nessa altura. Esteja avisado: algumas situações são mais complicadas do que outras e nem sempre é possível recuperar fotografias permanentemente apagadas. No entanto, existem algumas hipóteses de sucesso, uma vez que existem muitas ferramentas diferentes concebidas para este fim. Para saber quais e como utilizá-los, leia: encontrará tudo explicado abaixo.
Informação Preliminar
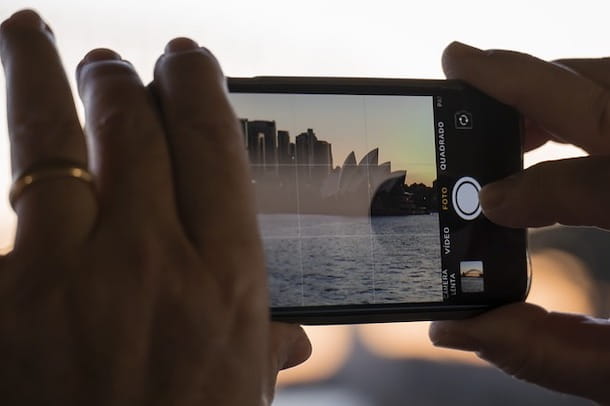
Lamento, mas tenho de vos dizer. Recuperar fotografias permanentemente apagadas de um iPhone (ou qualquer outro dispositivo) é uma operação que pode ser complicada e nem sempre possível. Quanto mais tempo passou desde que as fotos foram apagadas, menos hipóteses tem de as recuperar.
Há uma razão simples para isto: quando as fotos são permanentemente apagadas do dispositivo, a parte da memória que as guardava é sobregravada com novos dados, pelo que a recuperação de fotos das áreas de memória onde estavam localizadas torna-se impossível.
Por outras palavras, se apagou fotografias há três meses, é muito pouco provável que consiga recuperá-las, pois não restarão vestígios das mesmas no dispositivo. No entanto, não se martirize. Se o tempo decorrido for curto, por exemplo, algumas horas, ainda há uma boa hipótese de poder recuperar as suas fotos. Agora mostro-lhe todos os métodos que pode utilizar para tentar remediar a situação.
Como recuperar fotografias permanentemente apagadas do iPhone com o PC

A primeira tentativa que se pode tentar pôr em prática é. Especificamente, se estiver a utilizar um PC com um sistema operativo Windows, pode tentar a recuperação de fotos através de cópia de segurança do iTunes. Caso tenha sincronizado o seu iPhone com o seu PC, ligando-o através de um cabo USB antes de apagar as fotografias, estas ainda estarão provavelmente disponíveis na cópia de segurança feita automaticamente pela aplicação.
Para tentar restaurá-los, abra o iTunes no seu PC e ligue o iPhone ao computador através do cabo USB. Seleccione o seu iPhone clicando no ícone marcado com uma imagem de telefone (canto superior esquerdo). No novo ecrã, clicar no botão Restore Backup e escolher o backup que deseja restaurar a partir da lista. Finalmente, clicar em Continuar (pode ser necessária uma palavra-passe). Uma vez feito isto, o iPhone será restaurado ao backup anterior e as fotos devem voltar ao rolo como se nunca tivessem sido apagadas. No entanto, obviamente, todos os dados após a cópia de segurança (a menos que os tenha sincronizado com iCloud) serão apagados.
Usando um Mac? Se estiver a utilizar uma versão macOS antes das 10.15, pode efectuar o mesmo procedimento descrito acima para computadores Windows. Se, por outro lado, estiver a utilizar uma versão mais recente de macOS, deve proceder através do Finder. Para o fazer, ligar o iPhone ao Mac através do cabo USB e clicar no ícone Finder (o rosto sorridente localizado na Doca).
Na nova janela do Finder que se abriu, seleccione o nome do seu iPhone na barra lateral esquerda. Agora, vá para o separador Geral e prima o botão Restore Backup (Restaurar Backup). Basta escolher a cópia de segurança que deseja restaurar a partir do menu correspondente e clicar em Restaurar (pode ser necessária uma palavra-passe). Agora, se tudo correu bem, o seu iPhone deve ser restaurado para o seu salvamento escolhido e as fotos devem ter reaparecido no seu rolo de máquina fotográfica.
Como recuperar fotografias permanentemente apagadas do iPhone sem um PC

Não tem um PC e quer tentar recuperar fotografias perdidas através do seu iPhone? Se não tiver activado o iCloud Photos (que também sincroniza o Trash emptying, portanto se tiver apagado permanentemente uma foto do seu iPhone, esta também será removida do serviço em questão), as fotos são incluídas na cópia de segurança do iCloud e pode então tentar restaurá-las através delas (semelhante à forma como o faria com as cópias de segurança locais do iTunes / Finder). Se restaurar o seu telefone a uma cópia de segurança iCloud antes de apagar as fotografias, estas voltarão à lista do iPhone.
Para continuar, verifique primeiro se o seu iPhone está a fazer uma cópia de segurança correcta. Para o fazer, vá a definições, toque no ícone relativo e prima o seu nome. No novo ecrã, tocar no item iCloud, Gerir espaço, depois fazer cópias de segurança e finalmente neste iPhone. No novo ecrã verá o último backup realizado e a lista de aplicações seleccionadas para backup (verifique se a entrada da Biblioteca de Fotografias existe).
Agora vá para Definições> Geral> Reiniciar. Para avançar, seleccionar o item Inicializar conteúdo e definições, tocar em IPhone, Inicializar duas vezes. Nesta altura, o telefone começará a reiniciar e após alguns minutos, poderá continuar com a configuração inicial.
Em algum momento durante a configuração inicial, o iPhone perguntar-lhe-á se deseja restaurar dados de uma cópia de segurança iCloud: responda sim, seleccione a cópia de segurança de interesse e aguarde que o procedimento termine. Deverá então encontrar as suas fotografias no rolo iOS. Claramente, os dados após o backup restaurado não serão preservados (a menos que os tenha sincronizado com iCloud específicos ou outros serviços de armazenamento em nuvem).
Como mencionado acima, se tiver activado o iCloud Photos as suas fotografias não serão incluídas na cópia de segurança do iCloud, pois serão geridas separadamente e constantemente sincronizadas em todos os dispositivos. Uma vez eliminados por um, serão, portanto, eliminados por todos. Após 40 dias, é tempo de os poder recuperar do álbum. Recentemente apagados (de onde obviamente já os apagou, se estiver a ler este tutorial), já não serão facilmente recuperáveis.

Está a pensar como recuperar fotografias permanentemente apagadas do iPhone se não utilizar o iCloud mas outro serviço de armazenamento em nuvem? Pode verificar a sua aplicação de serviço de armazenamento para ver se as fotos estão sãs e salvas dentro da pasta raiz com o backup automático activado. Para verificar, caso esteja a utilizar o Google Photos, deve seguir estes passos: inicie sessão no seu ecrã inicial, toque no ícone do Google Photos e verifique se as fotos que procura estão lá.
Não usar o Google Photos e usar o Dropbox? Depois pode procurar fotos apagadas do seu dispositivo desta forma: toque no ícone Dropbox no ecrã inicial, seleccione o item File e toque no álbum Camera Uploads. Todas as fotos que apagou do seu iPhone devem ser aí guardadas.
Como recuperar fotografias permanentemente apagadas do iPhone sem cópia de segurança

Não conseguiu encontrar as suas fotos através de backups e serviços de nuvem - o que fazer agora, será que as fotos se perderam para sempre? Não, ainda há alguma hipótese de os ter de volta.
Felizmente, existe software de terceiros concebido para resolver este problema comum, o que acontece pelo menos uma vez na vida de cada proprietário de iPhone. Agora vou mostrar-vos como recuperar fotografias permanentemente apagadas no iPhone através de duas aplicações para Windows e macOS.
Dr. Fone

ODr. Fone é uma aplicação paga para PC que é extremamente fácil e intuitiva de utilizar. O seu design limpo torna-o adequado para qualquer pessoa que queira recuperar dados da forma mais simples possível. As suas características oferecem a capacidade de efectuar cópias de segurança, reparações, transferências de dados e muito mais.
No entanto, para o utilizar, deve adquirir uma funcionalidade específica (neste caso, restaurar) ou escolher um pacote de funcionalidades.
O preço varia em função do sistema operativo do PC. Para a opção de recuperação única para Mac e iPhone, por exemplo, é de 64 euros. Para a funcionalidade de recuperação do Windows e iPhone é, em vez disso, de 53,37 euros. No entanto, se decidir descarregar a versão experimental, não poderá tirar partido da função de recuperação, mas apenas da análise dos dados do dispositivo e da pré-visualização dos ficheiros de cópia de segurança.
Já decidiu comprá-lo? Comecemos então a utilizá-lo. Primeiro, se estiver a utilizar um computador Windows, deve ter o iTunes. Percebeu? Muito bom. Agora, para recuperar as suas fotografias, precisa de descarregar a aplicação para o seu computador. Ligue-se ao website oficial do Dr. Fone, escolha o seu sistema operativo, e clique no botão Descarregar.
Agora, se estiver a utilizar Windows, abra o pacote que descarregou, clique em Sim, depois seleccione a língua e finalmente clique em avançar. Agora prima duas vezes o botão Instalar e aguarde que a instalação termine. Na nova janela que se abriu, clique em Start Now.
Se tiver um Mac, abra o ficheiro.dgm descarregado, aceite os termos de utilização do Dr. Fone clicando no botão Permitir e arraste o ícone do programa para a pasta Aplicações.
Uma vez instalada, abrir a aplicação e seleccionar o item do ecrã inicial Recuperação de Dados. Agora, seguindo as instruções no ecrã, desbloqueie o seu iPhone, ligue-o através de um cabo USB ao seu computador e aguarde que a ligação esteja completa. Assim que a aplicação tiver reconhecido a presença do seu telefone, aparecerá um novo ecrã onde poderá seleccionar os itens a recuperar. Desmarcar os itens pré-seleccionados e verificar apenas o item Fotos. Agora clique no botão Start Scan.
Após alguns segundos de digitalização, as fotografias eliminadas do iPhone aparecerão. Basta seleccionar os que deseja e clicar no botão Recover to Device, para recuperar para o iPhone, ou Recover to Computer, para guardar no PC. Bastante simples, não é?
EaseUS MobiSaver

EaseUS MobiSaver é uma aplicação de recuperação de dados compatível com Windows e macOS. É um software que lhe permite recuperar dados permanentemente apagados do iPhone directamente do dispositivo, das cópias de segurança do iTunes ou do iCloud com apenas alguns cliques. Mais uma vez, como com a aplicação vista acima, é necessário ter o iTunes para o utilizar no Windows.
Ao descarregar a versão gratuita da aplicação pode recuperar uma imagem de cada vez e até 5 contactos ao mesmo tempo. Ao escolher a versão paga, avaliada em 56,90 euros para Windows e 74,95 euros para Mac, pode recuperar todas as fotos que quiser ao mesmo tempo, seleccioná-las e restaurá-las todas juntas, obter apoio gratuito e a capacidade de recuperar também as conversas WhatsApp.
Para obter a aplicação, é necessário ligar-se ao website oficial do EaseUS MobiSaver e clicar no botão Descarregar Gratuitamente (ou no artigo da versão Ir para Mac, logo abaixo do botão, se não estiver a utilizar o Windows). Em alternativa, pode escolher a versão PRO ou a versão experimental paga clicando no item Recuperação de Dados no menu superior seleccionando a opção Para iOS e finalmente clicando no item Experimentar MobileSaver PRO ou Comprar. Depois de ter escolhido a versão da aplicação que prefere, basta instalá-la.
Se estiver a utilizar um PC Windows, então abra o ficheiro .exe obtido e clique nos botões Yes, OK e Go. Depois aceite os termos de condição assinalando a caixa apropriada, depois clique em avançar (três vezes), vá para Instalar e termine, para concluir a instalação.
Por outro lado, se tiver um Mac, abra o ficheiro .dgm obtido e arraste o ícone do programa para a pasta de aplicações.
Agora, abra o EaseUS MobiSaver, desbloqueie o telefone, ligue-o via USB ao PC e, a partir do ecrã inicial da aplicação, escolha de onde recuperar os dados, seleccionando um dos itens entre recuperar do dispositivo, para o iTunes ou porque o iCloud (no caso deste último, deve iniciar sessão com os seus dados de início de sessão). Depois seleccionar o dispositivo e iniciar o scan clicando no botão Scan.
Em seguida, aguardar que a aplicação termine a digitalização. A partir do menu da esquerda pode escolher filtrar os ficheiros por tipo, seleccionando, neste caso, apenas Imagens. Uma vez concluída a digitalização, todas as fotos apagadas do seu telefone aparecerão como uma pré-visualização.
Quando vir a imagem que deseja restaurar, seleccione-a (lembre-se que o serviço gratuito permite-lhe transferir uma imagem de cada vez). Finalmente, prima o botão Recuperar e escolha onde colocar as suas fotografias nas pastas do seu PC.


























