A partir da ForDataRecovery queremos ensinar-lhe todos os aspectos relacionados com o seu certificado digital e as suas palavras-passe. A obtenção desta certificação é uma das questões que preocupa muitas pessoas no nosso país, uma vez que nos permitirá identificarmo-nos na Internet. Além disso, graças a isto, poderemos assinar documentos oficiais de uma forma segura, através de criptografia assimétrica, sem possibilidade de roubo ou fraude de identidade. No entanto, este processo terá de ser levado a cabo através do website da Fábrica Nacional de Moneda y Timbre, o que não será um problema para si se seguir os passos que lhe mostraremos para que possa ter sucesso no seu web browser.
Recuperar a sua palavra-passe do Certificado Digital
É, no mínimo, estranho que possa ter perdido esta chave, pois faz parte do software. E embora lhe possa chamar uma chave privada, na verdade esqueceu-se da senha, por assim dizer, é a senha para todo o Certificado Digital em geral.
Lamentamos dizer-lhe que é impossível recuperá-lo se o esqueceu, mas não se preocupe, porque na ForDataRecovery.com temos uma solução para tudo, e este caso não é excepção!
Chave privada?
Se realmente não conseguir encontrar a sua chave privada, só há uma opção, terá de revogar o seu antigo Certificado Digital e depois criar um novo. Digamos que é uma espécie de versão online de um DNI, e devido à grande importância das suas funções, como já explicámos acima, a sua modificação é complexa. Se não puder utilizar o seu certificado, pode revogá-lo por telefone para os seguintes números: 902200616 // 917406848 // 913878337
Se tiver algum problema, pode sempre revogá-lo pessoalmente, aqui através deste link pode encontrar os nossos escritórios.
http://mapaoficinascert.appspot.com/
Uma vez revogado, pode facilmente solicitar um novo, com o seu nome e Documento Nacional de Identidade.
Recupere a sua palavra-passe
Como tal, estamos a falar de algo que não pode ser recuperado devido à grande importância do documento e, neste processo, podem ocorrer processos fraudulentos, pelo que deve gerar uma cópia do próprio certificado, e nele atribuirá uma nova palavra-passe.
Vá ao local onde guarda os seus certificados no seu navegador e exporte o seu Certificado Digital, do qual tanto falamos, ser-lhe-á dada a opção de o exportar, atribuindo-lhe uma palavra-passe. Guarde-o bem, porque depois terá de o apagar da loja (o certificado para o qual se esqueceu da palavra-passe), e importar a nova. É simples!
Em poucas palavras, seria algo parecido: Exportar / Criar nova senha / Eliminar / Importar.
Com tudo isto, terá o seu Certificado Digital totalmente operacional. Lembre-se desta vez de anotar tudo bem para não se esquecer de nada! Espero que o ForDataRecovery tenha sido útil desta vez.
Como instalar e descarregar um certificado digital no Android
Muitos dos procedimentos que podem ser realizados com as diferentes administrações públicas exigem a utilização de um certificado digital. No entanto, isto não significa que precise de um computador: pode instalar um certificado digital utilizando o seu telemóvel Android.
Já explicámos como instalar um certificado digital no seu telemóvel ou computador. Neste caso, vamos concentrar-nos no caso do Android para explicar como pode realizar este processo no seu smartphone ou tablet Android, qualquer que seja a marca e versão do seu sistema operativo.
Pedir um certificado digital do seu telemóvel é mais fácil do que pensa.
Obter o seu certificado digital do seu telemóvel
O primeiro passo antes de poder instalar o certificado digital é gerá-lo a partir do seu telemóvel. Logicamente, se já tiver um certificado e tudo o que quiser fazer é utilizá-lo, pode saltar este processo.
Este processo é realizado seguindo as etapas indicadas no site oficial da Fábrica Nacional de Moneda y Timbre, o organismo responsável pela emissão deste tipo de certificado. O processo é resumido nestas etapas:
- Descarregar e instalar a aplicação Android "Obtenção do certificado FNMT".
- Abra a aplicação que acabou de instalar e clique em "Solicitar".
- Introduzir os dados indicados: DNI ou NIE, nome e endereço de correio electrónico.
- Clicar no botão "Enviar pedido". Receberá um código de aplicação que deverá guardar para utilização posterior.
Estes são os quatro passos que deve seguir para solicitar o certificado ao seu telefone Android. A aplicação é compatível com qualquer versão do Android 4.4 ou superior, e uma vez que a grande maioria dos telefones já tem o Android 9, Android 10 ou Android 11, a maioria das pessoas não deverá ter qualquer problema em executar o processo acima referido.
Agora vem o processo mais enfadonho de todos, pois terá de visitar uma das conservatórias. Pode verificar o mais próximo da sua localização no mapa do escritório de registo da FNMT. Lembre-se de que tem de marcar uma consulta.
Aí terá de apresentar o código de aplicação obtido no passo 4 do processo anterior, bem como a prova da sua identidade.
Finalmente, tudo o que resta é descarregar o certificado. Para o fazer, basta abrir a aplicação Certificados FNMT no seu dispositivo Android e tocar na secção "Apps". Aí poderá descarregar o seu certificado digital.
Instalação de um certificado digital no Android
Não importa se utiliza um telemóvel Xiaomi, um Samsung Galaxy ou um smartphone Huawei: é possível instalar certificados digitais em qualquer dispositivo Android, independentemente da versão do sistema que utilizam.
Para o fazer, basta seguir estes passos:
1. descarregar e instalar o certificado de raiz
Em primeiro lugar, deve assegurar-se de que possui o certificado de raiz emitido pelo organismo oficial. Em Espanha, esta é a Fábrica Nacional de Moneda y Timbre, pelo que terá de ir à página do certificado de raiz da Casa da Moeda Real e descarregar o certificado de raiz.
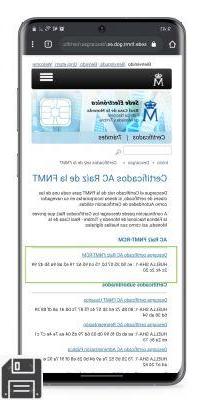
Um ficheiro com a extensão .pfx, .p12, .cer ou .crt terá sido descarregado para o seu smartphone ou tablet Android, que terá de instalar. Para o fazer, abra a notificação que terá aparecido no painel de instrumentos, ou utilize um explorador de ficheiros para ir para a pasta de descarregamento.
Abrir o ficheiro do certificado e aparecerá uma janela de instalação para o certificado. Se desejar, pode incluir um nome e descrição para o certificado, por exemplo, "Root certificate".
Quando terminar, verá um aviso na parte inferior do ecrã indicando que o certificado de raiz foi instalado com sucesso. Pode ainda certificar-se de que é instalado indo a Definições> Segurança> Outras Definições de Segurança> Certificados de Utilizador.

2. instale o seu certificado digital
Já instalou o certificado raiz da FNMT, mas isto não é suficiente para se identificar e realizar procedimentos com a administração pública. Agora deve instalar o certificado que gerou anteriormente.
Para instalar o certificado no seu smartphone Android, basta seguir os mesmos passos que acima: encontre o ficheiro descarregado com um browser e abra-o para instalar o certificado.
Se já tiver um certificado electrónico que tenha gerado no seu computador ou por qualquer outro método, para o transferir para o seu telemóvel basta guardá-lo na sua memória e depois executá-lo com um explorador de ficheiros.
Quando tiver terminado, o seu certificado digital terá sido correctamente instalado no seu smartphone, e poderá utilizá-lo sempre que quiser identificar-se perante organismos e entidades públicas antes de realizar qualquer tipo de procedimento.
Como utilizar certificados digitais no Android
A instalação do certificado digital no seu telefone Android é apenas o processo inicial. Depois, é tempo de o utilizar para se identificar perante as administrações.
Para o fazer, da próxima vez que tiver de fazer um pedido a um organismo público, basta escolher a opção "Identifique-se com um certificado digital" - ou semelhante - e aparecerá automaticamente uma janela pop-up que lhe permitirá escolher um dos certificados instalados - no caso de haver vários -.
Tudo o que tem de fazer é seleccionar o seu certificado, clicar em "Aceitar", e estará automaticamente identificado e pronto para realizar procedimentos como, por exemplo, arquivar a Conta de Lucros e Perdas do seu telemóvel.


























