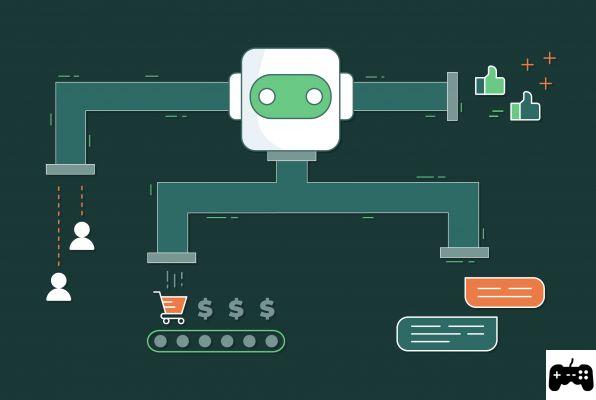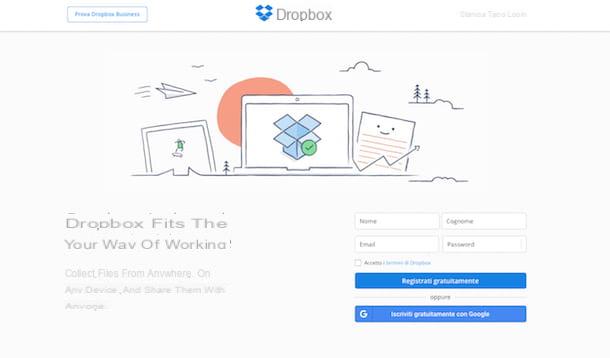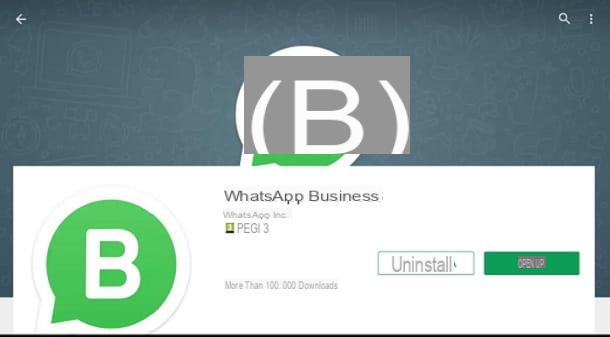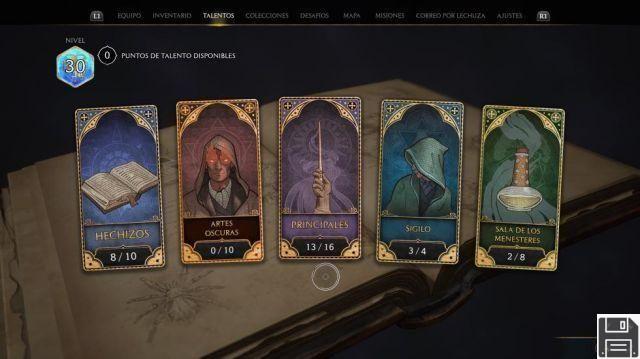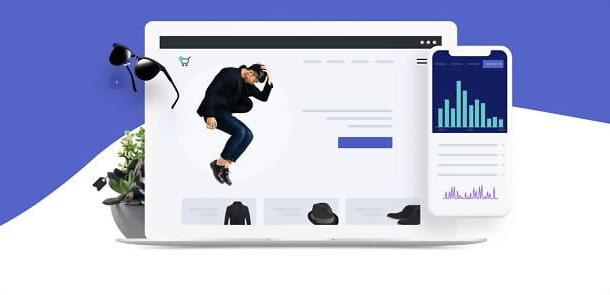A partir de ForDataRecovery.com queremos oferecer-lhe toda a informação necessária para que possa recuperar as suas conversas WhatsApp no seu iPhone, para isso deve ter acesso ao seu ICloud e ter gerado uma cópia de segurança, desta forma recuperará todas as suas conversas. Se quiser saber todos os detalhes passo a passo, não perca o nosso posto!
Acabou de instalar o WhatsApp num novo iPhone mas não consegue recuperar as conversas que teve sobre a sua antiga "maçã"? Não desespere, provavelmente há um problema com as configurações do iCloud ou saltou um passo, nada irreparável.
Para transferir chats WhatsApp de um iPhone para outro, ambos os dispositivos devem estar ligados à mesma ID da Apple e ter o mesmo número de telefone. Também precisa de activar a sincronização de dados iCloud e certificar-se de que o iCloud Drive está activado em ambos os telefones. Quando todas estas condições são cumpridas, o WhatsApp detecta automaticamente os ficheiros de backup no iCloud e dá ao utilizador a opção de restaurar todas as conversas.
Nesta altura, o que lhe recomendo que faça é: verifique a ligação iCloud no seu antigo iPhone (assumindo que ainda tenha uma), crie uma nova cópia de segurança dos seus chats, verifique a ligação iCloud no seu novo telefone e reinstale o WhatsApp. Se tudo correr bem, quando a verificação inicial do número de telefone estiver concluída, a aplicação deverá detectar automaticamente a sua cópia de segurança iCloud e perguntar-lhe se deseja recuperar as suas conversas WhatsApp a partir do seu iPhone. Experimente agora!
Como recuperar conversas WhatsApp a partir de uma cópia de segurança
Se criou uma cópia de segurança das suas conversas num antigo iPhone e agora pretende transferi-las para uma nova "maçã", pode restaurar as suas mensagens simplesmente utilizando a função de recuperação de mensagens do iCloud, que começa automaticamente quando instala o WhatsApp num smartphone associado ao mesmo número de telefone e conta iCloud que o antigo. O mesmo procedimento pode ser utilizado para reinstalar o WhatsApp num iPhone que já o tenha instalado no passado.
O que fazer no seu velho iPhone

Ainda tem o seu velho iPhone? Bem, pegue no dispositivo, insira o cartão SIM que utiliza na sua nova "maçã" e ligue-o. Em seguida, vá para o painel de definições (premindo o ícone da engrenagem no ecrã inicial) e certifique-se de que as suas definições iCloud estão correctamente configuradas.
Certifique-se de que a sua fotografia está no topo do ecrã, ou se não estiver, inicie sessão no seu iPhone com a sua conta iCloud (clicando na opção apropriada do menu). Depois de ter verificado que tem uma conta iCloud ou que está ligado, clique no seu nome, depois clique no ícone iCloud e verifique se a configuração do iCloud Drive está activa. Se o iCloud Drive não estiver activo, mova o interruptor de comutação junto a ele para ON. Depois repita o mesmo processo para o WhatsApp, que deve estar no fundo do menu.
Agora, abra o WhatsApp e repita a verificação do número de telefone (pode ter perdido o acesso ao seu telefone antigo porque instalou a aplicação noutro iPhone). A seguir, seleccione o separador Definições no canto inferior direito, vá a Chats, seleccione Backup Chats, e comece a fazer o backup das suas conversas iCloud clicando no botão Backup Now. Se quiser incluir vídeos anexos às mensagens na cópia de segurança, mova o interruptor Incluir Vídeos para a posição ON.
O que fazer no seu novo iPhone

OK, agora está pronto para restaurar as conversas para o seu novo iPhone. Volte a inserir o cartão SIM no dispositivo e abra Settings para se certificar que a conta associada ao telefone é a mesma do antigo iPhone e que o iCloud Drive está a funcionar. Se não for este o caso, inicie sessão no iCloud com a ID da Apple que utilizou no outro telefone e mude para os comutadores iCloud Drive e WhatsApp como descrito acima.
Terá agora de apagar o WhatsApp do seu telefone (isto irá apagar quaisquer mensagens que possa ter na aplicação). Mantenha o dedo no ícone da aplicação até começar a "dançar", prima o "x" no canto superior esquerdo e confirme que pretende apagar a aplicação respondendo ao aviso de apagar que aparece no ecrã.
Uma vez terminado este passo, tudo o que tem de fazer é reinstalar o WhatsApp no seu iPhone (basta procurá-lo na App Store), lançar a aplicação e passar pelo processo de configuração inicial como de costume. Se tudo correr bem, após verificação do seu número, o WhatsApp detectará a sua cópia de segurança iCloud e perguntar-lhe-á se deseja restaurá-la.
Clique no botão Restore Chat History e em segundos o processo de recuperação da conversa do WhatsApp iPhone será concluído automaticamente. Claro que, além das suas conversas, encontrará também todas as suas configurações, assinaturas de grupo e outros dados relacionados com a sua conta.
Cópias de segurança do iTunes e iCloud
Se tiver feito o backup do seu iPhone no seu computador utilizando o iTunes (o software multimédia da Apple disponível como download gratuito e instalado "como padrão" em todos os Macs) ou iCloud (o serviço de armazenamento em nuvem da Apple), pode tentar recuperar as suas mensagens WhatsApp utilizando o iCloud. Note-se, contudo, que estes procedimentos requerem um restauro completo do iOS e a devolução do dispositivo ao estado em que se encontrava no momento do backup. Pessoalmente, não recomendo estes procedimentos, excepto em casos extremos.
Restauração de conversas arquivadas
Arquivou acidentalmente uma conversa da WhatsApp e não sabe como recuperá-la? Não há problema. Ir para a secção Chats da aplicação, arrastar o ecrã para baixo e seleccionar o item de Chats Arquivados no topo.
Depois localize a conversa que deseja restaurar, arraste o dedo da direita para a esquerda sobre o seu título e clique no botão Extrair à direita. Será que fica mais fácil do que isso?
Como recuperar as conversas da WhatsApp apagadas

Já formatou o seu iPhone e pretende recuperar as conversas que teve sobre o WhatsApp? Desculpe, mas sem um backup iCloud, isto é quase impossível de conseguir.
Se quiser, pode tentar digitalizar a memória do seu telefone com um dos programas que pode fazer o trabalho, como o Dr.Fone do Wondershare, mas esteja avisado: o software é caro (custa 58 euros no Windows e 66,39 euros no MacOS, mas está disponível numa versão experimental gratuita que lhe permite ver que dados são recuperáveis). Além disso, a esperança de poder obter o resultado desejado não é muito elevada (uma vez que as mensagens WhatsApp podem ter sido rapidamente sobregravadas na memória do dispositivo após terem sido apagadas).
Se estiver determinado a prosseguir, dirija-se ao website Dr.Fone e descarregue a versão Apple iOS do programa clicando no botão de download para Windows ou macOS, dependendo do sistema operativo que estiver a utilizar no seu computador.
Uma vez terminado o download, se estiver a utilizar o Windows, abra o ficheiro drfone-for-ios_full[version].exe que acabou de descarregar para o seu PC e clique no botão Sim e depois clique no botão OK. A seguir, marcar a caixa ao lado de Aceito os termos do contrato de licença e terminar a instalação clicando no botão Next três vezes seguidas e depois clicar em Finish. Se estiver a utilizar um Mac, abra o pacote dmg contendo o Dr.Fone, clique no botão OK, arraste o programa para a pasta MacOS Applications e já está.
Uma vez concluída a instalação, ligue o seu iPhone ao seu computador (se estiver a utilizar Windows, certifique-se de que tem o iTunes instalado no seu computador), abra o Dr.Fone, clique no botão Recuperar e aguarde que a comunicação seja estabelecida com o telefone. Neste momento, certifique-se de que a opção Recuperar do dispositivo iOS está seleccionada na barra lateral esquerda, marque a caixa junto ao WhatsApp e anexos, clique no botão Iniciar Scan e aguarde que as mensagens e anexos recuperáveis do WhatsApp (se disponíveis) sejam exibidos.
Se a operação parecer estar bloqueada a 99%, clique no botão para fechar a janela, diga que pretende cancelar a operação, e deverá ver o ecrã de recuperação de dados. A seguir, escolha na barra lateral à esquerda se pretende recuperar mensagens ou anexos do WhatsApp (seleccionando uma opção dos anexos WhatsApp e WhatsApp), coloque uma marca de verificação junto aos itens que pretende recuperar, e clique no botão Exportar (em baixo à direita) para concluir a operação. A recuperação de dados só está disponível na versão paga do Dr.Fone.
Se tiver guardado cópias de segurança do iPhone feitas com o iTunes no seu computador ou se tiver cópias de segurança do iPhone guardadas no iCloud, pode recuperar dados a partir delas seleccionando Recuperar das cópias de segurança do iTunes e Recuperar das cópias de segurança iCloud na barra lateral esquerda.
Se o Dr.Fone não conseguir fazer o trabalho, pode recorrer a soluções alternativas, como o EaseUS MobiSaver, que também é pago com uma versão experimental gratuita e está disponível tanto no Windows como no MacOS - falei-lhe disso com mais detalhe no meu tutorial sobre como recuperar fotografias apagadas do iPhone.