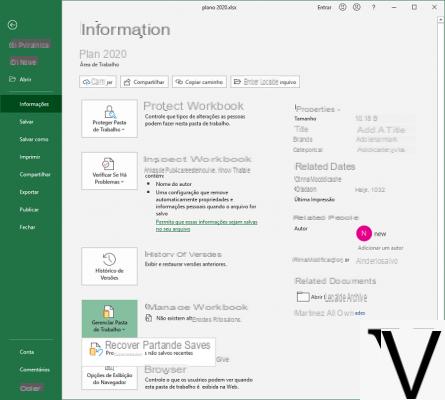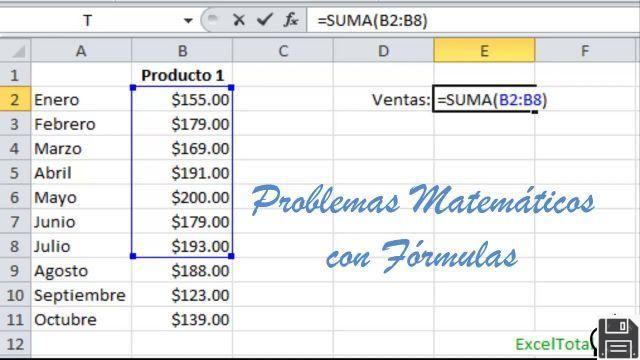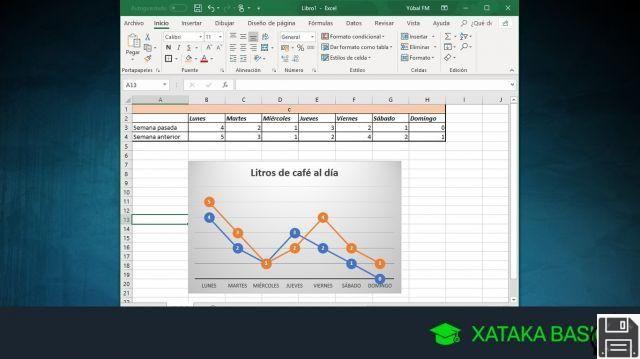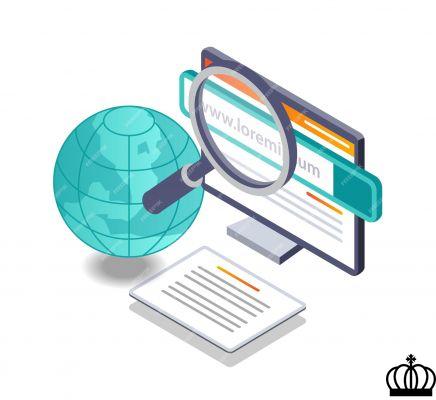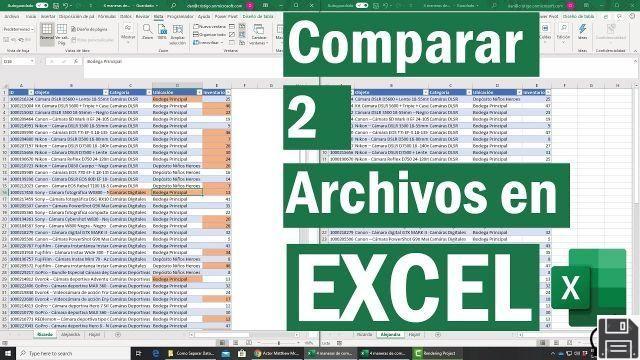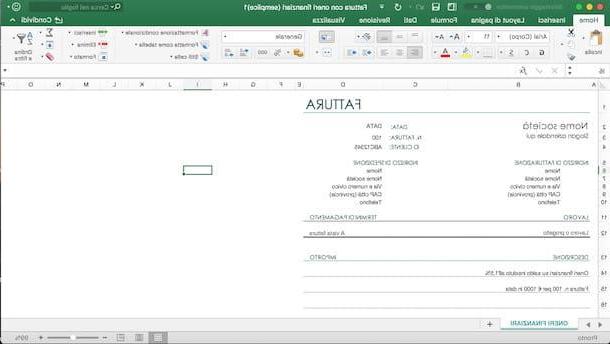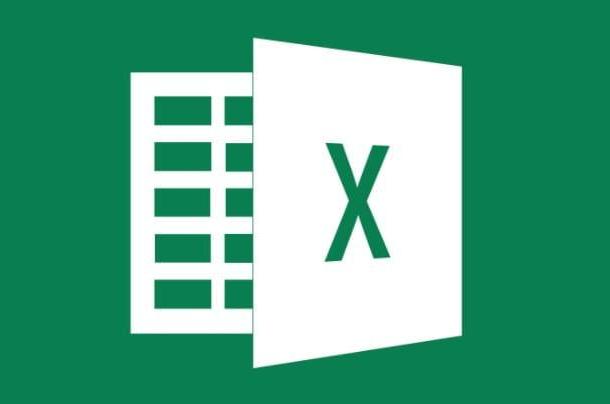Mesclar células do Excel no PC
Se você deseja mesclar células da planilha e usar Excel para Windows ou macOS, proceda da seguinte forma: abra o documento sobre o qual deseja atuar e identifique as células a serem mescladas.
Neste ponto, clique na primeira célula para mesclar, mantenha pressionado o botão esquerdo do mouse e selecione as outras células a serem mescladas, que devem estar à direita da primeira célula selecionada, se você deseja mesclar células horizontalmente, ou abaixo dela, se deseja mesclar células verticalmente.
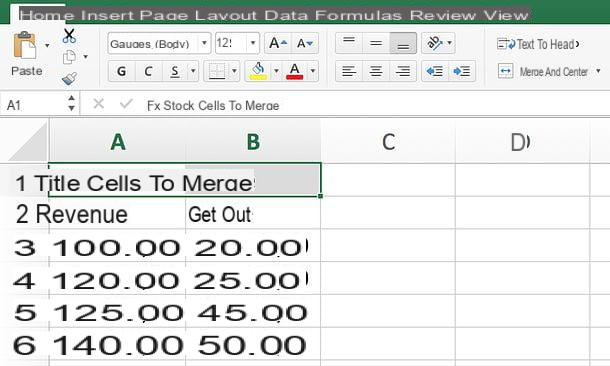
Como alternativa, você pode selecionar células que estão abaixo e à direita da primeira célula selecionada para mesclar um grupo de células adjacentes.

Se você preferir mover a pasta de trabalho usando apenas o teclado, aproveite o setas direcionais para chegar à primeira célula a ser unida, mantenha pressionada a tecla Shift / Shift e usar o seta direita e / ou o seta para baixo para selecionar as outras células a serem mescladas.
Agora, tudo que você precisa fazer é selecionar a guia Início na barra de ferramentas do Excel (canto superior esquerdo), expanda o menu Unir e centrar localizado no centro deste último e selecione uma das opções disponíveis.
- Unir e centrar - para mesclar células horizontalmente e centralizar o texto dentro da célula mesclada. Se células de várias linhas foram selecionadas, as células adjacentes em cada linha serão mescladas horizontalmente. O texto da célula superior esquerda será mantido, o conteúdo das outras células será apagado.

- Mesclar - para mesclar células horizontalmente, deixando o texto dentro da célula mesclada justificado à esquerda. Se você selecionou células de várias linhas, as células adjacentes serão mescladas horizontalmente. Apenas o texto da célula superior esquerda será mantido, o conteúdo das outras células será apagado.

- Mesclar células - para unificar as células horizontalmente e verticalmente (para criar uma única célula grande a partir de várias células organizadas em várias linhas). Apenas o texto da primeira célula no canto superior esquerdo será mantido, o resto será apagado.

Depois de fazer todas as alterações desejadas em sua planilha, você pode salvar o arquivo simplesmente clicando no ícone disco flexível localizado no canto superior esquerdo ou, se quiser salvar uma nova cópia do documento, acessando o menu Envie o do Excel, localizado no canto superior esquerdo, e selecionando a opção Salvar com nome no menu que é aberto.
Mesclar células do Excel online

No momento, você está trabalhando em um PC que não permite executar ou instalar o Excel? Não entre em pânico: se você tem urgência para modificar uma planilha neste último, pode facilmente ter sucesso em sua intenção usando Excel Online, a versão da Web do famoso programa da Microsoft que funciona a partir de todos os principais navegadores para navegar na Internet.
O Excel Online é totalmente gratuito: você só precisa de uma conta da Microsoft para usá-lo. Como é de fácil compreensão, ele não inclui todas as funções da versão desktop do programa disponível para Windows ou macOS, mas mesclar as células de uma pasta de trabalho é ótimo.
Para continuar, conecte-se à página inicial do Excel Online, faça login em sua conta da Microsoft (se necessário) e escolha se deseja criar uma pasta de trabalho em branco ou se trabalhar em um documento existente. No último caso, você terá que carregar o arquivo no OneDrive, o serviço de armazenamento em nuvem da Microsoft sobre o qual falei em meu tutorial dedicado.
Para prosseguir com o upload dos documentos, conectado ao seu OneDrive, arraste o documento a ser editado na janela do navegador, aguarde o upload terminar e clique duas vezes no ícone da pasta de trabalho que deseja trabalhar (sempre no OneDrive) para importar no Excel Online.

Perfeito: agora basta seguir o mesmo procedimento que mostrei no capítulo anterior do tutorial, dedicado à versão desktop do Excel. Selecione, então, as células a serem mescladas, vá para a guia Início Excel Online (canto superior esquerdo), expanda o menu Unir e centrar (o ícone da mesa com as duas setas azuis no centro, localizadas na seção Alinhar barra de ferramentas) e selecione uma das opções disponíveis.
- Unir e centrar - para mesclar células horizontalmente e centralizar o texto. Apenas o texto da célula que está no canto superior esquerdo será mantido.
- Mesclar - para mesclar células horizontalmente, deixando o texto justificado à esquerda. Apenas o texto da célula que está no canto superior esquerdo será mantido.
- Mesclar células - para unificar células horizontalmente e verticalmente. Apenas o texto da primeira célula no canto superior esquerdo será mantido.
Todas as alterações feitas no arquivo serão salvas automaticamente no OneDrive. Para salvar o documento localmente e baixá-lo para o seu computador, clique no botão Envie o localizado no canto superior esquerdo, selecione o item Salvar com nome no menu que aparece de lado e pressiona o botão Salvar com nome.
Mesclar células do Excel em smartphones e tablets

Se você costuma trabalhar em trânsito, ficará satisfeito em saber que o Excel também está disponível como um aplicativo para Android, iPhone / iPad e Windows 10 Mobile. Ele permite que você crie novas planilhas e modifique as existentes. Também deve ser enfatizado que é gratuito para todos os dispositivos com dimensões iguais ou inferiores a 10.1 polegadas (caso contrário, você precisa se inscrever para o serviço Office 365, com preços a partir de 7 euros / mês).
para mesclar células no Excel usando o aplicativo oficial deste famoso software de produtividade, baixe-o da loja do seu dispositivo (por exemplo, Play Store se você usa um Android ou app Store se você usar um equipado com iOS). Assim que o download for concluído, inicie o aplicativo, faça login com sua conta da Microsoft e escolha se deseja criar um nova pasta de trabalho ou se deseja abrir um arquivo existente. No último caso, selecione a guia Apri do aplicativo e escolha se deseja importar um arquivo da memória do dispositivo ou de um dos serviços de armazenamento em nuvem com suporte, como onedrive, Dropbox e Google drive.
Assim que o documento a ser editado estiver aberto, se você estiver agindo a partir de smartphones, selecione os primeira célula a fundir (tocando nele); então use o indicadores que aparecem na tela para selecionar as outras células a serem mescladas, pressione o botão ... ou em freccia localizado no canto inferior direito da tela, para acessar a barra de ferramentas do Excel e selecionar o item Unir e centrar do cartão Início.
Se você usar um comprimidoEm vez disso, você pode contar com uma interface com guias muito parecida com a do Excel para um computador e, conseqüentemente, pode atuar de forma mais simples. Tudo que você precisa fazer é selecionar as células a serem mescladas (tocando na primeira e, em seguida, movendo os indicadores que aparecem na tela em direção aos outros), vá para a guia Início do aplicativo (canto superior esquerdo) e pressione o ícone Unir e centrar (o ícone da mesa com as duas setas azuis no centro).
Depois de aplicar as alterações ao seu documento, pressione seta para trás localizado no canto superior esquerdo e o arquivo será salvo diretamente no serviço de armazenamento em nuvem de onde vem ou na memória do dispositivo. Se for uma nova pasta de trabalho que você acabou de criar, você precisará digitar o nome que deseja dar a ela.
Como mesclar células do Excel