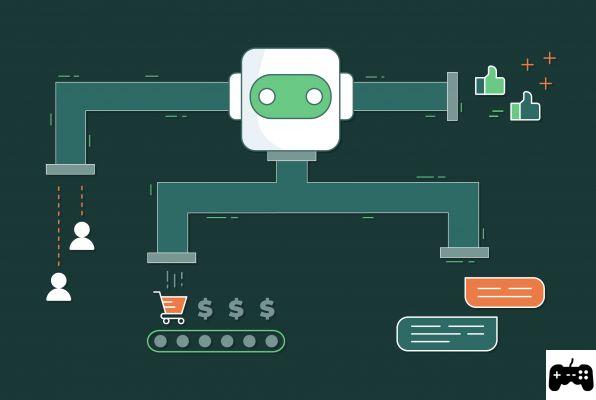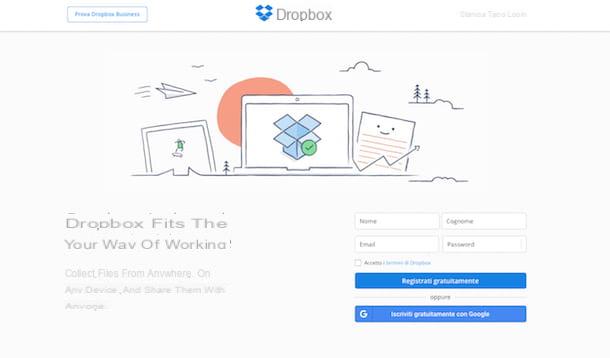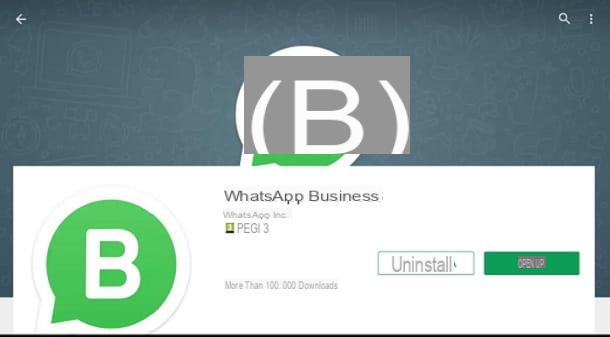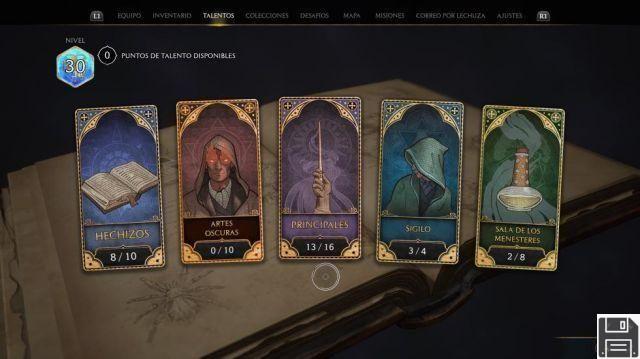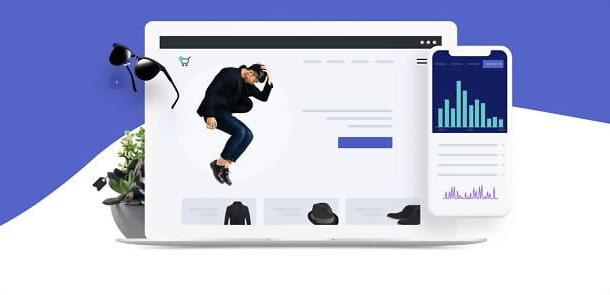Como inserir coordenadas GPS no Google Maps Android
Você está interessado em entender como inserir coordenadas no Google Maps no Android? Em seguida, coloque em prática as instruções que irei fornecer a seguir.
app">app

Se você usa o aplicativo Google Maps para Android e está interessado em entender como inserir as coordenadas no último, primeiro inicie o aplicativo Maps em seu dispositivo, tocando no botão relevante ícone que você encontra em gaveta (a tela do Android onde os ícones de todos os aplicativos instalados são agrupados) e, na tela que você vê agora, digite as coordenadas em sua posse no campo Pesquise aqui, pra cima.
Se você copiou anteriormente as coordenadas para a área de transferência do Android, para inseri-las, pressione e continue pressionando por alguns momentos no campo de entrada de coordenadas e selecione o item Colar anexado ao menu que se abre.
Em seguida, selecione a sugestão que é mostrada a você ou toque no botão com o lupa presente no teclado virtual do Android, a fim de visualizar o local referenciado pelas coordenadas inseridas.
Também saliento que, ao tocar na caixa localizada na parte inferior da tela, você pode obter rapidamente as instruções para chegar ao local de seu interesse: basta pressionar o botão indicações e, em seguida, escolha a rota e o meio de transporte a utilizar. Para iniciar a navegação diretamente no carro, toque no botão Começo.
Na mesma tela, você também pode pressionar o botão ressalva, para salvar o lugar como favorito, ou você pode compartilhá-lo por meio de outros aplicativos, tocando no botão ação e selecionando um aplicativo entre os disponíveis.
Ao pressionar diretamente na caixa, no entanto, você pode visualizar as fotos que podem estar disponíveis para o local selecionado, os comentários deixados pelos usuários e outras informações e detalhes úteis.
Web

Se você não instalou o aplicativo Google Maps em seu aparelho, ainda pode consultar as coordenadas do lugar que precisa chegar usando a versão web do serviço (otimizado para dispositivos móveis): para fazer isso, primeiro inicie o navegador que geralmente que você usa em seu smartphone ou tablet (por exemplo, cromo) e, em seguida, conectado à página inicial do Google Maps.
Feito isso, insira as coordenadas em sua posse no campo de pesquisa Encontre um lugar, na parte superior, ou se você tiver copiado anteriormente as coordenadas para a área de transferência do Android, pressione e continue pressionando por alguns momentos no campo de entrada de coordenadas e selecione o item Colar no menu que é aberto.
Neste ponto, pressione o botão aflição ou isso Transmissão presente no teclado virtual e será mostrado o local relativo às coordenadas inseridas. Fácil, certo?
Se você estiver interessado nisso, gostaria de salientar que tocando em dardo que encontra na caixa abaixo (aquela que indica as coordenadas do local pesquisado), pode escolher, através do menu que se abre, guardar a posição nos seus favoritos, tocando no botão ressalvaou compartilhe pressionando o botão ação.
Ainda no mesmo menu, você pode visualizar informações úteis adicionais, fotos (se disponíveis) do local e receber instruções para chegar até lá, tocando no botão Sinais de trânsito.
Como encontrar as coordenadas no Google Maps Android
Por uma questão de completude das informações, além de explicar como inserir as coordenadas no Google Maps, parece justo que você também as ilustre como encontrá-los. Para saber como proceder no aplicativo ou na web, continue lendo: encontre todos os detalhes abaixo.
app">app

Se você usa o aplicativo Google Maps para Android, para poder encontrar as coordenadas de um local, inicie-o e localize o ponto no mapa relativo ao local de seu interesse. Se desejar, você também pode fazer uma pesquisa direta, digitando o nome de um local no campo Pesquise aquina parte superior e, em seguida, selecionando a sugestão relevante na lista que aparece.
Em seguida, pressione o ponto do mapa de seu interesse e mantenha-o pressionado por alguns instantes, até ver um marcador vermelho. Feito isso, no topo da tela, dentro da barra de busca do Maps, você encontrará as coordenadas do local indicado.
Se você deseja copiar as coordenadas encontradas na área de transferência do Android, toque em barra de pesquisa, na parte superior, continue pressionando por alguns instantes e, no menu que aparecer, escolha o item primeiro Selecionar tudo a partir do menu que aparece e então aquele Copiar.
Saliento também que, se quiser, pode guardar o local cujas coordenadas encontrou entre os seus favoritos, para posteriormente localizá-lo com mais facilidade: para o fazer, toque no item ressalva encontrado na caixa que apareceu abaixo.
Sempre da mesma caixa, você também pode obter as instruções para chegar lá: para fazer isso, toque no botão indicações, escolha o percurso do seu interesse, o meio de transporte a utilizar e já está. Para iniciar a navegação diretamente no carro, no entanto, basta tocar no botão Começo.
Se desejar, você também pode compartilhar o lugar por meio de outros aplicativos pressionando o botão ação. Ao premir, no entanto, na caixa poderá ver as fotos que porventura estejam disponíveis para o local, os comentários que outros utilizadores deixaram e mais informações e detalhes úteis.
Web

Se não instalou a aplicação Google Maps no seu aparelho e utiliza o serviço através da versão web optimizada para dispositivos móveis, saiba que, neste caso específico, as coordenadas do Google Maps não são visíveis. Para obter essas informações, você deve necessariamente usar o versão desktop do serviço, também acessível a partir do celular ativando o modo desktop nas configurações do seu navegador.
Portanto, em primeiro lugar, ative a exibição em modo desktop do Google Maps, indo até a página inicial do serviço, acessando o menu do navegador e selecionando o item adequado deste último. Para dar um exemplo prático, se você estiver usando cromo, depois de fazer login no site do Maps, pressione o botão com i três pontos verticalmente localizado no canto superior direito e marque a caixa ao lado do item Site para desktop no menu que é aberto.
Em seguida, localize o ponto relativo ao local de interesse no mapa. Como alternativa, você pode pesquisar por nome de local digitando-o no campo Encontre um lugar localizado na parte superior e, em seguida, selecionando o resultado relevante.
Em seguida, pressione o ponto do mapa de seu interesse e continue segurando-o por alguns instantes, até que um marcador vermelho. Depois de fazer isso, no lado esquerdo da tela, você verá as coordenadas para o local selecionado aparecer.
Se quiser, você também pode salvar o lugar em questão como favorito, tocando no botão ressalva; compartilhe a posição pressionando o botão açãoou habilite a navegação pressionando o botão com o seta no losango azul.
Em caso de dúvidas ou problemas

Você seguiu minhas instruções sobre como inserir as coordenadas no Google Maps no Android com a maior atenção, mas, mesmo assim, algo deu errado? Você ainda não está muito claro sobre as etapas e gostaria de receber mais explicações a respeito? Dadas as circunstâncias, a melhor sugestão que posso oferecer é, sem dúvida, visitar a página oficial de suporte do Google Maps: nela você encontrará muitos artigos com informações úteis e detalhadas sobre o funcionamento do famoso serviço.
Para obter o suporte de que precisa, basta selecionar o categoria e l 'argomento do seu interesse na parte central do ecrã e consulte todas as informações relevantes, através da página adicional que se abre. Se procedendo como acabei de indicar, você não consegue encontrar o que precisa, você pode, alternativamente, executar um pesquisa por palavra-chave digitando a palavra-chave de seu interesse na barra apropriada localizada na parte superior.
Para obter mais detalhes e descobrir quais outros sistemas você pode usar para receber suporte em relação ao Google Maps, recomendo a leitura de meu tutorial focado especificamente em como entrar em contato com o Google.
Como inserir coordenadas no Google Maps Android