Como inserir áudio no PowerPoint
Se você deseja adicionar uma faixa de áudio em uma apresentação PowerPoint, nos próximos capítulos explicarei em detalhes como fazer isso no cliente de desktop de Microsoft PowerPoint disponível para Windows e MacOS. Se você ainda não tem esse software, descubra como fazer o download do PowerPoint lendo meu tutorial dedicado ao assunto.
Como inserir áudio na apresentação do PowerPoint
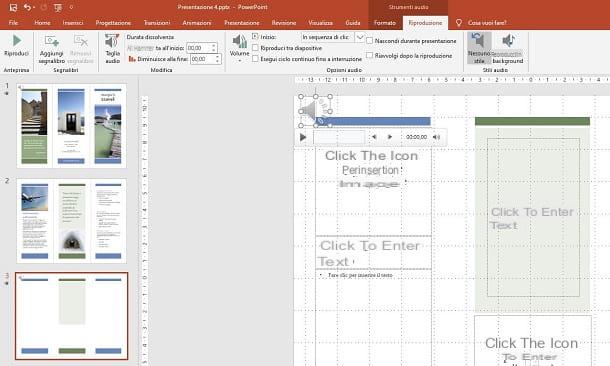
Se você tem um arquivo de áudio em seu PC e deseja inseri-lo em uma apresentação PowerPoint, a operação que você precisa realizar é simples e levará apenas alguns minutos do seu tempo. Vamos ver em detalhes.
Primeiro, comece PowerPoint e abra a apresentação na qual deseja adicionar o arquivo de áudio, usando o botão Apri ou simplesmente clique duas vezes no Arquivo .PPT o .PTTX de seu interesse. Feito isso, vá para a guia entrar (topo) e selecione o ícone Audio, que você encontra na seção Elementos multimídia.
A partir das opções que você vê no painel que se abre, escolha Áudio no PC pessoal, para exibir a tela de Explorador de arquivos que permite pesquisar arquivos de áudio. Neste ponto, tudo o que você precisa fazer é localizar o arquivo em questão, selecioná-lo e pressionar o botão entrar.
O arquivo de áudio será inserido no slide e será representado com oícone de alto-falante. Ao mesmo tempo, será exibida uma nova guia na parte superior, reprodução, por meio do qual você pode adicionar efeitos ou alterações ao arquivo recém-inserido.
Em detalhes, você pode modificar a trilha fazendo cortes (Cortar áudio), adicionando dissolves (Duração do desvanecimento), mudando seu volume (Volume) ou definindo como o áudio deve ser reproduzido no slide ou em toda a apresentação.
Em relação à última opção, você pode decidir se deseja definir o áudio em segundo plano ou continuar a reprodução entre os slides. Você também pode decidir definir o áudio para reproduzir continuamente e iniciar com um clique do mouse ou automaticamente.
Assim que você iniciar a apresentação do PowerPoint, o áudio será reproduzido de acordo com as regras definidas na guia reprodução. Caso queira aprender mais sobre este assunto, sugiro que consulte meu guia de inserção de música no PowerPoint.
Como inserir gravação de áudio no PowerPoint

Por meio do cliente de desktop de Microsoft PowerPoint, Você também pode insira uma gravação de áudio em tempo real através do seu microfone. Você quer saber como fazer? Vou explicar para você imediatamente.
Primeiro, depois de abrir o arquivo de apresentação do PowerPoint, vá para a guia entrar, na parte superior, selecione o ícone Audio e, na caixa que é mostrada a você, escolha a opção Grava áudio. Ao fazer isso, será exibida uma pequena tela com controles para gravação da trilha de áudio em tempo real.
Bem, neste ponto, se você tem um microfone conectado ao seu PC ou está usando o integrado no seu laptop, clique no botão botão de gravação (eu'ícone de ponto vermelho) para iniciar a captura de áudio do dispositivo. Quando terminar, pressione o botão Parar (eu'ícone com quadrado) para interromper a gravação.
Antes de adicioná-lo ao slide, você pode ouvir o áudio que acabou de gravar pressionando o botão JOGAR. Você também pode definir um nome para a trilha de áudio, substituindo o texto Áudio gravado com um de sua escolha, talvez mais relevante e específico.
Se o trabalho que você fez for satisfatório, pressione o botão OK, para inserir a faixa de áudio em seu PowerPoint. O arquivo inserido será tratado exatamente como se fosse um arquivo de áudio importado localmente do PC. Portanto, você pode consultar o que indiquei no capítulo anterior, para saber como editar e gerenciar isso em sua apresentação.
Como inserir áudio no PowerPoint Online

Se não tem o PowerPoint instalado no seu PC, pode contar com a versão web do serviço que, utilizando apenas uma conta Microsoft e sem a necessidade de instalar nenhum software no seu computador, permite-lhe criar gratuitamente uma apresentação em PowerPoint , embora com ferramentas muito mais limitadas do que para o cliente de desktop.
A este respeito, devo dizer, infelizmente, que a inclusão de um áudio nas apresentações é justamente uma das funções que atualmente faltam no serviço. Porém, é possível adicionar vídeos do YouTube e Vimeo e usá-los, de certa forma, como áudio de fundo para os slides.
Para fazer isso, na tela principal do PowerPoint Online, clique na guia entrar e então pressione o botão Video Online. Feito isso, você só precisa copiar e colar o URL do vídeo na caixa de texto apropriada e pressionar o botão entrar, para importá-lo para o slide.
Como inserir áudio no aplicativo PowerPoint

Em smartphones e tablets, o PowerPoint (compatível com Android e iOS / iPadOS) desenvolvido pela Microsoft. É gratuito para todos os dispositivos com dimensões iguais ou inferiores a 10.1 ″ (caso contrário, requer a subscrição de uma subscrição Microsoft 365, a partir de 7 euros / mês) e permite-lhe criar e editar apresentações facilmente, embora com algumas limitações em comparação com a famosa versão para desktop.
O aplicativo também está disponível Office, para Android e iPhone, que inclui numa única solução as ferramentas para criar / editar documentos Word, PowerPoint e Excel: ideal se não houver espaço suficiente no seu dispositivo.
Por meio dos aplicativos da Microsoft, além de criar slides, você também pode adicionar arquivos de áudio na memória do dispositivo para reproduzi-los durante a apresentação.
Para fazer isso, tudo que você precisa fazer é iniciar o aplicativo e abrir o documento de apresentação do PowerPoint. Neste ponto, toque em entrar, por meio da guia apropriada, na parte superior, em um tablet ou o item correspondente no menu suspenso, na parte inferior, em um smartphone.
Feito isso, na tela que é mostrada a você, pressione o item Audio e importe o arquivo do seu dispositivo móvel pressionando seu nome. O arquivo de áudio será então importado para o slide e representado com oícone de alto-falante.
Quando você começa a reproduzir a apresentação, tudo que você precisa fazer para reproduzir o som é pressionar oícone de alto-falante do arquivo de áudio importado anteriormente. Fácil, certo?
Como inserir áudio em Power Point

























