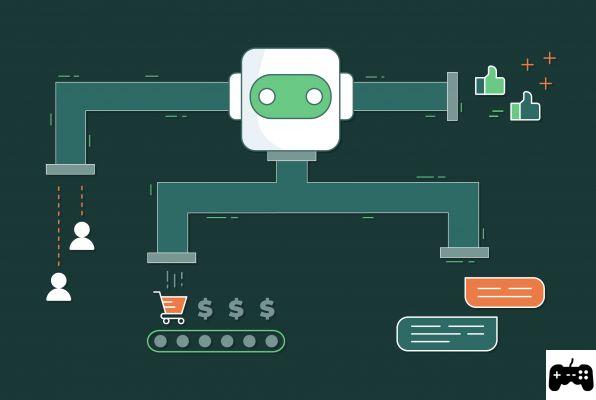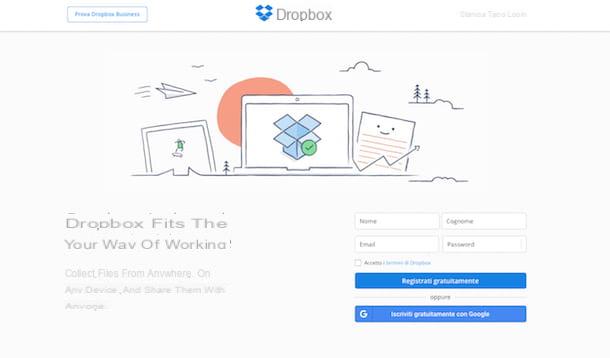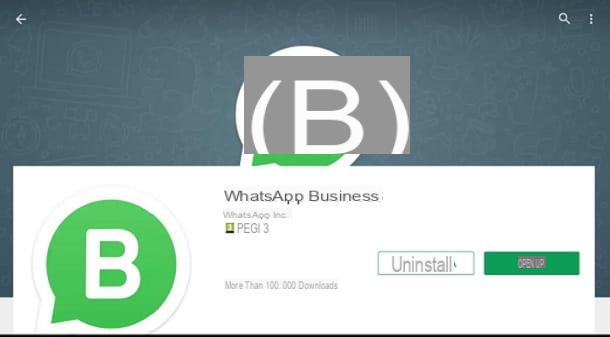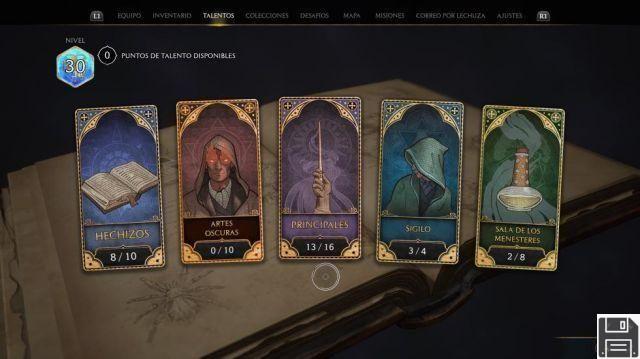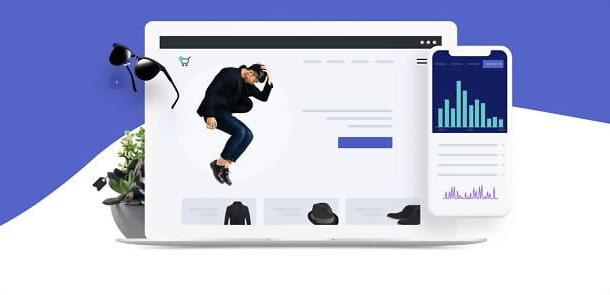Como criar uma conta do Google (preliminar)
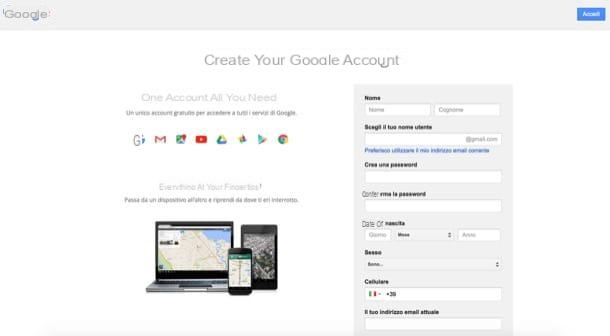
A primeira coisa que você precisa saber é que para usar o Google Drive, você precisa criar uma conta Google. Este procedimento preliminar é essencial para aproveitar o serviço de armazenamento em nuvem desenvolvido pela empresa Mountain View.
Caso ainda não tenha feito esse procedimento preliminar, posso te dizer como. Lembre-se também de que criar uma conta do Google também será útil posteriormente, pois você pode aproveitar as vantagens da conta criada para acessar todos os outros serviços do Google, como Gmail e Youtube, por exemplo.
Para criar uma conta do Google, você precisará se conectar à página google.it e clique no item log in localizado no canto superior direito. Na página que se abre, você terá que clicar no item Outras opções e depois no botão Conta Crea un no menu que é aberto. Neste ponto, você deverá preencher o formulário que será proposto a você e seguir as instruções que você verá na tela para realizar corretamente o procedimento de criação de uma conta Google. Se você precisar de instruções detalhadas para continuar, recomendo que leia meu tutorial intitulado como criar uma conta do Google.
Se você já tem uma conta do Google, pode pular diretamente para a próxima etapa, onde contarei em detalhes como o Google Drive funciona. Também falarei com você em detalhes sobre como usar esse serviço de armazenamento em nuvem pela Web e como você também pode usá-lo em dispositivos móveis Android e iOS.
Como acessar o Google Drive

Quanto ao funcionamento prático do Google Drive, vamos primeiro ver como utilizar este serviço via web, através do navegador que você utiliza para navegar na Internet. Para acessar o Google Drive e começar a usá-lo, você deve primeiro se conectar à página inicial do serviço: uma vez exibido, clique no botão Vá para o Google Drive para fazer login no serviço por meio da conta do Google que você criou anteriormente.
Quando solicitado, acesse o serviço inserindo seus dados de login (email e senha) vinculado à sua conta do Google; agora é só esperar que o serviço seja acessado. Feito? Muito bem. Agora vamos ver juntos as ferramentas disponibilizadas pelo Google Drive.
Se esta é sua primeira vez usando Google drive, quando você fizer login, uma pequena tela de tutorial aparecerá para explicar alguns detalhes técnicos. Na verdade, você deve saber que para o armazenamento de fotos e documentos, você tem um espaço de armazenamento online com 15 GB grátis.
Se você ficar sem espaço livre, poderá expandi-lo mediante o pagamento de uma taxa, assinando o serviço Google One. Com esta assinatura, na verdade, você pode obter um espaço mínimo de 100 GB e um espaço máximo de 30 TB, respectivamente ao preço de 1,99 € / mês e 299,99 € / mês. Além dos listados, existem outros planos para Google One, Indico-os abaixo:
- 200GB por € 2,99 / mês
- 2TB por € 9,99 / mês
- 10TB por € 99,99 / mês
- 20TB por € 199,99 / mês
A utilidade de Google drive é dado pelo fato de que você pode fazer upload de arquivos para criar cópias de backup acessíveis on-line de qualquer computador e também pode criar pastas para agrupar vários itens. Finalmente, todos os arquivos carregados podem ser compartilhados com outros usuários de uma forma muito simples. Assim que o tutorial terminar, pressione o botão Vá para o Drive para continuar de forma independente.
Como fazer upload de arquivos e pastas com o Google Drive:

Depois de entender as características técnicas do serviço em um nível geral, vamos ver a primeira ferramenta útil do Google Drive: o serviço de upload de arquivos e pastas.
Para compartilhar arquivos com o Google Drive, a primeira coisa a fazer é pressionar o botão Novo azul no canto superior esquerdo. Neste ponto, as opções são fornecidas pelos botões Pasta (para criar uma nova pasta no Google Drive), Upload de arquivo (para fazer upload de um arquivo do seu computador para o Google Drive) e Carregando pasta (para ser usado para enviar diretamente uma pasta de arquivos a serem armazenados no Google Drive).
Selecione a opção desejada dependendo do que você precisa realizar (por exemplo Upload de arquivo o Carregando pasta) e aguarde o upload do arquivo ou pasta de arquivos para o Google Drive. Para fazer upload de arquivos ou pastas com o Google Drive, você também pode usar o arrastar e soltar, essa é a ação que envolve clicar em um arquivo de seu computador e, em seguida, arrastá-lo para a área central do Google Drive que você abriu por meio de um navegador da web.
Quando o arquivo (ou pasta) for carregado corretamente, ele aparecerá na seção principal do Google Drive, aquela chamada Meu disco.
Como compartilhar arquivos e pastas com o Google Drive:

Depois de fazer upload de um arquivo ou pasta de arquivos para o Google Drive, você pode compartilhá-los com outros usuários. É muito simples, explicarei a seguir.
Encontre o conteúdo que você enviou ao Google Drive e gostaria de compartilhar. Clique com o botão direito para abrir o menu com as opções de compartilhamento do Google Drive.
Para compartilhar o arquivo em questão agora clique na entrada Compartilhar… (símbolo de um Omino) Na tela que se abre, você deve indicar o nome ou o endereço de e-mail da pessoa com quem deseja compartilhar o arquivo em questão. Em seguida, digite esses dados no campo de texto Pessoas presente na tela Compartilhe com outros usuários. No menu lateral, em vez disso, preste atenção ao símbolo de lápis. Se você clicar nele, poderá alterar algumas opções de compartilhamento, podendo escolher se a pessoa ou pessoas com quem você está prestes a compartilhar os arquivos podem fazer alterações (pode mudar) ou se você apenas deseja que eles tenham a possibilidade de comentar (pode comentar) ou apenas para ver (pode ver) Quando terminar, confirme suas escolhas pressionando o botão final.

Para obter mais opções de personalização dos arquivos a serem compartilhados, clique no item Avançado que você encontra no canto inferior direito. Você tem algumas ferramentas adicionais que você pode ver sob o título Configurações do proprietário. Em particular, você pode verificar os itens Impedir que os editores alterem os logins e adicionem novas pessoas e / ou Desative as opções de download, impressão e cópia para comentaristas / leitores para limitar algumas ações específicas que podem ser executadas no arquivo que você está prestes a compartilhar. Para confirmar esta escolha, clique no botão Salve as alterações.
No entanto, lembre-se de que as pessoas com quem você compartilhou o arquivo com o Google Drive poderão visualizá-lo e possivelmente modificá-lo apenas fazendo login no serviço de armazenamento em nuvem por meio de suas contas do Google.

Quer compartilhar um arquivo com o Google Drive, mas seus colegas não têm uma conta do Google? Não se preocupe, nem tudo está perdido. Pressione novamente o botão para compartilhar o arquivo através dos passos que lhe expliquei nas linhas anteriores e, na imagem Compartilhe com outros usuários, toque no item Obter link compartilhável. Desta forma, qualquer pessoa que possua este link poderá visualizar o arquivo e possivelmente modificá-lo ou baixá-lo.
Todos os arquivos e pastas compartilhados poderão ser visualizados na tela principal do Google Drive (Meus drives), mas também estará disponível na seção Compartilhou comigo que você pode encontrar na barra lateral do Google Drive.
Como funciona o backup e a sincronização:

Se você quiser saber mais sobre o Backup e sincronização, o cliente de desktop oficial do Google Drive que permite compartilhar arquivos com o Google Drive diretamente de seu computador, reserve alguns minutos para ler esta parte do tutorial.
Backup and Synchronization é uma ferramenta muito útil que permite sincronizar online todos os arquivos do seu PC; para usá-lo, você deve se conectar a esta página da web e clicar no item Baixar backup e sincronização e, em seguida, Aceitar e baixar.
Uma vez baixado, execute o arquivo clicando nele. Então clique Sim se necessário, para iniciar a execução do instalador. Como você pode ver, o software será instalado automaticamente e você não terá que fazer mais nada, se não pressionar o botão Começar.

Para instalar o Backup e sincronização no Mac, você precisa abrir o pacote dmg que baixou e copiá-lo para a pasta Aplicações do macOS e, em seguida, você também deve iniciá-lo. Feito isso, os outros procedimentos que vou mostrar são os mesmos no Windows e no Mac.
Uma vez pressionado o botão Começar você precisará fazer login em sua conta do Google inserindo a sua email e a tua senha nos campos de texto apropriados.

Depois de fazer o login, clique no botão Ok; isso o levará de volta para a seção de tela Meu notebook, por meio do qual você pode escolher manualmente as pastas para sincronizar online no Google Drive. Para continuar, clique em para a frente. Além disso, na próxima tela, escolha se deseja sincronizar todas ou apenas algumas das pastas do Google Drive localmente em seu PC e, em seguida, pressione Começo. Você pode gerenciar essas preferências de sincronização a qualquer momento, retornando a esta tela de Backup e Sincronização que é chamada Preferências.
Como compartilhar arquivos com o Backup e sincronização:

Agora que você configurou o Backup e sincronização em seu PC ou Mac, explicarei como compartilhar arquivos no Windows e Mac. No Windows, clique em Explorar recursos, clique no item Google drive na barra lateral.
Agora que você vê todos os arquivos no Google Drive, pode arrastá-los do seu PC para o Explorer> Google Drive que você abriu. Assim que o arquivo for carregado para a pasta na nuvem, clique com o botão direito nele. Em seguida, escolha o item Google drive e clique no item ação no menu que você vê na tela.
No Mac, para acessar a pasta do Google Drive onde você pode fazer upload e compartilhar arquivos, você terá que pressionar o ícone Finder que está ligado ao Dock então clique no item Google drive na barra lateral esquerda da janela que é exibida para você.
Google Drive para Android e iOS:

Você também pode tirar proveito dos recursos do Google Drive através de seu smartphone ou tablet Android e iOS, baixando o aplicativo apropriado na App Store ou Google PlayStore.
Para compartilhar um arquivo com o Google Drive através do aplicativo para Android e iOS, você deve tocar no arquivo a ser compartilhado e, em seguida, tocar no ícone com o símbolo de três pontos localizado no topo.
Agora toque no item Adicionar pessoas no menu, você vê e escolhe independentemente com quem compartilhar o arquivo. Como alternativa, você pode tornar o arquivo acessível a todos por voz Obter link.
Feito isso, tudo que você precisa fazer é seguir as instruções que dei anteriormente, relacionadas à versão web do serviço, para aproveitar os outros recursos do Google Drive.
Como funciona o Google Drive