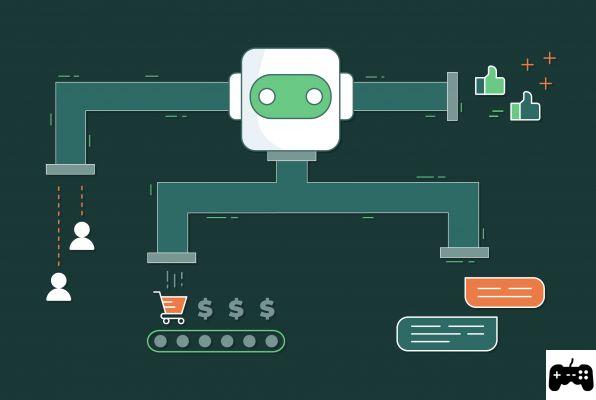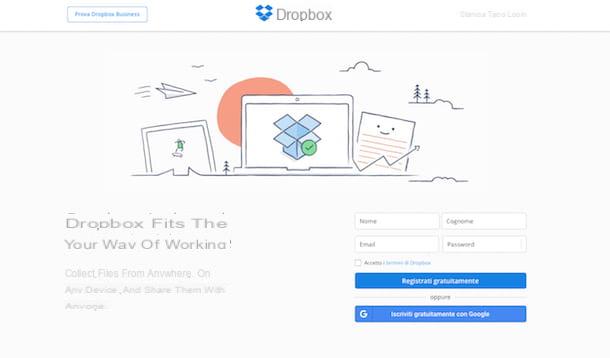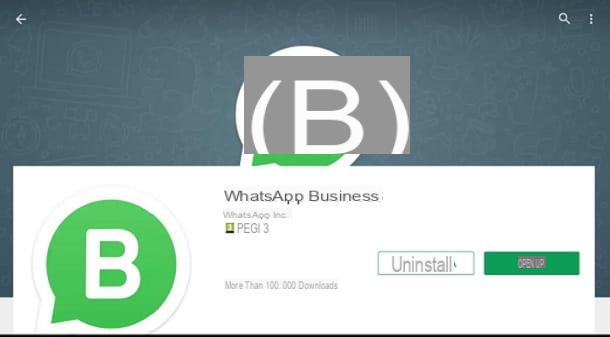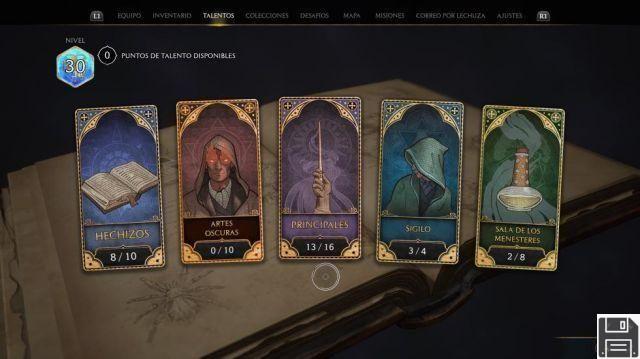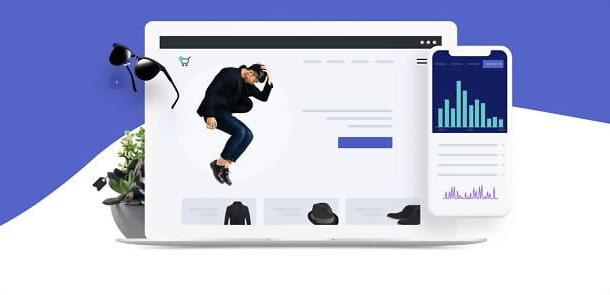Informação preliminar

Antes de chegar ao cerne deste tutorial e recomendar os melhores programas para abrir arquivos RAR no Mac, parece correto explicar como configurar um software para que ele abra automaticamente arquivos compactados (incluindo aqueles no formato RAR) clicando duas vezes neles.
Muitos dos softwares dos quais falarei em breve são configurados automaticamente como programas para abrir arquivos compactados após sua instalação, mas outros não, portanto, você deve agir "manualmente".
Para escolher “manualmente” o programa com o qual abrir os arquivos RAR, você deve fazer o seguinte: selecionar um qualquer arquivo em formato RAR, clicando nele com o botão direito e escolha o item Obter informação no menu que aparece.
Na janela que se abre, expanda a seção Abrir com, selecione o software de seu interesse no menu suspenso que aparece abaixo e clique no botão primeiro Editar tudo e, em seguida, Continuando para salvar as alterações. Fácil né ?!
O Unarchiver

O Unarchiver é um dos aplicativos gratuitos mais baixados da Mac App Store. A razão? Simples: é um software que faz apenas uma coisa: extrair arquivos compactados, e faz isso muito bem.
Suporta arquivos RAR padrão, aqueles divididos em vários volumes e aqueles protegidos por senhas; abre arquivos ZIP, arquivos 7Z e muitos outros formatos de arquivo compactados. Ele também permite que você extraia o conteúdo de arquivos de imagem ISO e BIN e arquivos executáveis do Windows (EXE).
Para fazer o download para o seu Mac, conecte-se a esta página da web e clique no botão Veja na Mac App Store para abrir a Mac App Store. Então pressione o botão Obtenha / instale o aplicativo, digite sua senha Apple ID (se solicitada) e pronto.
No final do download e da instalação, que ocorre de forma totalmente automática, o The Unarchiver deve definir-se automaticamente como o aplicativo padrão para o gerenciamento de arquivos compactados. Isso significa que você só precisa clicar duas vezes em qualquer arquivo no formato RAR para extrair seu conteúdo para a pasta atual. No caso de arquivos de vários volumes, você terá que copiar todos os arquivos RAR para a mesma pasta e clicar duas vezes naquele com o número mais baixo (por exemplo, nome.part1.rar) ou sem números no nome (por exemplo, nome.rar) Se isso não acontecer, consulte as instruções no capítulo inicial deste tutorial.
Se quiser que o The Unarchiver pergunte em qual pasta extrair os arquivos toda vez que você clicar duas vezes em um arquivo no formato RAR, acesse a janela principal do aplicativo por meio do macOS Launchpad, selecione a guia extração na janela que se abre e defina a opção Solicite uma pasta de destino no menu suspenso Extrair arquivos para.
Na mesma guia, você também pode ativar a função para mova os arquivos extraídos para o Lixo e abra a pasta de extração no final da operação de descompressão.
StuffIt Expander

Se você precisar extrair vários arquivos ao mesmo tempo, recomendo que tente StuffIt Expander que mostra um ícone prático na área de trabalho e extrai, em uma pasta escolhida pelo usuário, todos os arquivos arrastados para ela.
Para instalá-lo em seu Mac, conecte-se a esta página da web e clique no botão Veja na App Store, para abrir a Mac App Store. Então ele aperta o botão Obtenha / instale o aplicativo, digite a senha do seu ID Apple (se necessário) e espere que o download do software e a instalação sejam concluídos.
Quando a operação for concluída, inicie o programa, arraste os arquivos RAR a serem extraídos na caixa preta que aparece na área de trabalho. Os arquivos serão extraídos em pastas criadas nos caminhos de origem dos arquivos selecionados. Os seguintes tipos de arquivo são suportados: ZIP, RAR, TAR, GZIP e BZIP.
Se você deseja alterar o comportamento padrão do StuffIt Expander e escolher a pasta na qual extrair os arquivos dos arquivos "alimentados para o programa, inicie o programa e selecione o item Preferencias do menu StuffIt Expander que está localizado no canto superior esquerdo.
Na janela que se abre, selecione a guia Expander, expanda o menu suspenso Expandir arquivos para e selecione uma das opções disponíveis de perguntar e Especifique a localização: no primeiro caso, o StuffIt Expander perguntará a cada vez em qual pasta extrair um arquivo; no segundo, em vez disso, você pode definir um caminho a ser usado como a pasta padrão na qual extrair os arquivos compactados.
Keka

Outro programa que recomendo que você experimente é Keka, que permite não só abrir arquivos RAR no Mac, mas também criar arquivos nos formatos 7z, Zip, Tar, Gzip, Bzip2, DMG, ISO. É totalmente gratuito, de código aberto e muito fácil de usar. Se depois de experimentá-lo quiser apoiar a sua realização, pode enviar um donativo aos programadores ou comprar a versão do software disponível na Mac App Store, que custa 2,29 euros.
Para baixar a versão gratuita do Keka no seu computador, conecte-se ao site do aplicativo e clique no botão Descarga. Em seguida, abra o pacote dmg que contém o programa e arraste seu ícone para a pasta Aplicações do macOS.
Quando a operação estiver concluída, para usar o Keka, inicie o último e primeiro clique no botão Apri e, em seguida, Dar acesso a casa e Dê acesso a Keka. Neste ponto, se você deseja definir o programa como o software padrão para a descompressão de arquivos compactados, selecione o item Preferenze do menu Keka no canto superior esquerdo.
Em seguida, na janela que apareceu no Desk, pressiona o botão Definir Keka como compressor / descompressor padrão e todos os arquivos compactados em que você clicar duas vezes serão extraídos automaticamente com o Keka (na pasta atual). Como alternativa, siga as instruções que dei no capítulo de abertura deste tutorial. Os tipos de arquivo suportados são: 7z, Zip, Tar, Gzip, Bzip2, DMG e ISO.
Se você quiser que o software pergunte a cada vez em qual pasta extrair os arquivos compactados, vá para a guia Extração preferências e defina a opção Pergunte cada vez no menu suspenso Extrair para localização.
RAR Archiver

Além de extraí-los, você gostaria de criar arquivos no formato RAR com o seu Mac? Nesse caso, gostaria de aconselhá-lo RAR Archiver, um aplicativo que pode ser adquirido por € 2,29 na Mac App Store. Seu funcionamento é extremamente intuitivo.
Para criar um arquivo RAR com RAR Archiver, tudo o que você precisa fazer é iniciar o aplicativo chamando-o do MacOS Launchpad (ou pesquisando-o no Spotlight) e arrastar os arquivos que deseja incluir em seu arquivo na janela que apareceu em a área de trabalho. O arquivo será salvo na pasta RAR Archiver presente no caminho / Users / tuonome / Library / Application Support / do Mac.
Para extrair arquivos RAR, a mesma fala: arraste os arquivos para a janela do programa e seu conteúdo será extraído para as pastas contidas no caminho RAR Archiver Mac. Como alternativa, você pode seguir as instruções no capítulo de abertura deste tutorial e abrir arquivos RAR automaticamente com RAR Archiver clicando duas vezes em seus ícones.
Se você deseja alterar a pasta onde o RAR Archiver extrai os arquivos ou salva os arquivos RAR que ele cria, vá para o menu RAR Archiver> Preferências que está localizado no canto superior esquerdo e, na janela que se abre, escolha uma das opções disponíveis no menu suspenso Salvar pasta: Ao lado do arquivo original extrair os dados nas pastas dos arquivos de origem; Pergunte sempre para escolher o caminho a usar a cada vez ou Escolha para definir uma rota personalizada.
BetterZip Quick Look Generator

Você gostaria de ver o conteúdo de um arquivo RAR sem extraí-lo primeiro? Então instale BetterZip Quick Look Generator, uma extensão gratuita para Quick Look que permite visualizar o conteúdo de arquivos compactados sem primeiro extraí-lo. Suporta arquivos nos formatos RAR, ZIP 7-Zip, TAR, TGZ, TBZ, TXZ, GZip, BZip2, ARJ, LZH, ISO, CHM, CAB, CPIO, DEB e RPM.
Para baixar BetterZip Quick Look Generator em seu Mac, conecte-se ao site oficial do software e clique no primeiro link que você encontra sob o título BetterZip Quick Look Generator (versões legadas). Quando o download for concluído, abra oArquivo zip você obteve e copiou o arquivo BetterZipQL.qlgenerator na pasta / Library / QuickLook do computador.
Se você não sabe como chegar à pasta em questão, clique com o botão direito do mouse no Finder (o rosto sorridente) localizado na parte inferior esquerda da barra do Dock, selecione o item Vá para a pasta a partir do menu de contexto e dê o comando / Library / QuickLook na janela que se abre.
Uma vez que o arquivo tenha sido copiado, reinicie o Mac e você poderá ver o conteúdo dos arquivos compactados sem antes extraí-los, simplesmente clicando sobre eles e pressionando o botão barra de espaço no teclado, fazendo um toque com três dedos ou um clique profundo no trackpad do Mac (dependendo do modelo do seu computador).
Como abrir arquivos RAR no Mac