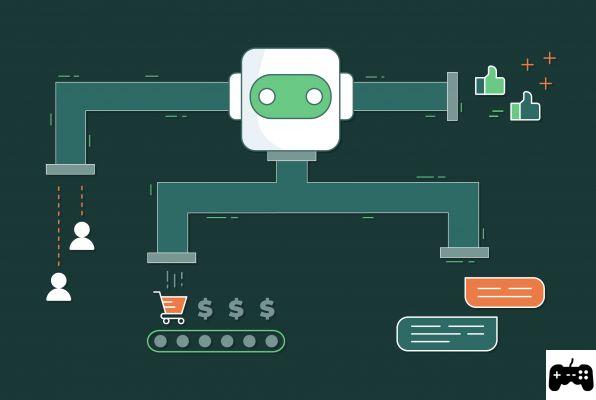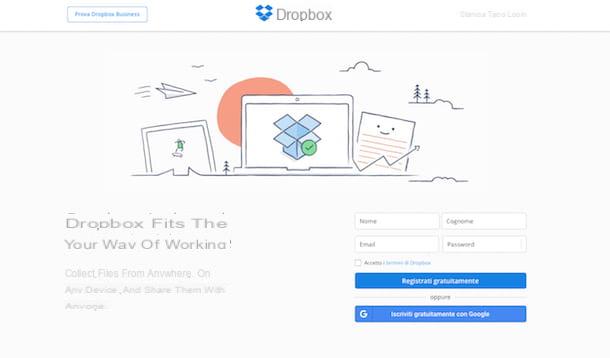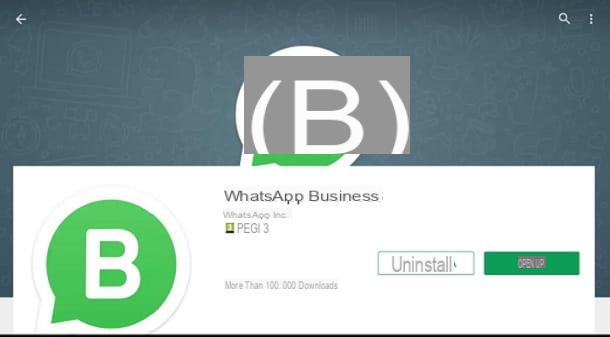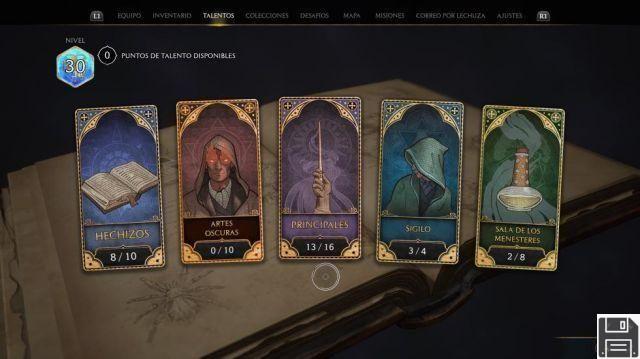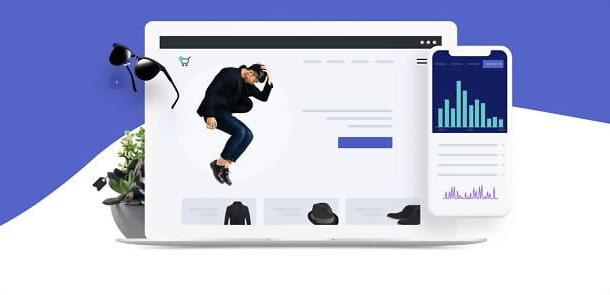Como abrir arquivos ISO no Windows
Utilitário de sistema

Se você usar janelas 10 o janelas 8.x, saiba que você não precisa recorrer a nenhum programa externo para abrir os arquivos ISO, você pode fazer tudo com os recursos incluídos "standard" no sistema operacional.
Você não acredita? Em seguida, clique com o botão direito no arquivo de imagem que deseja abrir e selecione o item Monta no menu que aparece e aguarde alguns segundos. Será criada uma unidade de CD / DVD virtual na qual você encontrará todos os dados presentes no arquivo ISO. Para acessá-lo, selecione o item Computador o Este PC na barra lateral do Explorer e clique duas vezes no ícone da unidade virtual criada pelo Windows.
Virtual CloneDrive

Se estiver usando uma versão mais antiga do Windows, você pode abrir arquivo ISO com Virtual CloneDrive. É um aplicativo gratuito criado pelos mesmos desenvolvedores do CloneCD e do CloneDVD (que fundou uma nova empresa após o fechamento da histórica software house SlySoft) que permite "montar" arquivos ISO, BIN e CCD em um número máximo de 8 virtuais unidades. Funciona com todas as versões do Windows, a partir do XP.
Para baixar o Virtual CloneDrive em seu PC, conecte-se ao site do fabricante e clique no botão Baixar localizado próximo ao nome do programa. Assim que o download for concluído, abra o pacote de instalação denominado SetupVirtualCloneDrivexx.exe e clique em sequência em Sim, aceitável, para a frente, Instalar, Instalar e perto para concluir a configuração.
Neste ponto, inicie o Virtual CloneDrive e selecione, através do menu suspenso apropriado, o número de unidades onde você deseja "montar" os arquivos ISO. Quando a operação for concluída, clique com o botão direito no arquivo de imagem para abrir, selecione o item Monta (Virtual CloneDrive X :) no menu que é aberto (onde a letra da unidade CloneDrive é em vez de "X:") e o arquivo ISO será "montado" instantaneamente.
Para “desmontar” uma imagem previamente aberta com Virtual CloneDrive, vá para Meu Computador / Este PC, clique com o botão direito no drive virtual do programa e selecione o item Ejetar no menu que aparece.
WinCDEmu

WinCDEmu é outro excelente programa para abrir arquivos ISO gratuitamente sem queimar que cria uma unidade de CD / DVD virtual em seu PC e permite "montar" qualquer arquivo ISO como se fosse um disco real inserido em seu PC. É assim que funciona.
Primeiro, conecte-se ao site WinCDEmu e clique no botão verde Baixar duas vezes seguidas para baixar o programa para o seu PC. Quando o download for concluído, clique duas vezes nele para abrir o arquivo que você acabou de baixar (WinCDEmu-xx.exe) e, na janela que se abre, clique no botão primeiro Sim e, em seguida, Instalar, Instalar e OK para completar a configuração.
Assim que a instalação for concluída, comece Configurações WinCDEmu clicando no ícone apropriado em Iniciar> Todos os programas> WinCDEmu. Na janela que se abre, certifique-se de que haja uma marca de seleção ao lado do item Pergunte antes de montar uma imagem e que o uso do idioma está definido cittàno e salve as configurações do programa clicando no botão OK.
Neste ponto, tudo o que você precisa fazer é clicar com o botão direito do mouse na imagem ISO para "montar" e selecionar o item Selecione uma unidade e monte a imagem no menu que aparece. Na janela que se abre, selecione a letra a ser atribuída ao drive virtual WinCDEmu no menu suspenso apropriado e clique no botão OK para “montar” o arquivo ISO.
Está feito! Em alguns momentos, você verá um novo ícone de unidade de CD / DVD aparecer no Meu Computador / Este PC e, clicando duas vezes nele, você poderá navegar pelo conteúdo da imagem ISO selecionada. A imagem ISO é “desmontada” da unidade virtual com uma simples reinicialização do sistema (ou selecionando o item Ejetar no menu de contexto do Windows).
dAEMON Tools

dAEMON Tools é o software para abrir arquivo ISO mais popular do mundo. Ele permite que você crie várias unidades virtuais que simulam a presença de CDs, DVDs e Blu-Ray de qualquer tipo em seu computador. É extremamente fácil de usar e está disponível em duas versões: uma básica, que é gratuita, mas tem conteúdo promocional que você deve "desviar" durante a configuração inicial, e uma versão paga mais avançada. Para abrir os arquivos ISO, basta o gratuito.
Para baixar a versão gratuita do Daemon Tools no seu PC, conecte-se ao site do programa e clique no botão Baixar. Assim que o download for concluído, abra o pacote de instalação denominado DTLiteInstaller.exe e clique primeiro Sim e, em seguida, Licença grátis com anúncios.
Em seguida, espere até que todos os componentes necessários para o software funcionar sejam baixados da Internet (não deve demorar muito) e inicie a configuração do Damon Tools clicando no botão Instalar. Na janela que se abre, coloque a marca de seleção ao lado do item Licença gratuita, ou para a frente duas vezes consecutivas, remova a marca de seleção das opções relacionadas à instalação de software promocional adicional (por exemplo, REACHit) e conclua a configuração pressionando primeiro para a frente e, em seguida, Instalar, Instalar e Termina.
Usar Daemon Tools, inicie o programa, pule o tutorial inicial e clique no ícone Monte rapidamente localizado na parte inferior esquerda para selecionar a imagem ISO para “montar”. Quando terminar de usar a imagem ISO, você pode "desmontá-la" usando o comando Ejetar Explorer ou clicando no ícone amarelo para ejetar o arquivo ISO na tela principal do Daemon Tools (próximo ao ícone da unidade, canto inferior esquerdo).
Como abrir arquivos ISO no Mac

Se você usa um Mac, pode "montar" os arquivos ISO sem recorrer a nenhum aplicativo de terceiros. Basta clicar duas vezes na imagem para explorá-la e, quase como num passe de mágica, ela estará disponível em Finder. O mérito é de DiskImageMounter, o software para gerenciamento de drive virtual integrado "padrão" no OS X.
Se DiskImageMounter não é mais o aplicativo padrão para gerenciar drives virtuais em seu Mac, para "montar" o arquivo ISO você deve clicar em seu ícone e selecionar os itens Apri com> DiskImageMounter no menu que aparece.
Para restaurar o DiskImageMounter como o aplicativo padrão para gerenciar unidades virtuais em seu Mac, clique com o botão direito em qualquer arquivo no formato ISO e selecione o item Obter informação no menu que aparece. Na janela que se abre, expanda o menu Abrir com, selecione DiskImageMounter no menu suspenso que aparece abaixo e clique no botão Edite tudo para salvar as alterações. Desta forma, os arquivos ISO serão “montados” automaticamente com um clique duplo.
Como abrir arquivo ISO