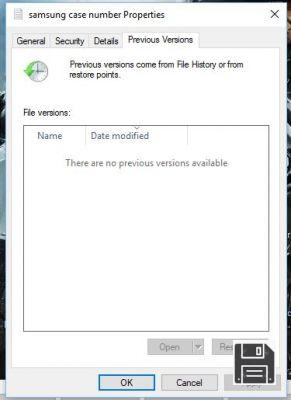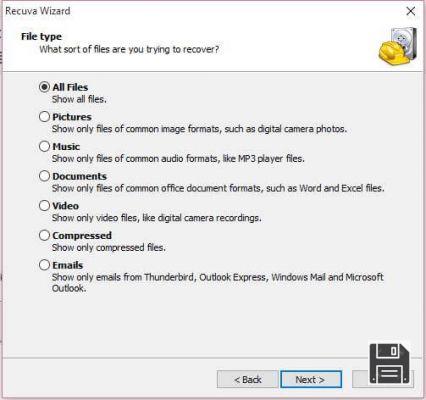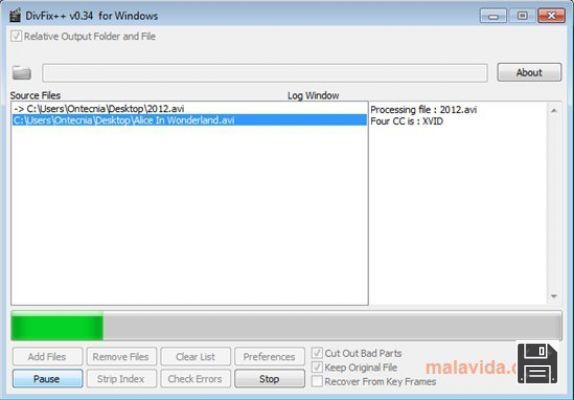Le disque dur sur lequel vous avez stocké toutes vos vidéos, photos et documents de travail ne fonctionne plus bien ? Vous ne pouvez plus copier et/ou visualiser de nombreux fichiers qui s'y trouvent ? Ne vous désespérez pas tout de suite... il y a peut-être encore quelque chose que vous pouvez faire.
Si vous voulez en savoir plus, prenez quelques minutes pour découvrir comment récupérer des données endommagées sur un disque dur à l'aide de certaines applications gratuites disponibles sur le Net. Je vous assure qu'ils sont très faciles à utiliser et qu'ils font très bien leur travail.
Avec un peu de chance, vous pourrez sûrement récupérer vos fichiers, ou une partie d'entre eux, et limiter les dégâts au minimum. Bien sûr, n'attendez pas de miracle : si votre disque est très endommagé, un logiciel d'usage courant ne peut pas faire grand-chose. Pour les cas les plus désespérés, vous devrez vous tourner vers des professionnels et compter sur leur matériel. Mais n'y pensez pas maintenant, ne vous dérangez pas avant de vous casser la tête et essayez de la réparer vous-même. Je suis sûr que vous obtiendrez de grands résultats, bonne chance !
Opérations préliminaires
Le premier outil dont vous avez besoin pour récupérer les données du disque dur est DataRescue DD, une application gratuite pour Windows et MacOS qui vous permet de créer des images de disque endommagées, c'est-à-dire un seul fichier qui contient toutes les données présentes sur le disque source. Cela facilite grandement les opérations de récupération des données car cela évite les réécritures sur le disque endommagé (ce qui pourrait aggraver la situation) et évite les "pépins" qui peuvent survenir lorsque l'on travaille avec un disque dur qui n'est plus fonctionnel à 100 %.
Pour télécharger DataRescue DD sur votre PC, connectez-vous à son site officiel et cliquez sur le lien de la version Windows en bas de page pour le télécharger sur votre PC. Une fois le téléchargement terminé, double-cliquez dessus pour ouvrir l'archive que vous venez de télécharger (drdd.exe.zip) et lancez le programme drdd.exe qu'elle contient. Je vous suggère de copier le logiciel sur un disque externe (par exemple une clé USB) et de le démarrer à partir de ce dernier pour faciliter tout le travail et éviter d'éventuelles entraves.
Dans la fenêtre qui s'ouvre, sélectionnez le lecteur endommagé dans le menu déroulant Source. Si vous ne voyez pas le lecteur C : c'est parce que c'est le lecteur système et pour l'utiliser avec DataRescue DD il faut le connecter en tant qu'"esclave" (plus d'infos sur Wikipedia). Cliquez ensuite sur le bouton Parcourir, sélectionnez le dossier dans lequel vous souhaitez créer le fichier image du disque dur et lancez le processus de copie des données à l'aide du bouton de lecture en bas de l'écran.
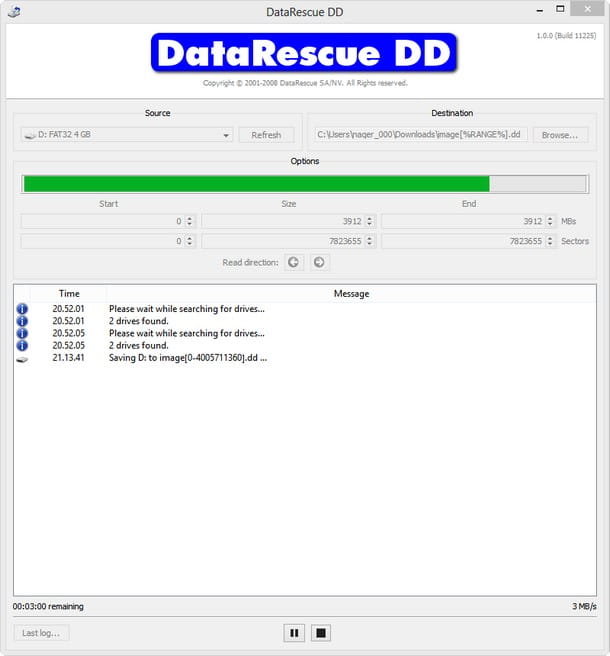
Vous pouvez également limiter la création du fichier image à des zones spécifiques du disque en définissant dans les champs Début, Taille et Fin le nombre de secteurs (Secteurs) ou de Mo à partir desquels vous devez commencer et arrêter les opérations de récupération. C'est une opération très utile en cas de blocs endommagés sur le lecteur. Tenez également compte de la dernière entrée du journal (située en bas à gauche), grâce à laquelle vous pouvez consulter les rapports sur la création de fichiers images. En cas de gel de la copie des fichiers, il vous indiquera les secteurs du disque endommagé à contourner à l'aide de la fonction Start-End ci-dessus.
Si vous utilisez un Mac, vous pouvez télécharger le programme en cliquant sur le bouton de la version OS X en bas à droite de son site officiel. Pour l'installer, ouvrez le paquet dmg contenant l'application et faites glisser l'icône DataRescue DD dans le dossier Applications de votre Mac. C'est tout, sinon les procédures à suivre sont identiques à celles vues pour Windows.
PhotoRec (Windows/Mac/Linux)
Une fois la création du fichier image terminée, vous devez vous procurer un logiciel de récupération des données du disque dur corrompu et lui envoyer l'image .dd générée avec DataRescue DD. Si vous ne savez pas à quelle application faire confiance, essayez PhotoRec qui est totalement gratuit, open source et vous permet de restaurer tout type de fichiers assez facilement.
PhotoRec est multiplateforme, ce qui signifie qu'il fonctionne non seulement sous Windows mais aussi sous macOS et Linux, mais seule la version Windows est dotée d'une interface graphique en standard, sous macOS il doit être utilisé en ligne de commande (c'est pourquoi je vous proposerai plus tard une autre application Mac, plus facile à utiliser, que vous pourrez utiliser comme alternative). Autre chose importante à noter, le logiciel est fourni avec TestDisk, un autre programme gratuit qui vous permet de récupérer des partitions perdues et de restaurer des disques qui ne démarrent plus.
Pour le moment, vous n'avez pas besoin de TestDisk, alors je vous conseille de le mettre de côté et de concentrer notre attention sur PhotoRec. Pour télécharger PhotoRec (et TestDisk) sur votre ordinateur, connectez-vous au site officiel du programme et cliquez sur Windows item. Lorsque le téléchargement est terminé, ouvrez l'archive zip contenant les deux applications, extrayez le contenu dans un dossier de votre choix et lancez l'application qphotorec_win.exe.
Dans la fenêtre qui s'ouvre, sélectionnez l'option Ajouter une image disque brute dans le menu déroulant en haut et sélectionnez l'image dd obtenue précédemment avec DataRescue DD. Si vous n'avez pas créé de fichier image disque corrompu, vous pouvez également connecter directement le lecteur à l'ordinateur et agir sur celui-ci, mais sachez qu'en procédant ainsi, vous réduirez les chances de récupérer les données avec succès et augmenterez le risque de blocage lors des opérations de récupération.

À ce stade, sélectionnez l'élément inconnu (celui intitulé Whole Disk) dans l'écran principal de PhotoRec, assurez-vous qu'une coche est présente à côté de l'élément Whole et du système de fichiers utilisé sur le disque (par exemple FAT/NTFS/HFS+/ReiserFS) et cliquez sur le bouton Browse pour sélectionner le dossier où vous souhaitez enregistrer toutes les données récupérées.
Une fois cette étape franchie, cliquez sur le bouton "Rechercher" pour commencer à chercher des fichiers récupérables et attendez patiemment que l'opération soit terminée, cela peut prendre un certain temps. Si vous ne souhaitez pas récupérer tous les types de fichiers mais seulement certains types spécifiques (par exemple, uniquement des photos ou des documents), cliquez sur le bouton Formats de fichiers et laissez une coche uniquement à côté des entrées des fichiers que vous souhaitez récupérer.
Lorsque l'opération de récupération est terminée, vous trouverez toutes les données récupérées de PhotoRec dans le dossier que vous avez indiqué en cliquant sur le bouton Parcourir du programme.
Perçage de disque (Mac/Windows)
Disk Drill est une autre application de récupération de données que je vous recommande d'essayer. Il est disponible pour Windows et MacOS, mais c'est sur le système d'exploitation domestique d'Apple qu'il donne le meilleur de lui-même. Il est payant (coûte 79 euros) mais il est disponible dans une version d'essai gratuite qui permet de tester son efficacité, puis de découvrir les fichiers qui peuvent être récupérés et de les prévisualiser dans l'application Mac Preview.
Pour télécharger la version d'essai de Disk Drill, connectez-vous au site web de l'application et cliquez sur le bouton Télécharger la version gratuite. Ensuite, ouvrez le paquet dmg que vous avez reçu, déplacez l'icône Disk Drill dans le dossier Applications MacOS et démarrez le logiciel en double-cliquant sur son icône. Si un message d'erreur apparaît, cliquez avec le bouton droit de la souris sur l'icône "Disk Drill" et sélectionnez "Open" dans le menu qui s'ouvre.
À ce stade, décochez tous les éléments affichés sur l'écran d'accueil de Disk Drill, cliquez sur le bouton Continuer, tapez le mot de passe de votre compte utilisateur sur macOS et appuyez sur Entrée pour accéder au menu principal du programme.
Enfin nous y voilà ! Pour lancer un scan de votre image disque avec DiskDrill, cliquez sur le bouton Attach img en haut à droite, sélectionnez le fichier dd préalablement obtenu avec DataRescue DD et attendez quelques secondes que l'image apparaisse dans la liste des disques disponibles. Si vous n'avez pas créé d'image du disque endommagé, vous pouvez également opérer directement sur celui-ci, mais comme expliqué ci-dessus, cela réduit les chances de réussite de la récupération des données.

Maintenant, appuyez sur le bouton Récupérer à côté du nom de votre fichier image (ou disque endommagé) et attendez patiemment la fin du scan.
À la fin de l'opération, les fichiers récupérés à partir de Disk Drill seront divisés en dossiers selon leur type (par exemple, Images, Vidéos, Documents) et vous pourrez les prévisualiser en cliquant simplement sur l'icône en forme d'œil située à côté de leur nom. Pour récupérer vos données, achetez une licence pour la version complète de Disk Drill, sélectionnez les fichiers qui vous intéressent et cliquez sur le bouton Récupérer en haut à droite.
Remarque : si les solutions énumérées dans ce tutoriel ne vous ont pas aidé, la seule solution qui reste est malheureusement de vous rendre dans un centre spécialisé pour récupérer les données des disques endommagés.