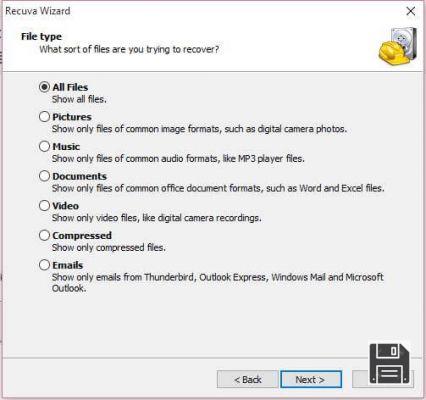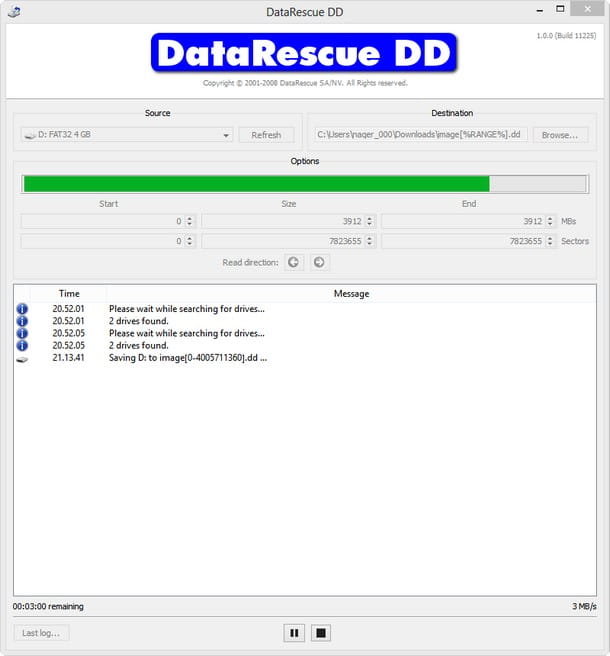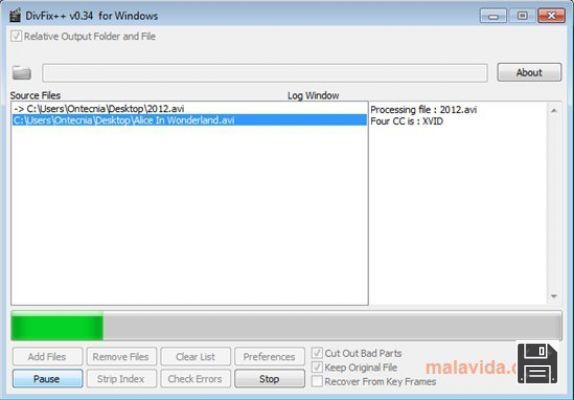Depuis ForDataRecovery.com , nous voulons vous offrir toutes les informations nécessaires pour que vous puissiez restaurer la version précédente d'un fichier et récupérer toutes les informations dans n'importe quelle application Microsoft Windows. Si vous voulez connaître le processus complet étape par étape, ne manquez pas notre article !
Calmez-vous et prenez courage. Oublie ça. Votre fils a ouvert la relation d'affaires que vous avez écrite hier, a supprimé son contenu et l'a remplie d'un tas de lettres sans intérêt. Il n'a que trois ans. À quoi d'autre pouvez-vous vous attendre ? Mais heureusement, Windows et Mac disposent de fonctions conçues pour faire face à ce genre de situation. Vous pouvez ainsi restaurer la version précédente d' un fichier en quelques clics. Vous pouvez également utiliser des programmes spéciaux. Cool, tu ne trouves pas ? Si cela vous intéresse et que vous souhaitez en savoir plus, poursuivez votre lecture et découvrez les informations ci-dessous.
Avec mon tutoriel d'aujourd'hui, je voudrais vous montrer, de manière simple mais détaillée, comment utiliser cette fonctionnalité sur votre ordinateur, ainsi que tout logiciel utile à cet effet. Ainsi, vous pourrez faire face aux modifications accidentelles apportées à tel ou tel fichier, ainsi qu'à celles effectuées en toute connaissance de cause, mais sur lesquelles vous avez eu des doutes par la suite. En bref, quels que soient vos besoins, vous constaterez que vous serez en mesure d'y répondre de manière excellente.
Je sais, peut-être qu'à ce stade vous pensez que c'est trop compliqué pour vous, qui n'êtes pas très calé en informatique et en nouvelles technologies, mais je peux vous assurer que la situation n'est pas ce qu'elle semble être. L'utilisation des fonctionnalités en question est très facile, bien plus facile que vous ne pouvez l'imaginer. Si vous ne me croyez pas, lisez les instructions ci-dessous et mettez-les en pratique, vous verrez qu'à la fin vous serez prêt à être d'accord avec moi. Alors ? On commence ? Oui ? Super. Arrêtons les bavardages et mettons-nous au travail. Bonne lecture et... bon "travail".
Restauration de la version précédente d'un fichier dans Windows
Utilisez-vous un PC Windows ? Lisez ensuite les instructions sur la façon de restaurer la version précédente d'un fichier ci-dessous. Comme nous l'avons mentionné dans l'introduction, l'opération est réalisable à la fois en tirant parti des fonctionnalités intégrées du système et en utilisant des équipements tiers. Le choix vous appartient !
Fonction "Standard".
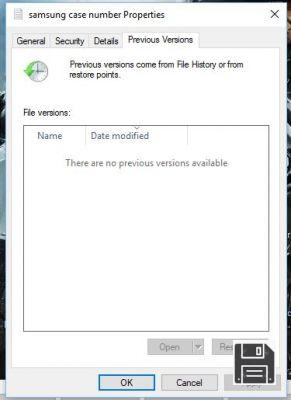
À partir de Vista, toutes les modifications apportées à un fichier sont enregistrées par le système et il est donc possible de retrouver l'état antérieur dans lequel il se trouvait à un moment précis. De cette façon, vous pouvez récupérer la relation de travail dans l'état où elle se trouvait hier, lorsque vous avez fini de l'écrire. Il en va de même pour les dossiers. Imaginez que vous ayez supprimé un fichier d'un dossier. Ensuite, en restaurant la version précédente du dossier où se trouvait le fichier avant sa suppression, vous pouvez le récupérer, même si vous l'avez supprimé.
Pour profiter de cette fonctionnalité, il suffit de se rendre à l'endroit où se trouve l'élément sur lequel vous voulez travailler, de cliquer dessus avec le bouton droit de la souris et de choisir Propriétés dans le menu contextuel qui s'ouvre. Dans la fenêtre qui s'ouvre alors sur le bureau, sélectionnez l'onglet Versions antérieures, localisez la version du fichier que vous souhaitez restaurer, sélectionnez-la, cliquez sur le bouton Restaurer... en bas, puis sur le bouton OK pour confirmer l'opération.
Si, avant de restaurer une certaine version d'un fichier, vous souhaitez le prévisualiser, après l'avoir sélectionné, cliquez sur le bouton Ouvrir/Prévisualiser que vous trouverez toujours en bas de la fenêtre ouverte sur votre bureau.
Remarque : si vous ne pouvez pas voir l'onglet Versions précédentes dans Windows 10 ou Windows 8/8.x, vous devez d'abord activer l'historique des fichiers dans vos paramètres Windows. Pour ce faire, tapez historique des fichiers dans le champ de recherche attaché au menu démarrer, cliquez sur le résultat approprié et configurez le service en suivant les instructions à l'écran.
ShadowExplorer

Comme alternative à la solution ci-dessus, vous pouvez récupérer la version précédente d'un fichier ou d'un dossier donné en utilisant ShadowExplorer, un logiciel tiers gratuit qui fonctionne sur toutes les versions de Windows et qui est très facile à utiliser. Il vous permet de parcourir les différentes copies fantômes de fichiers générées par le système pour récupérer tel ou tel élément et annuler les modifications qui lui ont été apportées. Voyons de plus près comment l'utiliser.
Tout d'abord, connectez-vous au site Web du programme et cliquez sur le lien ShadowExplorer 0.9 Installer en haut, dans la dernière version :, pour télécharger le programme. À la fin du téléchargement, ouvrez le fichier d'installation que vous venez d'obtenir et cliquez sur Exécuter, puis sur Oui, puis sur OK pour confirmer votre choix de langue. Cliquez ensuite sur Suivant, sélectionnez"J'accepte les termes du contrat de licence" et cliquez quatre fois de suite sur Suivant, puis cliquez sur Installer et enfin sur Terminer.
Une fois que la fenêtre principale du programme apparaît sur votre bureau, cliquez sur les menus déroulants en haut à gauche et sélectionnez le lecteur de référence ainsi qu'une date et une heure avant la "catastrophe". Après avoir fait cela, en utilisant le côté gauche de la fenêtre de ShadowExplorer, parcourez les dossiers de votre ordinateur à la recherche de la version précédente de votre document ou fichier.
Une fois que vous l'avez trouvé, faites un clic droit dessus et sélectionnez Exporter..... Dans la fenêtre qui s'ouvre, sélectionnez un dossier sur votre ordinateur où vous souhaitez enregistrer la version précédente du fichier et cliquez sur le bouton OK pour lancer le processus de récupération de la version précédente de l'élément sélectionné. Vous pouvez également récupérer un dossier entier de la même manière.
Note : Le programme est également disponible en version portable, qui ne nécessite pas d'installation. Si vous préférez, sur la page de téléchargement du logiciel, cliquez sur le lien Portable dans la section "Dernière version:". Ensuite, extrayez le fichier ZIP obtenu vers n'importe quel emplacement sur Windows, lancez le fichier exécutable qu'il contient et utilisez ShadowExplorer comme je l'ai indiqué dans les lignes ci-dessus, mais sautez les étapes d'installation qui, dans ce cas, n'ont pas besoin d'être effectuées.
Restaurer la version précédente d'un fichier sur un Mac
Même si vous utilisez un Mac, vous pourrez peut-être restaurer la version précédente d'un fichier en utilisant les fonctionnalités déjà incluses dans macOS ou, à défaut, en utilisant des outils tiers. Dans tous les cas, les étapes sont très simples et vous n'avez pas besoin de compétences techniques particulières. Lisez la suite pour en savoir plus.
Caractéristiques "standard".

Si vous souhaitez restaurer la version précédente d'un ou plusieurs fichiers sur un Mac, vous pouvez utiliser Time Machine, un utilitaire déjà installé sur tous les ordinateurs de la marque Apple qui, comme son nom l'indique, vous permet de "remonter le temps" afin de visualiser les versions précédentes de vos fichiers et de les restaurer ou de les sauvegarder si nécessaire. Toujours avec Time Machine, vous pouvez également récupérer toutes vos données personnelles, vos paramètres et les programmes installés après avoir formaté votre Mac ou remplacé son disque dur, le tout extrêmement facilement.
Pour l'utiliser, vous devez d'abord configurer l'utilitaire sur votre ordinateur. Pour plus de détails à ce sujet, vous pouvez vous référer aux instructions que j'ai fournies dans mon guide sur ce sujet.
Après l'étape préliminaire ci-dessus, pour restaurer la version précédente d'un fichier ou d'un dossier, vous devez cliquer sur l'icône du programme (l'horloge entourée d'une flèche circulaire) en haut à droite de la barre de menus de macOS et sélectionner l'entrée Entrer dans Time Machine.
Dans l'écran que vous voyez ci-dessous, utilisez la fenêtre spéciale du Finder pour sélectionner le fichier ou le dossier qui vous intéresse, puis choisissez la sauvegarde à restaurer à l'aide de la barre de temps située à droite de l'écran.
Après avoir choisi la version du fichier à restaurer, cliquez dessus avec le bouton droit de la souris et choisissez Restaurer [nom] sur dans le menu contextuel qui apparaît en prenant soin d'indiquer le dossier dans lequel vous voulez le sauvegarder. Une fois la restauration effectuée, vous pouvez quitter Time Machine en cliquant sur le bouton Annuler sous la fenêtre du Finder.
Perceuse à disque

Vous avez besoin de restaurer la version précédente d'un fichier que vous avez supprimé et qu'avec les fonctions déjà incluses dans macOS vous n'avez pas pu résoudre ? Alors tournez-vous vers Disk Drillyet vousne le regretterez pas.
En fait, il s'agit de l'un des meilleurs logiciels de récupération de données pour les ordinateurs Apple disponibles sur le marché. Il vous permet de récupérer des fichiers à partir de tous les types de disques durs, disques SSD, clés USB, cartes mémoire SD et autres disques formatés avec FAT, NTFS ou HFS+. Il est payant, au prix de 79 euros, mais est disponible en version d'essai (celle que j'ai utilisée pour rédiger cette étape) qui vous permet de savoir quels fichiers peuvent être récupérés (en affichant un aperçu mais sans vous permettre de les exporter).
Pour télécharger la version d'essai de Disk Drill, connectez-vous au site Web du programme et appuyez sur le bouton de téléchargement gratuit. Une fois le téléchargement terminé, ouvrez le paquet .dmg contenant l'application, copiez l'icône Disk Drill dans le dossier des applications de MacOS et lancez le programme en cliquant avec le bouton droit de la souris sur son icône et en choisissant Ouvrir deux fois de suite (cela contournera les restrictions d'Apple concernant les développeurs non autorisés).
Dans la fenêtre qui apparaît sur votre bureau, cliquez sur le bouton Démarrer, tapez le mot de passe de votre compte utilisateur macOS et appuyez sur Entrée pour accéder à l'écran principal de Disk Drill. Localisez ensuite le disque sur lequel vous voulez agir et cliquez sur le bouton Récupérer à côté de son nom.
Une fois que le logiciel a terminé la procédure d'analyse du lecteur choisi, il ne vous reste plus qu'à trouver les fichiers à récupérer en développant les dossiers affichés dans la fenêtre Disk Drill ou en utilisant la barre de recherche en haut. Ensuite, cliquez sur l'icône en forme d' œil à côté du nom des différents fichiers pour les prévisualiser et enfin, cliquez sur le bouton Récupérer pour les exporter vers un dossier après avoir acheté la version complète du programme.
Restaurer votre ordinateur à un état antérieur

Si les fichiers que vous devez restaurer à un état antérieur sont particulièrement nombreux, au lieu d'agir individuellement sur chacun d'eux, vous pouvez également envisager d'agir sur l'ensemble du système. Sous Windows, vous pouvez utiliser la fonction de restauration du système pour ce faire, tandis que sous Mac, vous pouvez toujours utiliser l'utilitaire Time Machine mentionné ci-dessus.
Si cela vous intéresse et que vous voulez savoir comment procéder dans l'un ou l'autre cas, vous pouvez vous reporter à mon guide sur la restauration de votre PC, que j'ai utilisé pour vous parler de cette question en détail. Jetez un coup d'œil au moins. Encore une fois, ne vous inquiétez pas, c'est assez facile à faire, même si cela peut sembler être le cas.