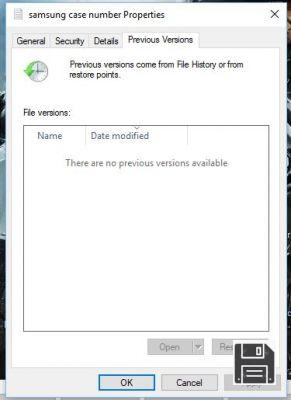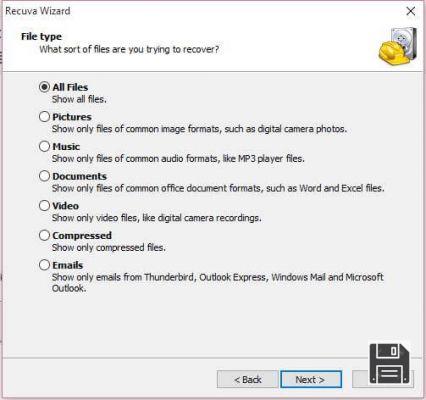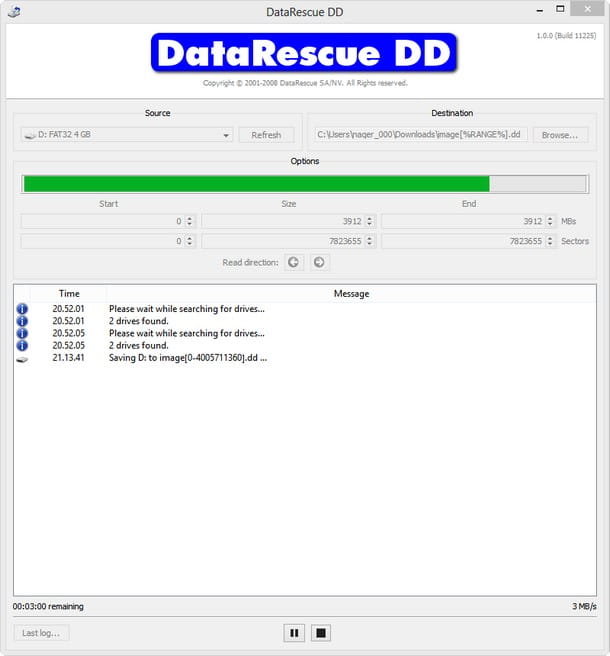Utilisez-vous souvent des disques durs USB pour stocker vos données ou les transférer d'un ordinateur à l'autre ? Ensuite, vous avez dû accidentellement supprimer certains fichiers et vous êtes désespéré de ne pas pouvoir les récupérer. Eh bien, il est évident que vous n'avez jamais essayé de programmes spécifiquement conçus pour faire face à de telles situations.
Si vous êtes intéressé (et vu que vous êtes ici maintenant, je dirais oui !), je vous suggère de prendre un peu de temps libre et de vous concentrer sur la lecture de ce tutoriel consacré, à juste titre, à la récupération de données sur les disques durs USB. Dans les lignes qui suivent, je vais en fait vous montrer quels sont, à mon humble avis, les meilleurs logiciels sur le marché pour la récupération de données sur des disques durs externes. Il en existe pour Windows, MacOS et Linux et beaucoup d'entre eux sont gratuits.
Alors ? Puis-je vous demander ce que vous faites encore là ? Asseyez-vous confortablement devant votre fidèle PC et testez immédiatement les ressources que je vais vous signaler. J'espère sincèrement qu'à la fin vous serez très heureux et satisfaits de ce que vous avez appris et, bien sûr, des résultats obtenus. Bonne lecture et bonne chance pour tout !
Informations utiles et recommandations

Avant d'entrer dans le vif du sujet, et d'aller ensuite découvrir quelles sont les meilleures ressources que vous pouvez utiliser pour la récupération de données sur un disque dur externe, il me semble que vous devriez apporter quelques précisions concernant l'exécution de la tâche en question.
Commençons par un point : la récupération des fichiers supprimés est effectivement possible, mais uniquement et exclusivement si les zones du disque où ils ont été enregistrés n'ont pas déjà été écrasées par d'autres données. En tenant compte de cela, afin d'augmenter les chances de pouvoir accéder à nouveau aux données qui vous intéressent, il est essentiel de réduire au maximum l'utilisation du disque.
Ainsi, si les données que vous avez supprimées par erreur du disque dur n'ont pas encore été écrasées, grâce aux ressources que je vais vous montrer dans les lignes qui suivent, vous pourrez presque certainement les récupérer. Si ce n'est pas le cas, vous ne pourrez plus y accéder. Dans ce deuxième cas, la seule façon de progresser est de s'appuyer sur des centres spécialisés.
Programmes de récupération de données sur disque dur externe
Allons maintenant au cœur du sujet et découvrons quels logiciels vous pouvez utiliser pour récupérer des données sur des disques durs externes et comment les utiliser. N'hésitez pas à choisir ce qui vous convient le mieux.
PhotoRec (Windows/macOS/Linux)

Le premier des programmes utiles pour l'objectif couvert par ce tutoriel dont je veux vous parler est PhotoRec : c'est un logiciel libre et gratuit qui, contrairement à son nom, permet de récupérer non seulement des photos et des images, mais aussi tout autre type de fichiers supprimés (vidéos, musique, documents Office, etc.) à partir de disques durs externes et internes, de cartes SD et de clés USB.
Il fonctionne sous Windows, MacOS et Linux, mais seule la variante pour les systèmes d'exploitation domestiques de Microsoft possède une interface graphique, c'est pourquoi j'ai choisi de vous parler de cette dernière. Je tiens également à souligner que le logiciel est fourni avec TestDisk, un autre programme adapté à la récupération des partitions et des disques endommagés.
Pour télécharger PhotoRec sur votre ordinateur, rendez-vous sur son site officiel et cliquez sur le lien Windows 64 bits (si vous utilisez Windows 64 bits) ou le lien Windows (si vous utilisez Windows 32 bits) au milieu de la page. Ensuite, ouvrez le fichier ZIP contenant le programme, extrayez le contenu à n'importe quel endroit et lancez PhotoRec en double-cliquant sur l'exécutable qphotorec_win.exe.
Dans la fenêtre qui apparaît sur le bureau, sélectionnez le lecteur de votre disque dur externe à l'aide du menu déroulant en haut, indiquez la partition principale de l'appareil et cochez la case à côté des options FAT/NTFS/HFS+/ReiferFS et Free.
Maintenant, cliquez sur le bouton Formats de fichiers en bas et choisissez les formats de fichiers que vous voulez rechercher et récupérer. Par défaut, tous sont sélectionnés. Pour limiter votre recherche à quelques-unes d'entre elles, il vous suffit d'appuyer sur le bouton Réinitialiser, de cocher les extensions qui vous intéressent et de cliquer sur le bouton OK.
Pour terminer, cliquez sur le bouton Naviguer situé en bas de la fenêtre principale du programme, indiquez l'emplacement sur votre ordinateur où vous souhaitez enregistrer les données récupérées par le logiciel et appuyez sur le bouton Rechercher pour lancer le processus de recherche et de récupération de fichiers.
MiniTool Power Data Recovery (Windows/macOS)

Si vous cherchez une bonne alternative à l'outil mentionné dans les lignes précédentes, je vous suggère d'essayer MiniTool Power Data Recovery : c'est un programme pour Windows et MacOS pour la récupération de données à partir de disques durs externes (et internes) qui vous permet de restaurer tout type de fichiers supprimés ou perdus de manière rapide et facile. La version de base est gratuite et vous permet de récupérer jusqu'à 1 Go de données. Pour contourner cette limitation, vous devez acheter la version payante du logiciel, qui coûte 69,00 $.
Pour télécharger MiniTool Power Data Recovery sur votre PC, si vous utilisez Windows, connectez-vous au site web du programme et cliquez sur le bouton "Free Download". Lorsque le téléchargement est terminé, ouvrez le fichier .exe obtenu et cliquez sur le bouton Oui dans la fenêtre qui s'ouvre sur votre bureau. Ensuite, appuyez sur les boutons OK et Suivant, sélectionnez J'accepte l'accord et cliquez à nouveau (deux fois) sur le bouton Suivant, puis sur les boutons Oui, Suivant et Installer et, pour terminer, appuyez sur le bouton Terminer.
Une fois que la fenêtre du logiciel apparaît sur votre bureau, cliquez sur l'élément Lecteur de disque amovible à gauche, sélectionnez le lecteur externe sur lequel vous voulez travailler dans la partie droite de la fenêtre et cliquez sur le bouton Scan en bas à droite.
Une fois que vous avez fini de vérifier le disque, vous verrez une liste de fichiers : les fichiers supprimés sont ceux marqués d'un "x" rouge à côté de leur icône, les dossiers perdus sont marqués d'un point d'interrogation rouge et les fichiers RAW sont marqués d'un point d'exclamation rouge.
Si vous souhaitez voir un aperçu (si disponible) des fichiers, sélectionnez ce qui vous intéresse et cliquez sur le bouton Aperçu en haut. Si, par contre, vous ne trouvez pas d'éléments spécifiques dans la liste des fichiers qui ont été trouvés par le programme, appuyez sur le bouton Rechercher (situé en haut) et aidez-vous de la barre de recherche qui apparaît.
Pour restaurer un ou plusieurs fichiers, cochez leur nom, cliquez sur le bouton Enregistrer (situé en bas à droite) et, à l'aide de la fenêtre supplémentaire qui s'ouvre, sélectionnez le dossier dans lequel vous souhaitez exporter les données. Enfin, cliquez sur OK et attendez la fin de la procédure de recouvrement.
Vous pouvez également enregistrer une liste de tous les fichiers trouvés par le programme en cliquant sur le bouton Exporter le résultat du scan (toujours placé en haut), et filtrer les résultats selon différents critères (par exemple nom/taille, taille ou date de création) en cliquant sur le bouton Filtrer (toujours placé en haut) et en plaçant la coche à côté des options souhaitées
Utilisez-vous un Mac ? Ensuite, pour télécharger le programme, connectez-vous à cette autre page web et appuyez sur le bouton "Free Download". Lorsque le téléchargement est terminé, ouvrez le paquet .dmg qui en résulte, cliquez sur le bouton Accepter dans la fenêtre qui apparaît sur votre bureau et faites glisser l'icône du programme dans le dossier Applications de macOS. Ensuite, faites un clic droit dessus, sélectionnez l'élément Ouvrir dans le menu qui apparaît et tapez le mot de passe de votre compte d'utilisateur, afin de démarrer le logiciel, en contournant toutefois les restrictions qu'Apple impose aux applications de développeurs non certifiés (ce qui doit être fait uniquement la première fois que vous démarrez le logiciel).
Lorsque vous voyez la fenêtre du programme apparaître, appuyez sur le bouton Annuler la récupération, sélectionnez le disque externe à analyser dans la liste affichée et cliquez sur le bouton Balayer (en bas à droite). Le reste des opérations à effectuer à ce stade et les commandes disponibles sont pratiquement identiques à ce que vous avez vu quelques lignes plus haut sur Windows.
Récupération de données EaseUS (Windows/macOS)

Les programmes dont je vous ai déjà parlé ne vous ont pas convaincu d'une manière particulière, alors vous cherchez de bonnes alternatives ? Essayez ensuite la récupération de données EaseUS. Il s'agit d'un logiciel pour Windows et MacOS avec lequel vous pouvez récupérer des images, des vidéos, des documents et divers autres types de fichiers à partir de disques durs externes et internes, ainsi que de clés USB, de cartes SD et de tout autre type de support. Il est gratuit mais vous permet de récupérer jusqu'à 2 Go de données. Pour contourner cette limitation, vous devez passer à la version payante du programme, qui coûte 81,36 €.
Pour télécharger le logiciel sous Windows, connectez-vous à son site web et cliquez sur le bouton "Free Download". Lorsque le téléchargement est terminé, ouvrez le fichier .exe résultant et, dans la fenêtre qui apparaît sur votre bureau, cliquez sur les boutons Oui et OK. Ensuite, appuyez sur les boutons Suivant, Accepter, Confirmer, Installer et Terminer pour terminer la configuration.
Pour télécharger le programme sur macOS, connectez-vous à cette autre section du site EaseUS Data Recovery et cliquez sur le bouton Free trial. Une fois le téléchargement terminé, ouvrez le paquet .dmg obtenu, faites glisser l'icône du logiciel dans le dossier Applications MacOS, cliquez dessus avec le bouton droit de la souris et sélectionnez Ouvrir deux fois de suite pour démarrer le programme et contourner les limitations d'Apple concernant les applications de développeurs non certifiés (cela ne doit être fait que la première fois que vous démarrez le programme).
Maintenant que la fenêtre de récupération des données EaseUS apparaît à l'écran, sélectionnez le lecteur de votre disque dur externe et appuyez sur le bouton Scan en bas à droite pour lancer la procédure d'analyse.
Une fois l'analyse terminée, vous verrez une liste de tous les fichiers supprimés que le logiciel a trouvés. Si vous ne trouvez pas ce dont vous avez besoin, vous pouvez filtrer les données par type en cliquant sur l'élément Filtre en haut et en sélectionnant la catégorie de fichiers qui vous intéresse. Si, par contre, vous avez besoin de prévisualiser un fichier donné (si disponible), sélectionnez-le dans la liste et cliquez sur le bouton avec l'œil en haut à droite.
Une fois que vous avez trouvé les fichiers que vous souhaitez récupérer, sélectionnez-les, cliquez sur le bouton Récupérer en bas à droite, indiquez l'emplacement de votre ordinateur où vous souhaitez les enregistrer et cliquez sur le bouton Bon. C'est tout !
Recuva (Windows)

Pour conclure, je voudrais vous parler de Recuva, un logiciel gratuit pour les systèmes d'exploitation Windows uniquement qui vous permet de récupérer des fichiers supprimés sur des disques durs externes et internes et sur tout autre type de support. Il est très facile à utiliser, très intuitif et est développé par la même maison de logiciels que CCleaner, le célèbre programme de nettoyage et d'entretien des PC. Veuillez noter qu'il est éventuellement disponible dans la variante Professional, moyennant une redevance (au coût de 24,95€), qui comprend quelques fonctions supplémentaires.
Pour télécharger Recuva, visitez le site web du programme et cliquez sur le lien CCleaner.com sous Recuva Free. Lorsque le téléchargement est terminé, ouvrez le fichier .exe obtenu et, dans la fenêtre qui apparaît sur votre bureau, cliquez sur le bouton Oui. Ensuite, sélectionnez la langue dans le menu déroulant pour le choix de la langue situé dans le coin supérieur droit, enlevez la coche pour l'installation de tout programme supplémentaire (par exemple Google Chrome) et appuyez sur le bouton Installer. Ensuite, terminez la configuration en cliquant sur le bouton "Run Recuva".
Lorsque vous voyez la fenêtre principale du logiciel à l'écran, cliquez sur le bouton Suivant et, selon vos besoins, cochez la case située à côté de Tous les fichiers (pour localiser et récupérer tout type de fichier) ou la case située à côté du type de fichier exact (par exemple, Images, Musique ou Vidéo).
Ensuite, appuyez à nouveau sur le bouton Suivant, sélectionnez l'option Sur carte multimédia ou iPod ou l'option Dans un endroit spécifique (et indiquez le chemin d'accès à votre disque dur externe en cliquant sur le bouton Parcourir) et cliquez sur les boutons Suivant et Démarrer.
Une fois l'analyse du disque terminée, sélectionnez les fichiers que vous souhaitez récupérer dans la liste. Veuillez noter que seuls les fichiers portant l'autocollant vert à côté peuvent être récupérés complètement, tandis que ceux portant l'autocollant orange sont partiellement endommagés et ceux portant l'autocollant rouge ne peuvent pas être récupérés. Pour terminer, cliquez sur le bouton Récupérer et indiquez le dossier dans lequel vous souhaitez enregistrer les fichiers.
Si aucun fichier n'est trouvé lors de la première analyse, le programme proposera d'effectuer une analyse plus approfondie. Vous donnez également votre accord en appuyant sur le bouton approprié, puis vous procédez de la même manière que je l'ai indiqué précédemment.