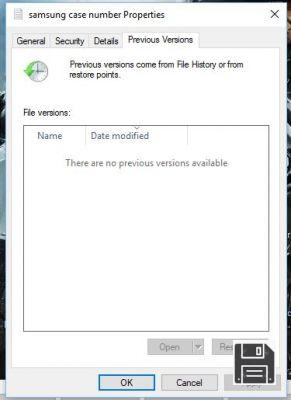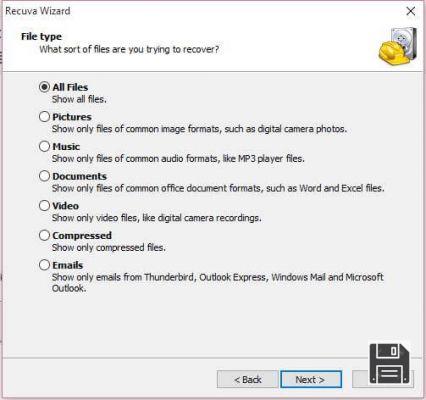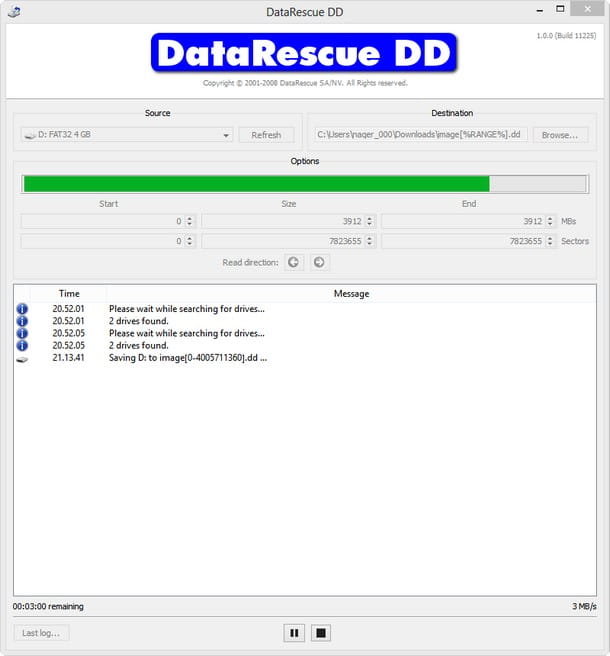Vous ne me connaissez que trop bien maintenant. Je déteste perdre du temps, surtout quand les choses ne se passent pas comme elles le devraient. Par exemple, je tuerais n'importe qui après avoir téléchargé un film sur Internet, et la seule chose que je vois est un terrible message m'avertissant que le fichier est corrompu et ne peut pas être lu. Qui sait d'où je l'ai téléchargé ! D'ailleurs, je ne vais pas le recharger ! Dans de telles situations, la seule chose à faire est de retrousser ses manches et d'essayer de réparer la vidéo corrompue. Si cela vous intéresse, lisez ce guide pour savoir comment procéder.
Avec le tutoriel d'aujourd'hui, j'ai décidé de prendre le sujet à bras le corps et d'analyser comment récupérer des fichiers vidéo endommagés. Pour ce faire, je vous le dis tout de suite, vous devez utiliser certains programmes spéciaux, disponibles à la fois pour Windows et Mac (ainsi que pour Linux), capables de remplir l'objectif en question. Avant que vous ne réfléchissiez à qui sait quoi, je voudrais souligner que ces ressources sont extrêmement simples à utiliser même par ceux qui, un peu comme vous, ne se considèrent pas comme de grands experts en nouvelles technologies.
Et alors ? Puis-je savoir ce que vous faites encore là ? Asseyez-vous confortablement devant votre fidèle ordinateur et commencez immédiatement à vous concentrer sur la lecture de ce guide. Au final, vous verrez, non seulement vous pourrez réparer vos vidéos corrompues, mais vous pourrez également dire que vous êtes heureux et satisfait de ce qui suit, sans oublier que si nécessaire, vous serez également prêt à donner des explications sur ce qu'il faut faire à tous vos amis intéressés par le sujet. Bonne lecture et... bon "travail" !
DivFix++ (Windows/Mac/Linux)
La première des ressources dont je voudrais parler est DivFix++. Il s'agit d'un programme gratuit utilisable sur Windows et Mac (ainsi que sur Linux), capable de réparer des fichiers .avi corrompus de manière incroyablement simple et intuitive. C'est un logiciel libre par nature, gratuit et qui n'a pas besoin d'être installé. En bref, essayez-le maintenant et vous ne le regretterez pas.
Pour l'utiliser, la première chose à faire est de le télécharger sur votre ordinateur. Pour ce faire, rendez-vous sur la page de téléchargement du programme, cliquez sur le lien de téléchargement de DivFix++ en bas et, sur la nouvelle page qui s'ouvre, appuyez sur le bouton de téléchargement. Une fois le téléchargement terminé, extrayez l'archive compressée obtenue à partir de n'importe quel endroit de votre PC, lancez le fichier .exe qu'elle contient et appuyez sur le bouton Exécuter.
Si vous utilisez un Mac, lorsque le téléchargement est terminé, ouvrez le paquet au format .dmg et faites glisser l'icône du programme dans la fenêtre du Finder qui apparaît dans le dossier Applications de macOS. Ensuite, faites un clic droit sur l'icône DivFx++ et sélectionnez Open Twice in a row pour lancer l'application, ce qui permet de contourner les restrictions d'Apple concernant les développeurs qui ne sont pas "bénis".
Maintenant, quel que soit le système d'exploitation utilisé, une fois que la fenêtre du programme apparaît à l'écran, cliquez sur le bouton Ajouter des fichiers en bas pour sélectionner la vidéo corrompue, puis supprimez l'index contenu dans le fichier vidéo en décochant l'option Conserver le fichier d'origine et découper les mauvaises parties, puis en appuyant sur le bouton Bande d'index situé en bas de la fenêtre.
À ce stade, il vous suffit de recréer la vidéo en enlevant les parties endommagées pour obtenir un film fluide et ininterrompu. Pour ce faire, cliquez sur le bouton Réparer et attendez patiemment que le programme fasse son travail.
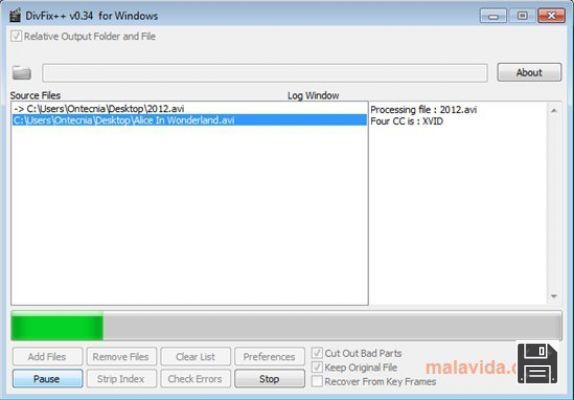
Lorsque la procédure sera terminée, vous en serez informé et vous pourrez également consulter le rapport de l'opération dans la section "Fenêtres de consignation" sur la droite.
Réparation de vidéos (Windows/Mac)
Je vous suggère également de jeter un coup d'œil à Video Repair. Il s'agit d'un programme commercial (utilisable gratuitement en version de démonstration, celle que j'ai utilisée, avec laquelle vous pouvez récupérer 50% du fichier corrompu), sans installation et utilisable aussi bien sur Windows que sur Mac qui, comme son nom l'indique, permet de réparer, par une procédure entièrement automatisée, les vidéos corrompues de différents formats (.mov, .mp4, .3gp) en utilisant l'un des formats de codecs suivants : avc1, mp4v, MPG2/xdvc/xd5d/xd5e, jpg, icod, dvc/dvpp/dvhp et apch/apcn/apcs/apco/ap4h. Il est très facile à utiliser et est pratiquement infaillible (ou presque). La seule chose à prendre en compte est que pour l'utiliser, il faut avoir deux films réalisés avec la même caméra sinon... nisba !
La première étape à suivre pour l'utiliser est de télécharger le programme en se connectant à son site web, de faire défiler la page affichée vers le bas et de cliquer sur le bouton de téléchargement "Video Repair Tool (Mac & Windows) - En cliquant sur ce lien de téléchargement, vous acceptez la licence ci-dessous ! Une fois le téléchargement terminé, extrayez l'archive compressée obtenue à partir de n'importe quel endroit de votre ordinateur, et double-cliquez sur le fichier gs.exe qu'elle contient.
Si vous utilisez un Mac, faites un clic droit sur le fichier gs.app (ou gs uniquement) dans l'archive compressée, cliquez sur Ouvrir dans le menu contextuel qui apparaît, puis cliquez sur Ouvrir en réponse à l'avertissement qui s'affiche à l'écran pour lancer l'application, contournant ainsi les restrictions d'Apple sur les développeurs non autorisés. Si, ce faisant, vous voyez un message d'erreur, cliquez d'abord avec le bouton droit de la souris sur le fichier mac_start.command toujours présent dans l'archive compressée, sélectionnez Ouvrir avec et cliquez ensuite sur Terminal (par défaut).
Maintenant, quel que soit le système d'exploitation utilisé, sélectionnez, dans la fenêtre qui apparaît sur le bureau, la langue anglaise pour l'interface et cliquez deux fois de suite sur le bouton OK. Maintenant que vous voyez la fenêtre principale de réparation vidéo, cliquez sur le bouton Choisir un film... en haut et sélectionnez le fichier vidéo corrompu sur votre ordinateur que vous voulez réparer.
Utilisez ensuite le bouton Choisir un film de référence pour choisir un fichier vidéo non endommagé (donc parfaitement lisible par les différents lecteurs de médias) produit avec la même caméra. Pour terminer puis pour commencer la procédure de réparation, appuyez sur le bouton "Scan" en bas. En fonction de la taille du fichier, l'opération peut prendre plusieurs minutes.

La vidéo récupérée sera sauvegardée dans le sous-dossier Réparation au même endroit que le programme en question. Si, à la fin de la procédure, le dossier reste vide, cela signifie qu'il n'a pas été possible de réparer la vidéo soumise au processus.
Je tiens également à vous informer, si vous êtes intéressé, qu'avant de commencer la récupération, vous pouvez cliquer sur le bouton Options situé à gauche de la fenêtre du programme et régler tous les paramètres relatifs à la procédure de récupération et au fichier final, tels que le pourcentage global de vidéo à analyser, le format du fichier final, etc.
Réparation de la vidéo de Stellar Phoenix (Windows/Mac)
Le programme ci-dessus n'a pas pu récupérer vos fichiers vidéo endommagés, alors vous cherchez une alternative valable ? Dans ce cas, le conseil que je peux vous donner est de tester immédiatement Stellar Phoenix Video Repair. C'est un logiciel commercial (mais utilisable en version d'essai gratuite, celle que j'ai utilisée pour rédiger ce guide) disponible pour Windows et Mac qui peut récupérer des fichiers corrompus au format WMV, ASF, MOV, MP4, M4V, 3G2, 3GP, F4Vo, MP4, MOV, M4V, M4A et F4V en restaurant à la fois les images et les sons. Il dispose d'une interface utilisateur agréable et peut également agir sur plusieurs éléments simultanément.
Pour ce faire, connectez-vous d'abord à la page de téléchargement du programme, puis appuyez sur le bouton "Essayez-le gratuitement" et attendez quelques instants que le logiciel soit téléchargé sur votre ordinateur.
Lorsque le téléchargement est terminé, ouvrez le fichier exécutable résultant et cliquez sur Oui, puis appuyez sur le bouton Suivant. Maintenant, sélectionnez J'accepte l'accord pour accepter les conditions d'utilisation du programme, puis cliquez sur Suivant quatre fois de suite, puis cliquez sur Installer et enfin cliquez sur Terminer et enfin cliquez sur Oui.

Si vous utilisez un Mac, ouvrez le paquet au format .dmg qui vient d'être téléchargé et faites glisser l'icône du programme que vous trouvez dans la fenêtre du Finder qui s'ouvre dans le dossier Applications qui lui est attaché. Allez ensuite dans le dossier Applications de macOS, faites un clic droit sur l'icône de réparation de Stellar Phoenix Video et cliquez sur Ouvrir deux fois de suite pour démarrer le programme et contourner les restrictions d'Apple concernant les développeurs non autorisés.

Maintenant, quel que soit le système d'exploitation que vous utilisez, cliquez sur le bouton Ajouter fichier au milieu et sélectionnez le fichier vidéo de référence "manuellement" puis appuyez sur le bouton Réparer en bas à droite pour lancer le processus de réparation du film.

Lorsque le processus est terminé, cliquez sur Ok en réponse à l'avertissement qui s'affiche et si le film corrompu a été récupéré de façon rapide, vous pouvez enregistrer la copie "de travail" sur votre ordinateur en cochant la case correspondante et en cliquant ensuite sur le bouton Enregistrer les fichiers réparés en bas à droite.
Si le fichier vidéo sur lequel vous avez choisi d'agir n'a pas encore été récupéré, cliquez sur le lien Réparation avancée qui se trouve à son nom dans la liste au centre de l'écran et suivez l'assistant qui vous est proposé pour faire une nouvelle tentative de réparation. Veuillez noter que dans ce cas, vous devrez disposer d'un film réalisé avec la même caméra.
Réparation de la vidéo numérique (Windows)
Un autre logiciel appartenant à la catégorie en question qui, à mon avis, mérite d'être essayé est Digital Video Repair. Il est disponible uniquement pour les systèmes d'exploitation Windows, il est gratuit et il est très utile pour réparer les films au format .mp4, .mov et .avi endommagés par des virus ainsi que ceux corrompus par des erreurs et/ou des plantages du système. Il est extrêmement simple et intuitif à utiliser, la procédure de réparation est entièrement automatique et les résultats sont presque toujours garantis. En bref, que voulez-vous de plus ?
Pour l'utiliser, rendez-vous d'abord sur la page de téléchargement du programme et cliquez sur le lien de téléchargement en bas à droite. Lorsque le téléchargement est terminé, ouvrez le fichier .exe obtenu et cliquez sur Oui et Suivant. Sélectionnez J'accepte l'accord et cliquez sur Suivant trois fois de plus. Ensuite, sélectionnez Accepter, cliquez sur Suivant, cliquez sur Installer et pour remplir le questionnaire rapide, cliquez sur Suivant et Terminer.

Maintenant, allez dans le menu Démarrer et lancez Digital Video Repair en recherchant le programme dans la liste des logiciels installés. Une fois que la fenêtre du programme apparaît sur votre bureau, cliquez sur le bouton Fichier d'entrée et sélectionnez le fichier sur lequel vous souhaitez agir. Cliquez ensuite sur le bouton "Check & Repair !" et attendez quelques instants que le logiciel analyse la vidéo sélectionnée et la répare.

Une fois la procédure terminée, vous trouverez une copie du film réparé au même endroit que le fichier vidéo original marqué (copie) dans le nom. Si vous souhaitez changer l'emplacement de sortie, avant de lancer le processus d'analyse et de correction, cliquez sur le bouton Fichier de sortie dans la fenêtre du programme et indiquez le dossier de destination que vous préférez.