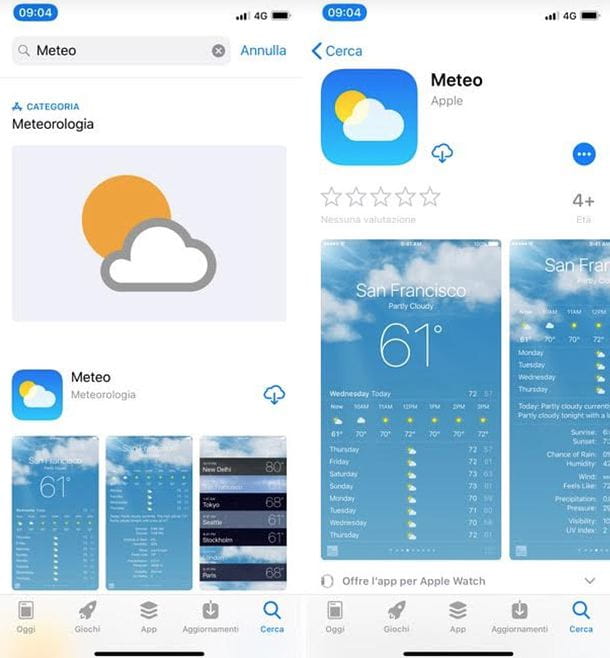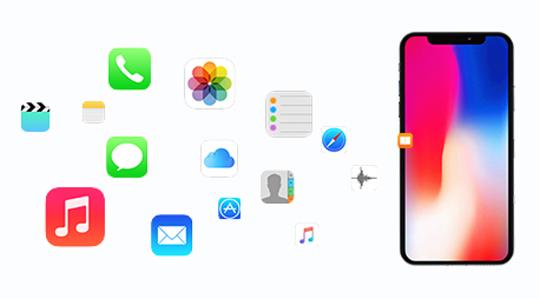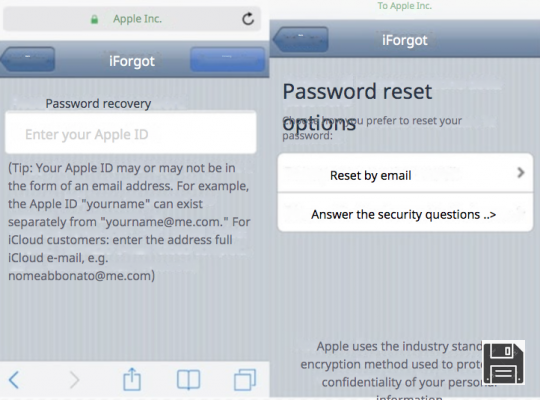Avant de commencer : installez iTunes
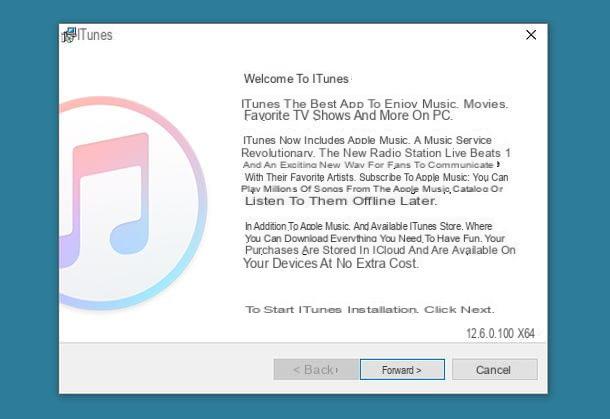
De nombreuses solutions pour utiliser l'iPhone comme disque dur ou clé USB que je suis sur le point de proposer nécessitent la présence de iTunes sur le PC. iTunes, au cas où vous n'en auriez jamais entendu parler (mais cela me semble étrange !), est le programme officiel d'Apple qui vous permet de gérer les appareils iOS depuis votre ordinateur. Le logiciel est entièrement gratuit et est déjà inclus "en standard" sur tous les Mac, alors qu'il est disponible en téléchargement gratuit pour les PC Windows.
Si vous utilisez un PC Windows et n'avez pas encore téléchargé iTunes, connectez-vous sur le site d'Apple et cliquez sur le bouton Télécharger 64 bits ou bouton Télécharger 32 bits, selon que vous utilisez un système d'exploitation 32 bits ou 64 bits. Ensuite, ouvrez le package d'installation iTunes (ex. iTunes64Setup.exe) et cliquez successivement sur les boutons Avanti, Installer, Oui, Oui e Fins pour terminer la configuration.
Lors de la première connexion entre iTunes et iPhone, quel que soit le système d'exploitation installé sur votre ordinateur, vous devrez autoriser la communication entre le téléphone et l'ordinateur en cliquant sur le bouton Continue qui apparaît sur le bureau Windows ou macOS, en appuyant sur le bouton Autoriser qui s'affiche sur iOS et en tapant le Libérer le code PIN de votre iPhone.
Gestionnaire de fichiers pour iOS

Une des solutions les plus simples pour utiliser l'iPhone comme disque dur ou clé USB est d'installer un gestionnaire de fichiers sur iOS. En installant un gestionnaire de fichiers sur iOS, une alternative à celui déjà présent "standard" dans le système ("Fichier", qui est excellent mais a encore trop de limitations), vous pourrez copier des fichiers vers et depuis l'iPhone en une manière très simple. Pour plus de détails, vous pouvez échanger des fichiers entre ordinateurs et iPhones en utilisant votre connexion Wi-Fi, puis en agissant directement depuis le navigateur, sans passer par iTunes ; ou vous pouvez profiter de la fonction classique de partage de fichiers iTunes, en choisissant d'agir via un câble USB ou sans fil.
Une fois transférés sur l'iPhone, les fichiers seront consultables directement sur ce dernier (toujours à l'aide du gestionnaire de fichiers installé sur iOS) et pourront être téléchargés sur le PC, à l'aide d'iTunes ou de l'interface web du gestionnaire de fichiers. Vous vous demandez combien peut coûter une solution aussi complète et flexible ? Zéro euro ! Oui, vous avez bien lu ! Croyez-le ou non, sur l'App Store il existe un gestionnaire de fichiers qui vous permet de faire tout ce que je viens de vous dire - et plus - sans frais : il s'appelle Documents et il est produit par Réhabilitation, l'une des maisons de logiciels les plus établies dans le domaine des logiciels de productivité pour iOS.
Pour télécharger des documents sur votre iPhone, ouvrez leApp Store (l'icône "A" sur fond bleu clair située sur l'écran d'accueil iOS), sélectionnez l'onglet Recherche qui est en bas à droite et recherchez "documents" dans la barre spéciale située en haut. Localisez ensuite l'icône de Lisez les documents (le "D" sur fond blanc) et procédez au téléchargement de l'application en appuyant d'abord sur cette dernière puis sur le bouton Ottieni. Vous pouvez être invité à vérifier votre identité en tapant votre mot de passe Apple ID, en utilisant Touch ID ou Face ID.

Une fois le téléchargement de l'application Documents terminé, vous pouvez procéder à la copie des fichiers vers et depuis votre iPhone. Je vous conseille de commencer par le mode de transfert via Wi-Fi, qui à mon humble avis est le plus simple et le plus immédiat.
Démarrez ensuite Documents, suivez sa présentation initiale et accordez-lui à l'application toutes les autorisations requises. À ce stade, sélectionnez l'onglet papiers situé en bas à gauche, appuie sur l'icône de laéquipement situé en haut à gauche et activer la fonction Conduire le Wi-Fi en appuyant d'abord sur l'élément concerné, puis en remontant ON le levier situé à côté de la mention Activer Drive.
Pour sécuriser l'utilisation de cette fonction, activez également la demande de mot de passe en vous déplaçant sur ON le levier pour l'option Demander le mot de passe et en tapant, dans les champs qui apparaissent ci-dessous, la combinaison de Nom d'utilisateur e Mot de passe vous souhaitez utiliser pour établir la connexion Wi-Fi entre l'iPhone et l'ordinateur.

Il ne vous reste plus qu'à vous rendre sur votre PC, ouvrir le navigateur que vous utilisez habituellement pour surfer sur Internet (par ex. Chrome o Safari) et connectez-vous à l'adresse qui est apparue dans le menu Conduire le Wi-Fi de Documents, par exemple 192.168.1.2. Pour que la procédure réussisse, l'iPhone et l'ordinateur doivent être connectés au même réseau Wi-Fi.
Après vous être connecté au panneau Web Documents, entrez le nom d'utilisateur et le mot de passe nécessaires pour y accéder (ceux que vous avez choisis auparavant dans les paramètres de Documents) et procédez aux opérations d'échange de fichiers entre l'iPhone et l'ordinateur.
- Pour envoyer un fichier vers l'iPhone, cliquez sur le bouton Choisir le fichier situé en bas de la page, sélectionnez le fichier à transférer sur l'"iPhone par" et appuyez sur le bouton Importer un fichier pour commencer à copier.
- Pour télécharger un fichier de l'iPhone vers l'ordinateur, cliquez simplement sur son nom dans le panneau Web Documents.

L'interface web Documents est très pratique, elle ne nécessite pas la présence d'iTunes sur l'ordinateur pour être utilisée, mais elle permet de ne transférer qu'un seul fichier à la fois. Si vous voulez contourner cette limitation, vous devez recourir au bon vieux iTunes et sa fonction de partage de fichiers, à travers lequel vous pouvez transférer un ou plusieurs fichiers (ou même des dossiers) entre l'iPhone et l'ordinateur avec un simple glisser-déposer.
Pour transférer des fichiers vers et depuis des documents à l'aide d'iTunes, connectez votre iPhone à votre ordinateur via Câble de foudre, cliquer suricône de smartphone qui apparaît en haut à gauche (dans la fenêtre principale du programme) et allez à Partage de fichiers, dans la barre latérale d'iTunes.
À ce stade, sélectionnez Documents de la boite applications et faites glisser les fichiers que vous souhaitez transférer vers l'iPhone dans la boîte Documents, situé à droite.

Si, par contre, vous souhaitez effectuer l'opération inverse, c'est-à-dire que vous souhaitez copier des fichiers de l'iPhone vers l'ordinateur, sélectionnez ce dernier dans la case Documents et faites-les glisser vers votre dossier PC préféré. Plus facile que ça ?!
Une fois copiés sur l'iPhone, les fichiers peuvent être gérés et visualisés directement depuis l'application Documents, en allant dans l'onglet papiers et en les sélectionnant à partir de là.

Observation: si vous le souhaitez, vous pouvez utiliser la fonction de partage de fichiers iTunes même sans connecter physiquement l'iPhone à l'ordinateur. Activez simplement la connexion Wi-Fi dans les paramètres du programme. Pour ce faire, connectez l'iPhone à l'ordinateur via un câble Lightning, sélectionnez leicône de smartphone qui apparaît en haut à gauche, choisissez l'élément Riepilogo dans la barre latérale d'iTunes et cochez la case à côté de l'élément Synchronisation avec iPhone via Wi-Fi.
Programmes pour utiliser l'iPhone comme clé USB

Une alternative valable aux documents et aux gestionnaires de fichiers pour iOS est représentée par ces programmes qui vous permettent d'accéder au contenu de la mémoire de l'iPhone à partir d'un PC. Parmi celles-ci, je voudrais recommander iMazing, qui est compatible à la fois avec Windows et macOS et offre une série de fonctions vraiment intéressantes : en plus de permettre l'accès aux dossiers internes de l'iPhone, et donc le transfert de données entre l'ordinateur et le smartphone Apple, vous permet de créer des sauvegardes iOS complètes, de transférer des données d'un iPhone à un autre, de gérer des applications et bien plus encore.
iMazing peut être téléchargé et utilisé gratuitement, mais avec quelques limitations : par exemple, il n'est pas possible de transférer plus de 100 fichiers ou plus de 50 photos vers et depuis l'iPhone, alors que les sauvegardes sont illimitées. Pour supprimer ces limitations, vous devez acheter la version complète du programme pour 39,99 euros.
Cela dit, pour télécharger la version gratuite d'iMazing, connectez-vous sur le site du programme et cliquez sur le bouton Télécharger gratuitement. Une fois le téléchargement terminé, si vous utilisez un PC sous Windows, démarrez le package d'installation nommé iMazing2forWindows.exe et, dans la fenêtre qui s'ouvre, cliquez d'abord sur le bouton Oui et alors Avanti. Ensuite, mettez la coche à côté de l'élément J'accepte les termes du contrat de licence et terminer la configuration en appuyant sur les boutons dans l'ordre Avanti (trois fois consécutives), Installer e Fins.

Si vous utilisez un Mac, pour installer iMazing, vous devez ouvrir le paquet dmg vous avez téléchargé à partir du site Web du programme et vous devez exécuter l'exécutable iMazing contenu dans ce dernier. Après cela, vous devez cliquer sur les boutons Avri, Installer e Avri et vous avez terminé.

À partir de ce moment, les étapes à suivre sont presque identiques sur Windows et macOS. Cliquez ensuite sur le bouton Plus tard d'iMazing, afin de reporter l'achat de la version complète du logiciel, connectez l'iPhone à l'ordinateur à l'aide du Câble de foudre fourni et, si nécessaire, déverrouillez l'appareil en saisissant le code PIN approprié.
Cliquez ensuite sur le bouton une seconde fois Plus tard (pour reporter la sauvegarde de votre iPhone) et sélectionnez l'icône Système de fichiers pour accéder aux dossiers du smartphone.
Choisissez ensuite le dossier dans lequel copier vos fichiers (à l'aide de la barre de navigation latérale), cliquez sur le bouton Copier sur l'appareil (en bas à gauche), indiquez si vous souhaitez copier un filet ou dossier sur l'"iPhone par" et choisissez les éléments à copier sur l'appareil. Si, par contre, vous voulez créer un nouveau dossier, cliquez sur le bouton approprié en bas.
Une fois les fichiers copiés, vous pouvez y accéder en naviguant avec iMazing jusqu'au dossier où vous les avez copiés.

Pour effectuer l'opération inverse, c'est-à-dire copier des fichiers de l'iPhone vers l'ordinateur, sélectionnez l'icône Système de fichiers iMazing, accédez au dossier qui contient les données qui vous intéressent, sélectionnez cette dernière et appuyez sur le bouton Copier sur PC qui se trouve en bas à gauche.
Enfin, choisissez le dossier dans lequel vous souhaitez copier les fichiers sélectionnés depuis l'iPhone et cliquez sur le bouton OK pour démarrer le transfert de données. Simple, n'est-ce pas ?!
Autres solutions pour utiliser l'iPhone comme clé USB

Les procédures que je vous ai présentées ci-dessus sont les meilleures pour utiliser l'iPhone comme clé USB. Cependant, il existe d'autres solutions valables et donc à considérer : en voici quelques-unes en détail.
- Transférer des photos et des vidéos via l'explorateur de fichiers - si vous utilisez un PC Windows sur lequel iTunes est installé, vous pouvez utiliser leExplorateur de fichiers pour accéder aux dossiers internes de l'iPhone et copier les photos et vidéos sur la mémoire de l'"iPhone par". Je vous ai expliqué en détail comment le faire dans mon tutoriel sur la façon de télécharger des photos de l'iPhone vers le PC.
- Utiliser les services de stockage en nuage - même si ce n'est pas exactement la même chose que d'utiliser l'iPhone comme clé USB, vous pouvez utiliser les services de stockage cloud pour transférer des données de toutes sortes vers iOS, via Internet. Parmi les services de stockage cloud les plus utiles et les plus populaires, je signale Dropbox, Google Drive et bien sûr iCloud Drive (qui est inclus "standard" sur tous les appareils Apple). Vous pouvez en savoir plus sur le fonctionnement de chacun d'eux en lisant mes tutoriels, que je viens de vous mettre en lien.
- Acheter des clés USB pour iPhone - un excellent moyen de transférer facilement des données vers et depuis l'iPhone est d'acheter une clé USB avec connexion Lightning, qui, une fois connectée au port de charge de l'"iPhone par", vous permet de copier des fichiers vers et depuis ce dernier via un application. Vous trouverez ci-dessous quelques appareils de ce genre qui, j'en suis sûr, vous intéresseront.