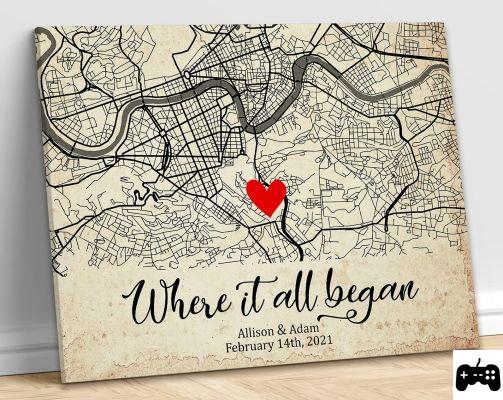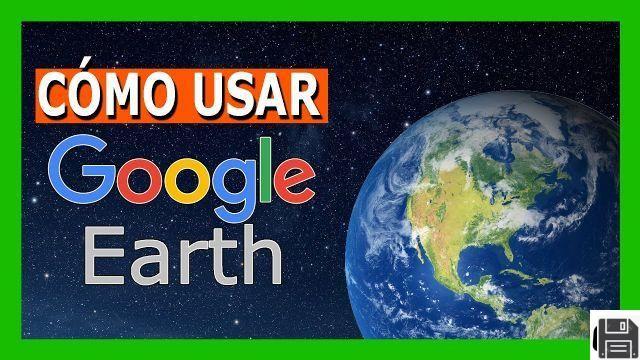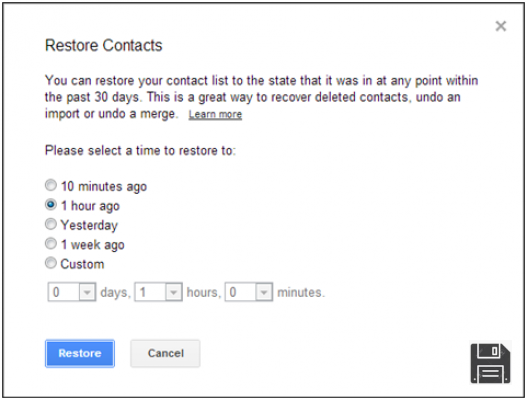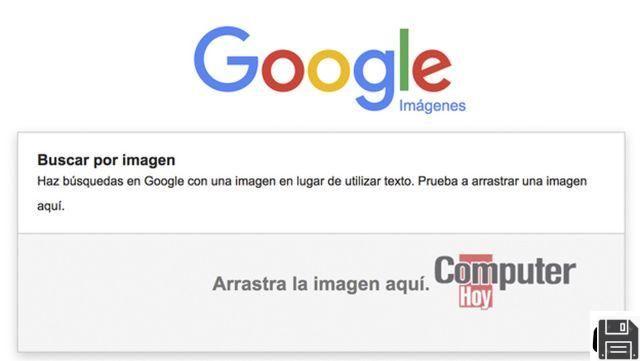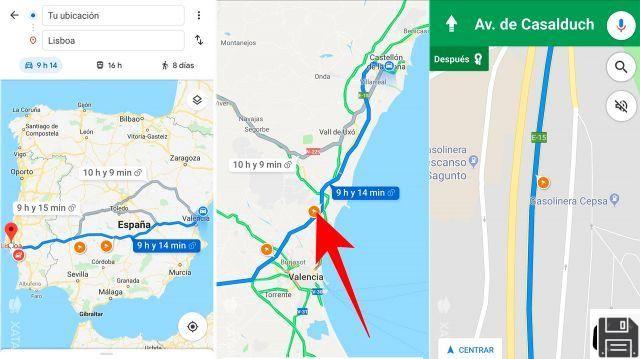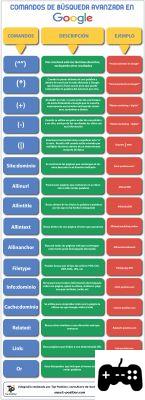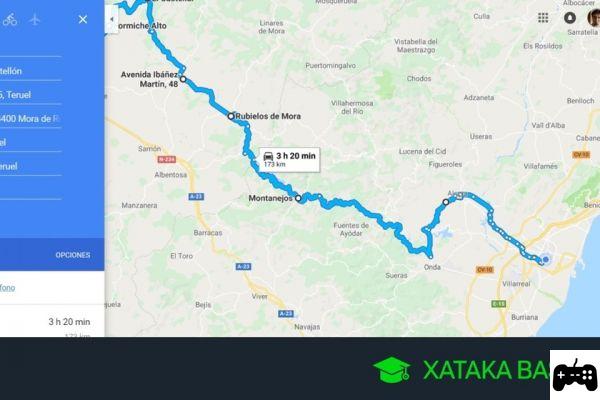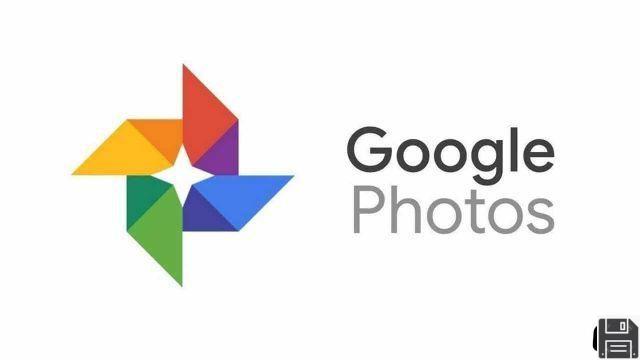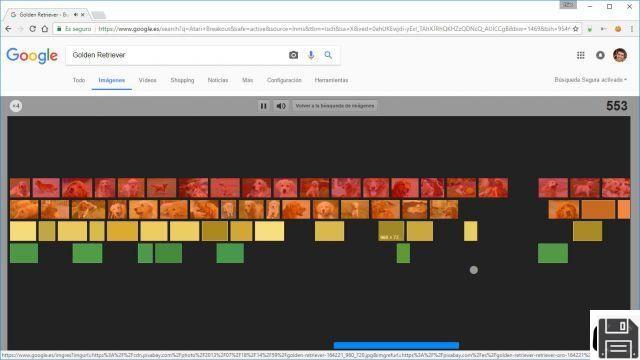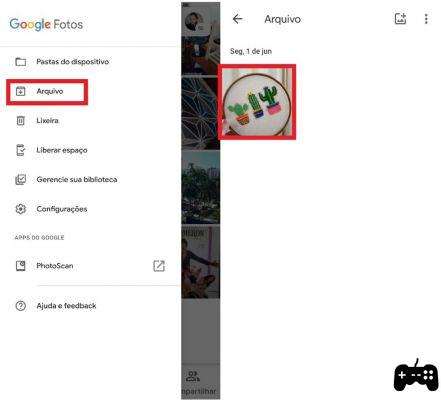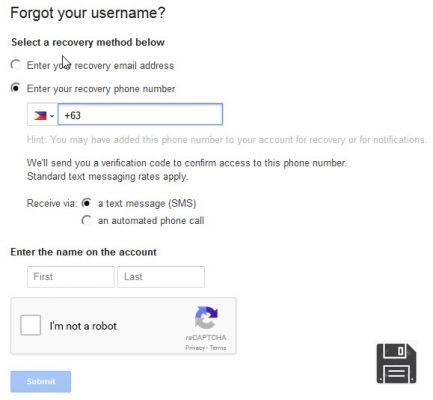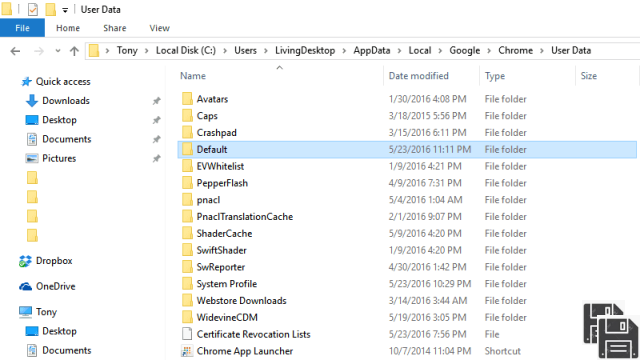Depuis ForDataRecovery.com nous voulons vous offrir toutes les informations dont vous avez besoin pour récupérer votre mot de passe Google(Gmail), avec ou sans votre email. Cependant, vous pouvez effectuer tous les processus que nous vous indiquerons sur votre ordinateur(Google Chrome) ou par le biais de vos appareils mobiles(Android). Si vous voulez connaître toutes les étapes à suivre, ne manquez pas notre article !
Dans les prochains paragraphes de ce guide, vous trouverez, étape par étape, tous les détails sur la façon de récupérer votre mot de passe Google par la procédure "classique", la récupération de mot de passe fournie par le "Big G" et les procédures pour récupérer les mots de passe enregistrés en ligne dans votre compte Google et localement dans votre navigateur Chrome.
Alors, tu es prêt à commencer ? Oui ? Super. Installez-vous confortablement, prenez tout le temps nécessaire pour vous concentrer sur la lecture des prochains paragraphes et, surtout, essayez de suivre les "conseils" que je vais vous donner. Je ne peux que vous souhaiter une bonne lecture et, surtout, bonne chance pour tout !
Informations préliminaires

Avant de nous plonger dans le guide et de voir comment récupérer votre mot de passe Google, j'aimerais vous donner quelques informations générales que vous devez connaître avant de poursuivre le tutoriel. Tout d'abord, il convient de noter que la récupération de votre mot de passe Google lance une procédure qui le réinitialise réellement et ne vous permet pas de le récupérer (pour essayer de récupérer votre mot de passe, vous devrez donc suivre d'autres procédures). Ensuite, il est important de noter que, puisque votre compte Google est utilisé pour plusieurs services offerts par le géant de Mountain View, tels que YouTube et Google Maps, si vous le modifiez, cela affectera tous les services associés à votre compte. Tout est clair jusqu'à présent ? Alors découvrons, ensemble, comment récupérer et/ou réinitialiser votre mot de passe Google.
Comment réinitialiser votre mot de passe GoogleDébutons par découvrir
, en détail, comment réinitialiser votre mot de passe Google en utilisant la procédure fournie par le géant de Mountain View et exécutable aussi bien depuis les ordinateurs que depuis les smartphones et tablettes.PC

Pour réinitialiser votre mot de passe Google depuis votre PC, rendez-vous sur cette page, saisissez l'adresse électronique ou le numéro de téléphone associé à votre compte dans le champ de texte et cliquez sur le bouton Suivant.
À ce stade, cliquez sur le lien Mot de passe oublié ? au milieu de la page (sous le champ de texte où vous pouvez saisir le mot de passe de votre compte) et saisissez le dernier mot de passe dont vous vous souvenez dans le champ de texte.
Vous ne vous souvenez plus de votre mot de passe ? Cliquez ensuite sur le lien Essayer une autre méthode au centre de la page jusqu'à ce qu'une méthode de récupération qui vous convient vous soit proposée. Il peut s'agir d'indiquer la date de création du compte à récupérer, de répondre à une question de sécurité présélectionnée, etc.
Dans mon cas, j'ai reçu un code de sécurité à une autre adresse électronique associée au compte Google que j'ai utilisé pour le test. Si cette méthode de récupération vous est également proposée, acceptez l'envoi du code en question en cliquant sur le bouton Envoyer.
Ouvrez ensuite le message que vous avez reçu à l'adresse électronique de récupération, tapez le code de sécurité qu'il contient dans le champ de texte de l'écran, cliquez sur le bouton Suivant et réinitialisez le mot de passe de votre compte Google en le tapant dans les champs de texte Créer un mot de passe et Confirmer. Facile, n'est-ce pas ?
Smartphone et tablette

Pour réinitialiser votre mot de passe Google depuis votre smartphone ou votre tablette, vous devez suivre à peu près les mêmes instructions que celles que je vous ai données précédemment. Tout d'abord, allez sur cette page Web, saisissez l'adresse électronique ou le numéro de téléphone associé à votre compte dans le champ de texte et appuyez sur le bouton Suivant.
Maintenant, sur la page qui s'ouvre, appuyez sur le lien Mot de passe oublié ? au centre de l'écran, et saisissez le dernier mot de passe dont vous vous souvenez dans le champ de texte. Si vous n'aimez pas cette méthode de récupération parce que vous ne vous souvenez d'aucun mot de passe, appuyez sur le lien Essayer une autre méthode au centre de la page jusqu'à ce qu'on vous propose une méthode de récupération qui vous convient. Suivez ensuite les instructions fournies pour récupérer votre compte.
Dans mon cas, j'ai reçu un code de sécurité à une autre adresse électronique que j'avais précédemment associée au compte Google utilisé pour le test. Si cette méthode de récupération vous est également proposée, cliquez sur le bouton Soumettre pour accepter le code en question.
Ouvrez le message envoyé par Google, tapez le code de sécurité dans la zone de texte de l'écran, appuyez sur le bouton Suivant, puis réinitialisez le mot de passe de votre compte en en tapant un nouveau dans les champs Créer un mot de passe et Confirmer.
Comment récupérer le mot de passe de votre compte Google
Vous voulez éviter de réinitialiser vos identifiants de connexion, votre objectif est donc de récupérer le mot de passe de votre compte Google sans le modifier ? Si c'est le cas, vous ne pouvez atteindre votre objectif que si vous avez sauvegardé vos informations d'identification dans un navigateur (ou dans un gestionnaire de mots de passe), sinon la seule solution qui vous reste est de les réinitialiser. Vous pouvez trouver toutes les informations pertinentes ici.
Comment récupérer votre mot de passe Google à partir de votre PC

Si vous souhaitez récupérer votre mot de passe Google sur votre PC, ouvrez le navigateur dans lequel vous avez enregistré les informations de connexion de votre compte et suivez les instructions ci-dessous.
- Chrome: cliquez sur le bouton représentant les trois points verticaux en haut à droite, sélectionnez l'option Paramètres dans le menu qui s'ouvre et cliquez sur le bouton Mot de passe. Cliquez ensuite sur l'icône représentant un œil située sur le compte Google qui vous intéresse et confirmez l'opération en saisissant le nom de votre compte utilisateur sur votre ordinateur et le mot de passe qui lui est associé.
- Microsoft Edge: la procédure à suivre dans Edge (le navigateur de Microsoft qui a remplacé IE dans Windows 10) est tout aussi simple. Pour voir les mots de passe stockés par le programme, cliquez sur le bouton (...) dans le coin supérieur droit et sélectionnez Paramètres > Afficher les paramètres avancés > Gestion des mots de passe dans la barre latérale pour accéder à la liste des mots de passe stockés dans le navigateur.
- Internet Explorer - dans Internet Explorer, vous pouvez afficher la liste des mots de passe enregistrés dans le navigateur en cliquant sur l'icône d'engrenage dans le coin supérieur droit et en sélectionnant Options Internet dans le menu qui s'ouvre. Allez ensuite dans l'onglet Contenu, cliquez sur le bouton Paramètres d'autocomplétion et cliquez sur le bouton Gestion des mots de passe.
- Safari: Avez-vous un Mac et utilisez-vous Safari comme navigateur principal ? Ensuite, pour récupérer les mots de passe enregistrés sur votre ordinateur, allez dans le menu Safari > Préférences (en haut à gauche), sélectionnez l'onglet Mot de passe dans la fenêtre qui s'ouvre et entrez le mot de passe de votre compte utilisateur macOS pour accéder à la liste des mots de passe enregistrés dans le programme. C'est tout ce qu'il y a à faire.
- Firefox: pour afficher vos mots de passe enregistrés dans Firefox, cliquez sur le bouton (≡) en haut à droite, sélectionnez l'icône Options (ou Préférences, selon votre système d'exploitation) et, dans l'onglet qui s'ouvre, sélectionnez l'élément Confidentialité et sécurité dans la barre latérale de gauche. Enfin, cliquez sur le bouton Informations d'identification sauvegardées ou Mot de passe sauvegardé.
Récupérer votre mot de passe Google sur les smartphones et les tablettes

Vous trouverez ci-dessous les procédures à suivre pour récupérer votre mot de passe Google sur les smartphones et les tablettes à l'aide de certains des navigateurs Web les plus utilisés sur les appareils mobiles.
- Chrome - lancez le navigateur, appuyez sur le bouton représentant les trois points en haut à droite (sur Android) ou en bas à droite (sur iOS), sélectionnez d'abord l'élément Paramètres puis le mot de passe dans le menu qui s'ouvre, afin d'accéder à la liste de tous les mots de passe enregistrés, y compris votre compte Google.
- Safari - accédez à Paramètres > Mots de passe et comptes > Mots de passe des applications et des sites Web et déverrouillez l'accès aux mots de passe à l'aide de Face ID, Touch ID ou d'un code d'accès, afin de pouvoir accéder à la liste de tous les mots de passe enregistrés sur votre appareil, y compris celui de votre compte Google.
- Firefox: touchez le symbole des trois points dans le coin supérieur droit (sur Android) ou le bouton (≡) dans le coin inférieur droit (sur iOS). Ensuite, si vous utilisez la version Android du navigateur, sélectionnez Confidentialité > Gérer les informations d'identification; si vous utilisez iOS, appuyez sur Paramètres, puis sur Logins et mots de passe pour trouver le mot de passe de votre compte Google et les mots de passe de tous les autres sites dont vous avez enregistré les informations de connexion.
Si vous avez besoin de précisions sur la manière de retrouver vos mots de passe enregistrés dans vos navigateurs, lisez le lien que je viens d'indiquer car je suis sûr qu'il vous sera utile.
Comment récupérer votre mot de passe Google

Vous êtes venu sur ce guide dans le but de récupérer les mots de passe Google, c'est-à-dire pour voir les mots de passe que vous avez enregistrés en ligne ? Quel est le problème ? Il suffit de se rendre sur la page où sont répertoriés tous vos mots de passe enregistrés dans le gestionnaire de mots de passe Google et de les récupérer à partir de là.
Pour ce faire, vous devez d'abord vous rendre sur cette page et vous connecter à votre compte Google (si vous ne pouvez pas vous connecter à votre compte parce que vous avez oublié votre mot de passe).
Une fois connecté, trouvez le nom du service ou de l'application dont vous voulez récupérer le mot de passe (vous pouvez rechercher le service ou l'application qui vous intéresse à l'aide de la barre de recherche en haut de la page) et cliquez dessus. Si vous y êtes invité, entrez à nouveau le mot de passe de votre compte Google dans le champ de texte et cliquez sur le bouton Suivant. Pour connaître le mot de passe du service ou de l'application que vous avez choisi, il suffit de cliquer sur le symbole de l'œil à droite pour qu'il s'affiche.
Comment récupérer les mots de passe de Google Chrome
Comme beaucoup d'autres utilisateurs, vous utilisez Google Chrome comme navigateur principal et vous aimeriez voir les mots de passe que vous avez enregistrés dans celui-ci (qui sont alors, si vous avez activé la synchronisation Google, les mêmes que ceux que vous avez enregistrés dans votre compte) ? Alors laissez-moi vous dire comment récupérer les mots de passe de Google Chrome en utilisant l'une des fonctions spéciales dont je vous ai déjà parlé dans les lignes ci-dessus.
PC

Si vous préférez agir depuis la version de bureau de Chrome, lancez le célèbre navigateur maison de Google sur votre PC, cliquez sur le bouton représentant les trois points verticaux en haut à droite et sélectionnez Paramètres > Mot de passe dans le menu qui s'ouvre.
À ce stade, il vous suffit de cliquer sur le symbole de l'œil, situé sur le site dont vous voulez voir les détails de connexion et, si vous y êtes invité, de fournir votre nom de compte utilisateur et votre mot de passe pour votre ordinateur.
Smartphones et tablettes

Si vous préférez agir depuis la version mobile de Chrome, c'est-à-dire depuis les smartphones et les tablettes, après avoir lancé le navigateur sur votre appareil, appuyez sur le bouton des trois points en haut à droite (sur Android) ou en bas à droite (sur iOS).
Sélectionnez ensuite l'option Paramètres dans le menu qui s'ouvre et appuyez sur l'option Mot de passe : vous pourrez ainsi voir les mots de passe de tous les sites pour lesquels vous avez choisi d'enregistrer vos données de connexion dans Chrome. Plus simple que cela ?