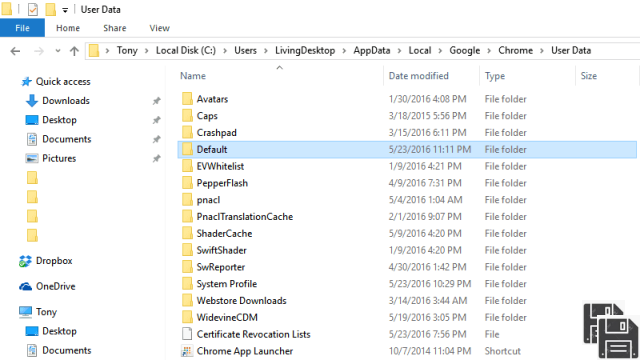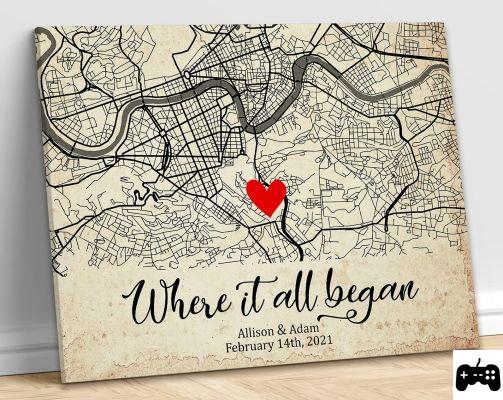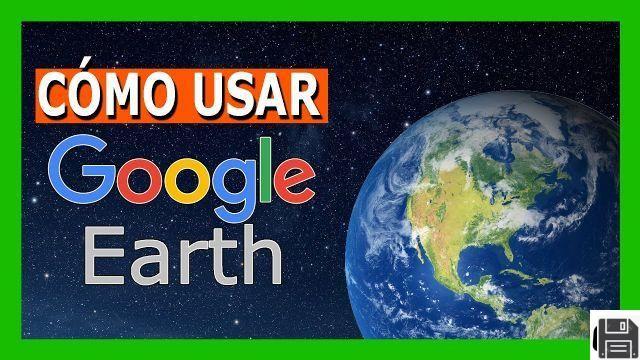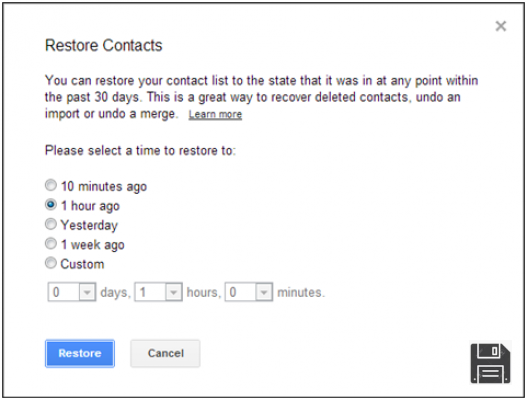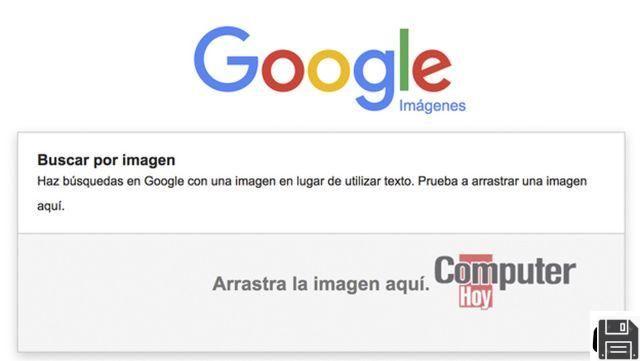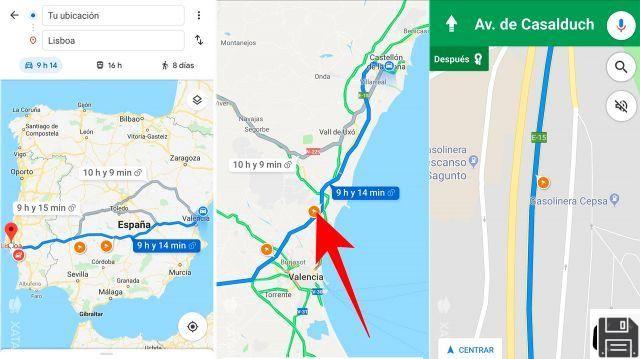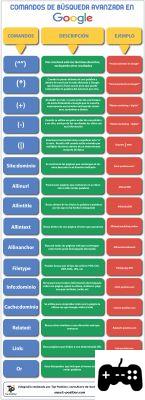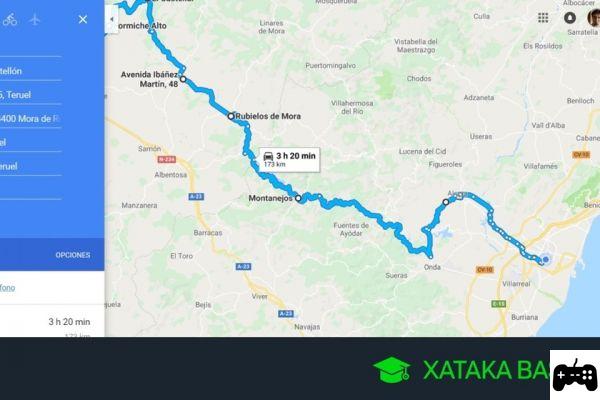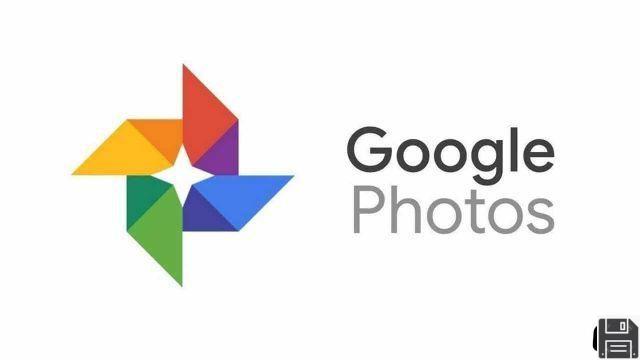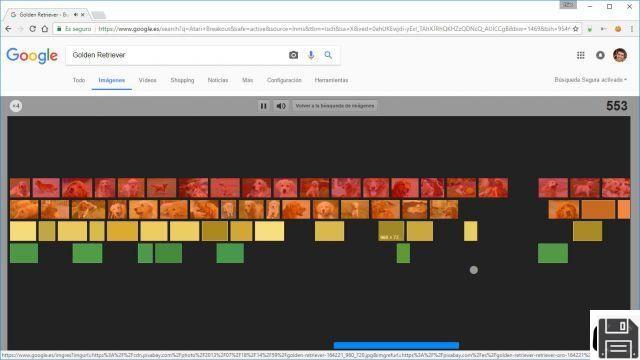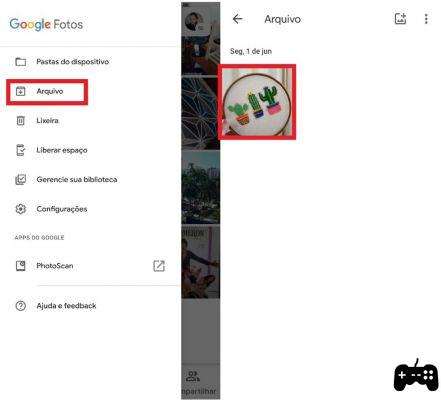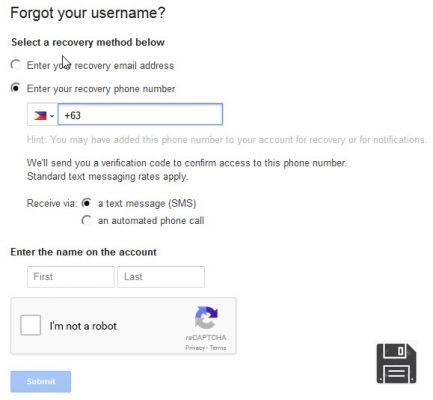Depuis ForDataRecovery. com nous voulons vous offrir toutes les informations nécessaires pour que vous puissiez récupérer l'historique supprimé de votre navigateur web, Google Chrome. Ainsi, vous pourrez récupérer toutes les informations que vous avez consultées, ainsi que tous les fichiers que vous avez téléchargés. Si vous voulez connaître le processus complet étape par étape, ne manquez pas notre article !
L'autre jour, vous faisiez une recherche importante sur le web, en utilisant Google Chrome, votre navigateur préféré. Vous étiez occupé par mille autres choses, mais vous avez oublié de sauvegarder les liens vers les pages web qui vous intéressaient. Vous espériez pouvoir retrouver les informations que vous aviez trouvées en consultant l'historique, mais... pour compliquer encore la situation votre frère, qui a bien pensé à faire un peu de "nettoyage sain" sur le PC, l'a supprimé !
La situation, il n'y a pas grand-chose à faire, c'est assez tragique - ça ne pourrait pas être pire, c'est vrai ! Cependant, je ne pense pas que vous devriez abandonner pour le moment. Avant de jeter l'éponge pour de bon, vous devriez essayer de récupérer l'historique de Chrome que vous avez supprimé . Vous voulez que je vous explique comment faire ? Pas de problème. Je serai heureux de le faire.
Accordez-moi quelques minutes de votre précieux temps libre et découvrez, avec moi, comment essayer de récupérer l'historique supprimé de Chrome sur Windows et macOS. Je vous dirai tout de suite que vous avez plusieurs fonctionnalités et outils à votre disposition pour réussir, y compris certaines solutions mobiles. Vous pouvez également récupérer uniquement l'historique de vos recherches Google, grâce à une fonctionnalité spéciale mise à disposition directement par le "grand G". Bien sûr, je ne peux pas garantir un succès à 100 %, mais il existe de nombreuses façons de procéder. Je ne peux donc que vous souhaiter une bonne lecture et bonne chance pour tout.
Restaurer l'historique de Chrome à partir d'une sauvegarde
Tout d'abord, essayons de comprendre comment récupérer l'historique du navigateur Google supprimé en utilisant les fonctions de sauvegarde offertes par Windows et macOS.
Windows
Si vous utilisez un PC Windows, vous pouvez récupérer l'historique supprimé de Chrome à l'aide de la fonction Shadow Copy incluse dans les dernières versions du système d'exploitation de Microsoft, qui vous permet de créer manuellement ou automatiquement des copies de sauvegarde des fichiers, dossiers et volumes à tout moment (vous trouverez plus d'informations à ce sujet dans mon billet sur la restauration de la version précédente d'un fichier).
Pour l'utiliser, il faut d'abord ouvrir l 'Explorateur de fichiers en cliquant sur le dossier jaune dans la barre des tâches de Windows, puis activer l'affichage des fichiers cachés en suivant les instructions que j'ai fournies dans mon tutoriel dédié au sujet et sélectionner l'élément Ce PC ou Ordinateur (selon la version de Windows utilisée) situé dans la barre latérale gauche.
Maintenant, double-cliquez sur le dossier Users, puis sur le dossier avec votre nom d' utilisateur et enfin sur le dossier AppData. Maintenant, ouvrez le dossier Local, double-cliquez sur le dossier Google et le dossier Chrome.
Pour terminer, cliquez avec le bouton droit de la souris sur le dossier User Data, sélectionnez Propriétés dans le menu qui s'ouvre, allez dans l'onglet Versions précédentes de la fenêtre qui s'affiche, sélectionnez la version précédente du dossier que vous souhaitez restaurer (en tenant compte de la date à partir de laquelle vous souhaitez récupérer l'historique de Chrome) et cliquez sur le bouton Restaurer deux fois de suite.
Attendez quelques instants que l'opération de restauration démarre et se termine, puis lancez Chrome en appelant le programme depuis le menu Démarrer, cliquez sur le bouton ⋮ en haut à droite, sélectionnez Historique > Historique dans le menu qui s'ouvre et vous aurez enfin accès à l'historique du navigateur qui a été précédemment supprimé. C'était facile, n'est-ce pas ?
macOS
Utilisez-vous macOS? Vous pouvez ensuite récupérer votre historique Chrome en utilisant la "puissance" de Time Machine, le système de sauvegarde intégré aux Macs. Évidemment, pour pouvoir l'utiliser, il est indispensable que la fonction ait été préalablement activée et configurée sur votre ordinateur.
La première étape à suivre pour réussir est de maintenir la touche alt du clavier de votre ordinateur enfoncée, de sélectionner l'élément Go dans la barre de menu et de choisir l'élément Library dans le menu qui s'ouvre.
Dans la fenêtre du Finder qui s'affiche, localisez et ouvrez le dossier Application Support, puis le dossier Google, puis le dossier Chrome, puis double-cliquez sur le dossier Default.
Dans son emplacement, localisez le fichier Histroy et ouvrez Time Machine en cliquant sur l'icône Histroy (l'horloge verte) attachée au Launchpad (que vous pouvez appeler en cliquant sur l'icône de la fusée spatiale dans la barre du Dock).
Ensuite, utilisez la ligne de temps latérale pour indiquer la date exacte à partir de laquelle vous souhaitez récupérer l'historique supprimé de Chrome, puis cliquez sur le fichier Historique ci-dessus et appuyez sur le bouton Restaurer pour le restaurer.
Attendez maintenant qu'il démarre et termine le processus de récupération (cela devrait prendre quelques instants), puis lancez Chrome en appelant le programme depuis Launchpad, cliquez sur le bouton ⋮ dans le coin supérieur droit, sélectionnez les éléments History > History dans le menu qui s'ouvre et..... vous pourrez enfin voir tout l'historique de navigation que vous avez précédemment supprimé.
Outils pour récupérer l'historique supprimé de Chrome
Si les instructions ci-dessus n'ont pas fonctionné comme prévu, vous pouvez essayer de récupérer l'historique supprimé de Chrome sur votre PC à l'aide de certains outils dédiés.
EaseUS Data Recovery (Windows/macOS)

Un excellent outil disponible pour tenter de récupérer l'historique de Chrome (ainsi que d'autres données supprimées de votre ordinateur) est EaseUS Data Recovery: il s'agit d'un logiciel gratuit qui vous permet de récupérer jusqu'à un maximum de 2 Go de données (pour contourner cette limitation, vous devez passer à la version payante, à partir de 81,36 euros). Il est compatible avec Windows et MacOS.
Pour le télécharger sur votre PC Windows, connectez-vous à leur site web et cliquez sur le bouton de téléchargement gratuit au centre. Lorsque le téléchargement est terminé, ouvrez le fichier .exe obtenu et cliquez sur le bouton Oui. Dans la fenêtre qui s'ouvre, cliquez d'abord sur le bouton OK, puis sur le bouton Suivant et sur le bouton OK. Cliquez ensuite sur les boutons Confirmer, Installer et Terminer pour terminer la configuration.
Si vous utilisez macOS, connectez-vous à cette autre page du site Web d'EaseUS Data Recovery et cliquez sur le bouton Essai gratuit. Ensuite, ouvrez le paquet .dmg obtenu, faites glisser l'icône du programme dans le dossier Applications de macOS, cliquez avec le bouton droit de la souris et sélectionnez Ouvrir deux fois de suite, de sorte que le logiciel démarre, mais contourne les limitations d'Apple concernant les applications de développeur non certifiées (ce que vous ne devez faire que la première fois que vous démarrez le logiciel).
Maintenant que vous voyez la fenêtre principale du logiciel, cliquez sur le bouton pour sélectionner un dossier spécifique et, à travers la fenêtre qui s'ouvre, sélectionnez le chemin sur votre ordinateur que j'ai indiqué au début du guide, relatif à l'historique de Chrome. Cliquez ensuite sur le bouton Scan (sous Windows) ou sur le bouton Scan (sous macOS).
Une fois l'analyse terminée, vous verrez la liste complète des fichiers qui peuvent être récupérés. Pour procéder à la récupération, marquez le dossier Google History (vous pouvez vous aider de l'Explorateur de fichiers ou du Finder à gauche), cliquez sur le bouton Récupérer ( sur Windows) ou sur le bouton Récupérer maintenant (sur macOS), indiquez l'endroit où vous souhaitez l'enregistrer, appuyez sur le bouton Enregistrer (sur Windows) ou sur le bouton Enregistrer (sur macOS) et attendez que le processus se termine.
Lorsque la récupération est terminée, remplacez le dossier actuel de l'historique de Chrome par celui qui a été récupéré, puis ouvrez le navigateur, cliquez sur le bouton ⋮ en haut à droite, sélectionnez Historique > Historique dans le menu qui s'ouvre et vous aurez enfin accès à l'historique qui a été supprimé.
Remarque: depuis macOS 10.13, Apple a introduit un système de sécurité spécial appelé System Integrity Protection (SIP), qui vise à protéger l'intégrité du système d'exploitation. Ce système empêche EaseUS Data Recovery d'agir sur le disque dur sur lequel macOS est installé. Pour y remédier, il faut le désactiver temporairement. Pour ce faire, démarrez le système en mode récupération en maintenant les touches cmd+r du clavier enfoncées, puis allez dans le menu Utilitaire en haut et sélectionnez l'élément Terminal dans le Terminal. Ensuite, tapez la commande csrutil disable; redémarrez dans le Terminal, connectez-vous et attendez que le Mac redémarre. Pour réactiver le SIP, il faut suivre la même procédure, mais donner la commande csrutil disable; enable.
BrowsingHistoryView (Windows)

Comme alternative aux logiciels mentionnés ci-dessus, si vous utilisez Windows, vous pouvez récupérer l'historique supprimé de Google Chrome à l'aide de BrowsingHistoryView, un programme gratuit, sans installation et facile à utiliser, conçu spécialement pour ce tutoriel.
En plus d'être compatible avec le navigateur du géant de la recherche sur Internet, BrowsingHistoryView est également capable de fonctionner avec les autres programmes de navigation en ligne les plus populaires, comme Internet Explorer, Mozilla Firefox et Safari. Il convient de noter que, à l'instar de la fonctionnalité de sauvegarde vue ensemble dans les lignes précédentes, afin de récupérer l'historique supprimé, le programme tirera parti des Shadow Copies.
Vous vous demandez comment faire ? Je vous le dis tout de suite : tout d'abord, allez sur le site Web du programme, puis faites défiler la page et cliquez sur le lien Télécharger BrowsingHistoryView 64 bits (si vous utilisez Windows 64 bits) ou sur le lien Télécharger BrowsingHistoryView (si vous utilisez Windows 32 bits).
À ce stade, extrayez les deux fichiers ZIP obtenus, assurez-vous que le fichier BrowsingHistoryView_lng et le fichier BrowsingHistoryView.exe qu'ils contiennent se trouvent au même endroit et lancez ce dernier en double-cliquant dessus.
Dans la fenêtre qui s'ouvre alors sur le bureau, cochez uniquement la case située à côté de Chrome dans la section Navigateurs Web, en indiquant la période de référence de votre recherche à l'aide des menus déroulants De et À en haut, ou choisissez l'une des options disponibles dans le menu déroulant Filtrer par vue de date/heure et cliquez sur le bouton OK en bas à droite.
Attendez quelques instants et la fenêtre du programme vous montrera toutes les pages que vous avez visitées avec Chrome et qui ont été supprimées de l'historique du navigateur, avec la date et l'heure, et d'autres informations utiles (vous les trouverez dans les colonnes au centre de la fenêtre).
Sélectionnez ensuite l'élément qui vous intéresse dans la liste, cliquez dessus avec le bouton droit de la souris et choisissez, dans le menu qui s'ouvre, l'option Ouvrir l'URL dans votre navigateur web pour accéder à nouveau à la page web référencée. Si vous le souhaitez, vous pouvez également sauvegarder l'ensemble de l'historique "exhumé" dans un fichier texte en cliquant sur le bouton représentant une disquette dans la barre d'outils et en indiquant le nom que vous souhaitez attribuer au document et l'endroit où le sauvegarder, à l'aide de la fenêtre supplémentaire qui s'ouvre.
Récupérer l'historique supprimé de Chrome sur les smartphones et les tablettes
Si vous êtes connecté à Chrome avec votre compte Google, vous pouvez réussir à récupérer votre historique sur les smartphones et tablettes en utilisant le service Takeout, qui permet de télécharger un fichier avec les pages visitées via le navigateur.
Pour l'utiliser à votre convenance, connectez-vous au site Web du service, connectez-vous avec votre compte Google, cliquez sur le bouton Désélectionner tout, faites défiler la liste jusqu'à ce que vous trouviez l'entrée Chrome et mettez l'interrupteur correspondant sur ON.
Maintenant, mettez le commutateur à côté de All Chrome data types sur ON, cochez la case à côté de Select Chrome data, appuyez sur le bouton Chrome data, cochez juste la case à côté de Browser history et appuyez sur le bouton OK.
Appuyez ensuite sur le bouton " Suivant" en bas et sur le bouton " Créer un fichier" et attendez que Google termine la procédure de création du fichier contenant toutes vos données (cela peut prendre des heures).
Une fois le processus terminé, vous recevrez un courriel contenant le lien de téléchargement du fichier créé (au format ZIP), qui contiendra tout l'historique de navigation effectué par Chrome. Veuillez noter que le fichier d'historique est au format JSON: vous pouvez toutefois le convertir en PDF pour le consulter facilement.
Remarque: vous pouvez également utiliser Google Takeout pour récupérer l'historique de Chrome sur votre ordinateur. Les étapes que vous devez suivre sont à peu près les mêmes que celles vues ci-dessus pour la partie mobile. Le fichier JSON qui vous sera envoyé par courriel peut également être converti en PDF.
Récupération de l'historique des recherches Google
Comme je l'ai dit au début de l'article, je pense que je devrais également expliquer comment visualiser et donc récupérer l'historique de vos recherches Google. Elle peut être particulièrement utile si aucune des solutions précédentes n'a fonctionné pour vous.
Notez toutefois que vous ne pouvez utiliser cette fonction que si vous êtes connecté avec votre compte Google à partir de Chrome et uniquement si vous avez utilisé Google comme moteur de recherche. Notez ensuite que, navigateur mis à part, si vous êtes connecté à d'autres navigateurs et si vous avez effectué des recherches avec Google dans ces navigateurs, vous y verrez également votre historique de recherche.
Cela dit, pour récupérer l'historique de vos recherches Google, lancez Chrome, accédez à la page de gestion du compte Google et connectez-vous si nécessaire. Ensuite, cliquez sur le lien Gérer vos activités Google (à partir de votre ordinateur) ou cliquez sur Données personnelles et confidentialité (à partir de votre smartphone et de votre tablette), puis cliquez sur le lien Gérer vos activités Google et cliquez sur le lien Accéder à mes activités attaché à la case Examiner l'activité (à partir de votre ordinateur) ou sélectionnez Mes activités (à partir de votre smartphone et de votre tablette).
Vous verrez alors s'afficher toutes les recherches que vous avez effectuées sur Google jusqu'à l'heure actuelle. Par défaut, les recherches sont triées par ordre chronologique et affichées par groupes. Si vous préférez, vous pouvez afficher vos recherches par élément en cliquant sur le bouton [...] en haut à droite et sur l'option Afficher par élément dans le menu qui s'ouvre.
Vous pouvez également utiliser les filtres de recherche pour voir plus facilement ce qui vous intéresse en cliquant sur le bouton Filtrer par date et par produit en haut. Si vous souhaitez rechercher un contenu spécifique par mots-clés, tapez le mot-clé dans la barre supérieure et appuyez sur la touche Entrée de votre clavier.