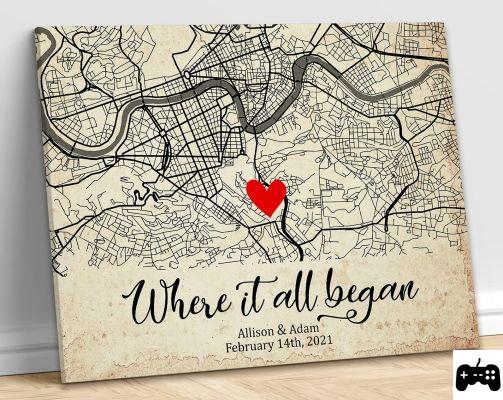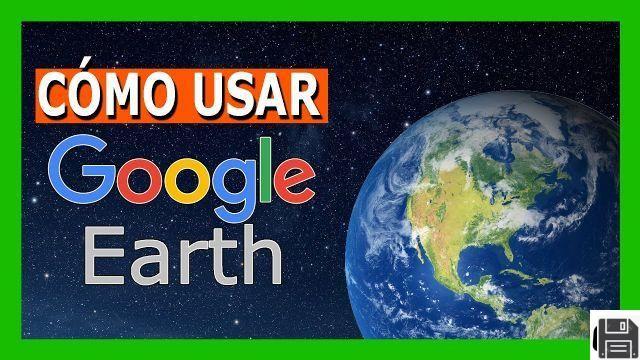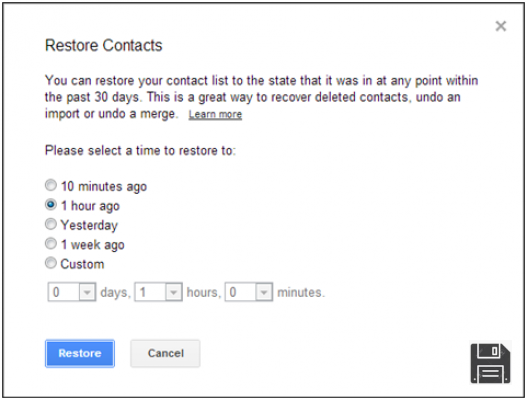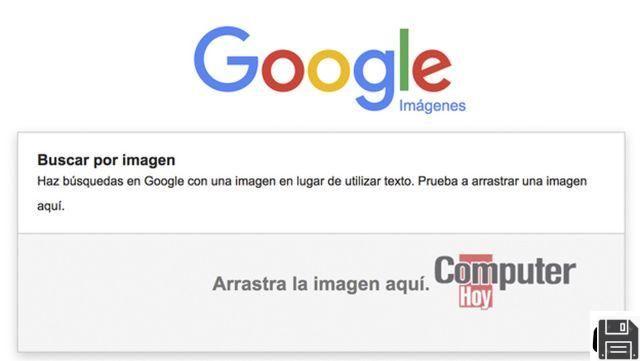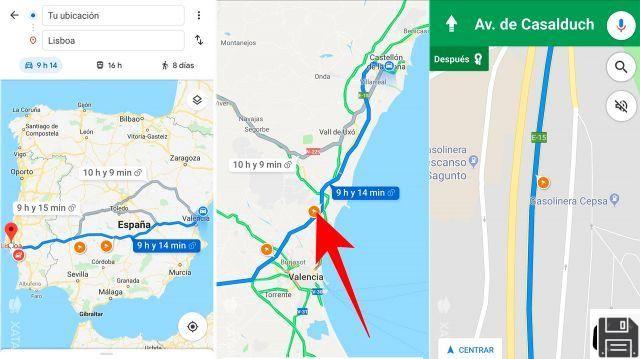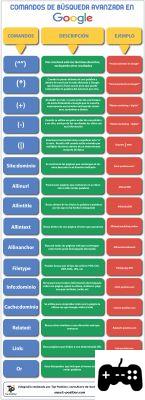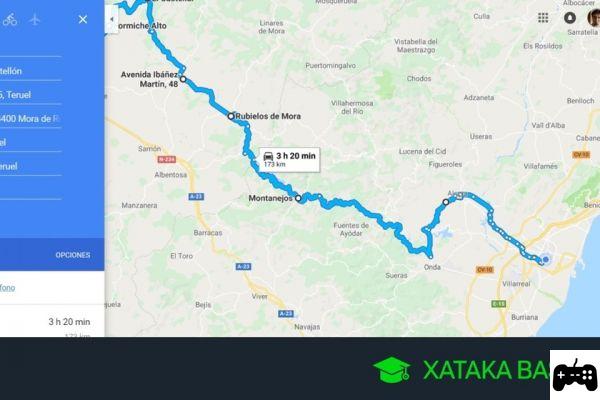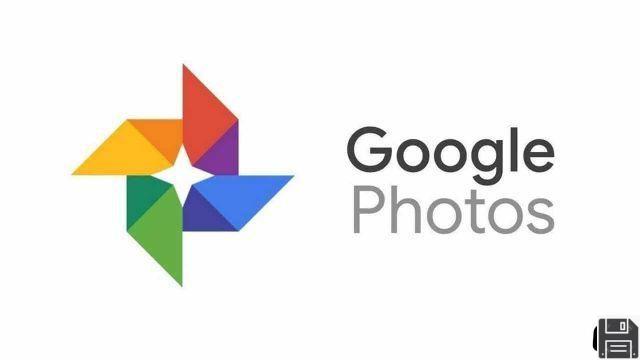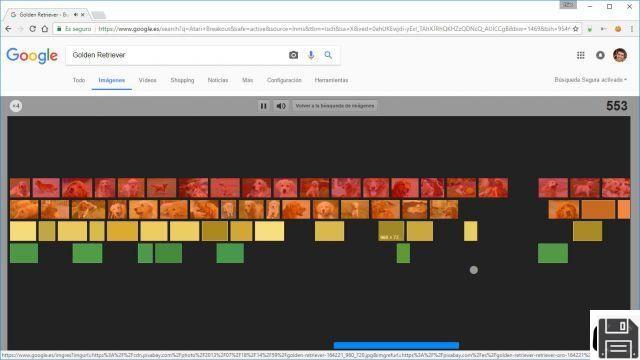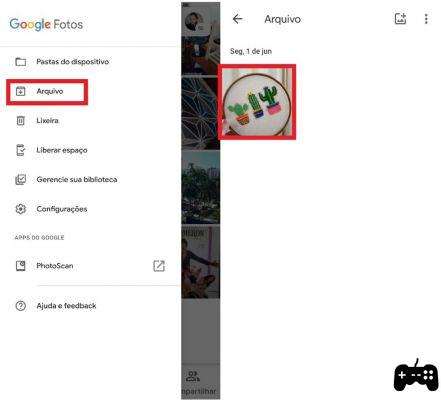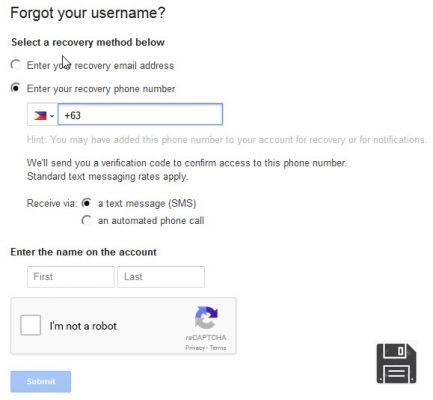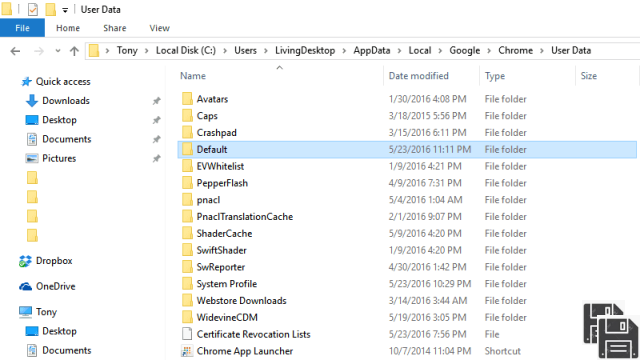Bienvenue dans notre article où nous allons vous apprendre comment supprimer ou supprimer l'historique de navigation et de recherche dans Google Chrome et le navigateur en général. Nous savons que de nombreux utilisateurs recherchent des informations sur la manière de désactiver ou d'activer l'historique de recherche, ainsi que de supprimer l'historique de recherche Google de différents appareils et plates-formes. Ensuite, nous vous fournirons toutes les informations nécessaires pour que vous puissiez gérer efficacement votre historique.
Comment désactiver ou activer l'historique de recherche dans Google Chrome ?
Si vous souhaitez désactiver ou activer l'historique de recherche dans Google Chrome, suivez ces étapes simples :
Étape 1 : Ouvrez Google Chrome
Pour commencer, assurez-vous que Google Chrome est ouvert sur votre appareil.
Étape 2 : Accéder aux paramètres
Dans le coin supérieur droit de la fenêtre Chrome, cliquez sur l'icône à trois points verticaux. Dans le menu déroulant, sélectionnez Paramètres.
Étape 3 : Activer ou désactiver l'historique des recherches
Sur la page des paramètres, faites défiler vers le bas jusqu'à ce que vous trouviez la section Confidentialité et sécurité. Ici, vous pouvez désactiver ou activer l'historique de recherche en cochant ou en décochant l'option correspondante.
Comment supprimer l’historique de recherche Google de différents appareils et plateformes ?
Si vous souhaitez supprimer l'historique de recherche Google de différents appareils et plates-formes, procédez comme suit :
Étape 1 : Connectez-vous à votre compte Google
Pour commencer, assurez-vous que vous êtes connecté à votre compte Google sur l'appareil ou la plate-forme à partir de laquelle vous souhaitez supprimer l'historique de recherche.
Étape 2 : Accédez aux paramètres de votre compte
Une fois connecté, cliquez sur votre photo de profil ou sur l'icône de votre compte dans le coin supérieur droit de l'écran. Dans le menu déroulant, sélectionnez Compte Google.
Étape 3 : Accédez à la section données et personnalisation
Sur la page de votre compte Google, faites défiler vers le bas jusqu'à trouver la section Données et personnalisation. Cliquez sur cette option pour accéder aux paramètres liés à vos données personnelles.
Étape 4 : Supprimez votre historique de recherche
Dans la section Données et personnalisation, recherchez l’option Historique de recherche et cliquez dessus. Ici, vous pourrez consulter votre historique de recherche et le supprimer en sélectionnant l'option correspondante.
Foire Aux Questions (FAQ)
1. Puis-je supprimer définitivement l’historique de navigation et de recherche ?
Oui, vous pouvez supprimer définitivement votre historique de navigation et de recherche en suivant les étapes mentionnées ci-dessus. Cependant, gardez à l’esprit qu’une fois supprimées, vous ne pourrez plus récupérer ces informations.
2. Est-il possible de désactiver l'historique de recherche uniquement sur un appareil spécifique ?
Oui, vous pouvez désactiver l'historique de recherche uniquement sur un appareil spécifique en suivant les étapes mentionnées ci-dessus. Cela vous permettra de contrôler quels appareils ont l'historique de recherche activé et lesquels ne le sont pas.
Conclusion
En résumé, nous avons appris comment supprimer ou supprimer l'historique de navigation et de recherche dans Google Chrome et le navigateur en général. Nous avons également vu comment désactiver ou activer l'historique de recherche, ainsi que supprimer l'historique de recherche Google de différents appareils et plates-formes. Nous espérons que ces informations vous ont été utiles et que vous pourrez gérer efficacement votre historique.
À la prochaine,
L'équipe fordatarecovery.com