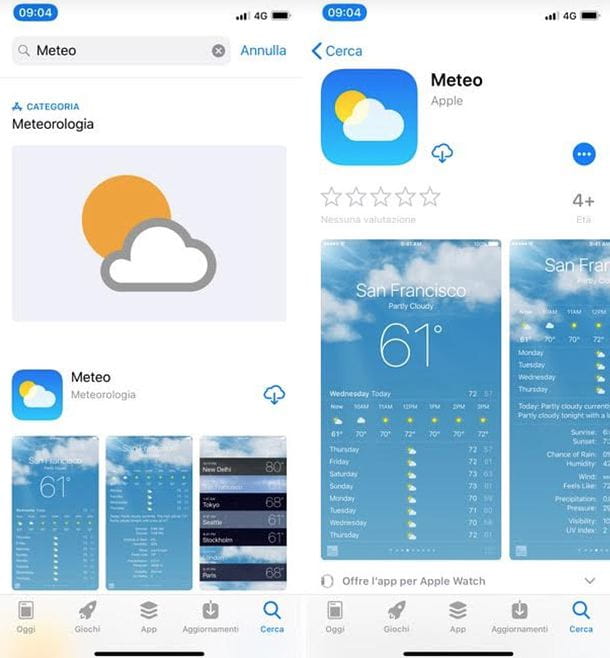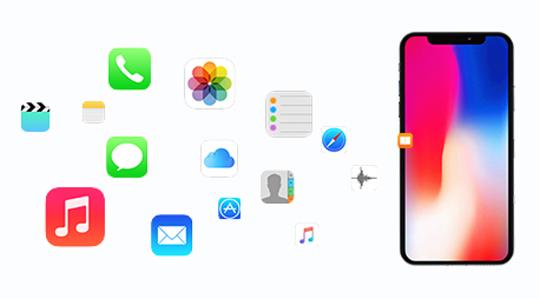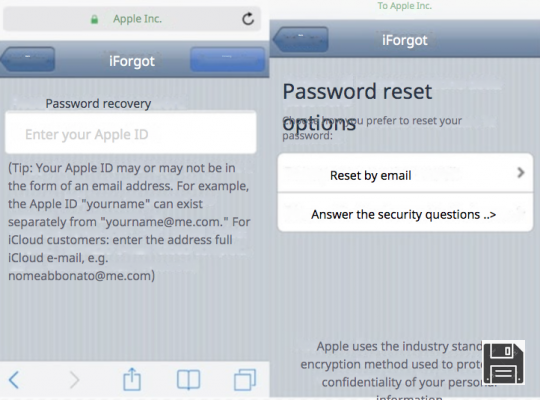Ouvrir les fichiers ZIP sur iPhone avec File

Vous ne l'avez peut-être pas encore réalisé, mais depuis la mise à jour vers iOS 11, Apple a inclus une application appelée Déposez le, c'est-à-dire un véritable gestionnaire de fichiers capable d'ouvrir et d'organiser les fichiers dans la mémoire interne de l'appareil ou sur iCloud Drive, permettant des opérations sur eux telles que copier, supprimer, renommer, etc. Parmi les fonctions de File, il y a aussi l'ouverture d'archives compressées, y compris celles avec l'extension ZIP, avec la possibilité de visualiser (et d'extraire, dans certains cas) les fichiers qu'elles contiennent.
Comment utiliser? Très simple : ouvrez l'application dans laquelle vous avez reçu le fichier ZIP, ou lancez Déposez le en le rappelant depuis l'écran d'accueil de votre iPhone et, en appuyant sur les différents dossiers, accédez au chemin où réside l'archive à laquelle vous souhaitez accéder. Une fois que vous l'avez identifié, sélectionnez-le d'un effleurement : ce faisant, un écran de Déposez le qui montre toutes les informations préliminaires sur l'archive en question (dimensions, nombre de fichiers qu'il contient, etc.).
A ce stade, pour accéder à l'aperçu des fichiers compressés, il suffit d'appuyer sur l'élément Aperçu du contenu: un écran s'ouvrira avec un aperçu du premier fichier de la liste. Pour parcourir les aperçus de tous les fichiers, créez-en un swipe à droite ou à gauche ; alternativement, il est possible d'accéder à la liste complète des fichiers contenus dans l'archive en appuyant sur le bouton liste situé en bas à droite et en appuyant sur le nom du fichier que vous souhaitez prévisualiser.
Si vous souhaitez extraire un fichier de l'archive, accédez à son aperçu et appuyez sur le bouton Partager sur les médias sociaux, situé dans le coin inférieur gauche (identifié par une icône en forme de feuille avec flèche vers le haut), puis sélectionnez l'application avec laquelle vous souhaitez partager le fichier et suivez les instructions à l'écran pour finaliser le partage. Si vous avez l'intention d'enregistrer le fichier extrait dans la mémoire interne de l'iPhone ou sur iCloud Drive, il vous suffit d'appuyer sur l'icône Enregistrer dans un fichier et sélectionnez le chemin le plus approprié à partir de l'écran proposé, en appuyant enfin sur le bouton Ajouter (ci-dessus) pour finaliser la sauvegarde.
L'une des limitations de File est l'impossibilité de gérer et d'opérer sur des archives cryptées : donc, si vous disposez d'un fichier ZIP protégé par mot de passe, vous devez forcément vous fier à une solution plus spécifique au cas, dont je vais vous parler environ dans les lignes suivantes.
Ouvrir des fichiers ZIP sur iPhone avec iZip

Une excellente solution pour gérer les archives compressées sur iPhone, en particulier celles au format ZIP, est l'application IZIP: c'est une application de longue date, disponible gratuitement sur l'App Store, qui permet d'ouvrir et de décompresser des fichiers ZIP en quelques clics, grâce à son interface simple et intuitive. Entre autres choses, iZip prend en charge l'ouverture de fichiers compressés à partir de différents espaces cloud (tels que Google Drive ou Dropbox, pour n'en nommer que quelques-uns) et la création d'archives compressées à partir d'un ensemble de fichiers.
Cela dit, il est temps d'agir et d'étudier en détail le fonctionnement de cette application : après l'avoir téléchargée et installée via l'App Store (vous pouvez utiliser ce lien, si vous lisez mon guide depuis votre iPhone), démarrez iZip et, d'abord de tous, appuyez sur l'icône Navigateur de documents pour accéder au panneau de navigation à partir duquel sélectionner l'archive de votre intérêt.
Une fois cela fait, appuyez sur l'icône Pâte feuilletée placé en bas et, si le fichier auquel vous souhaitez accéder a été enregistré sur iCloud Drive, sélectionnez-le dans la liste proposée ; si par contre l'archive est dans la mémoire interne de votre téléphone, appuyez sur la rubrique Positions situé en haut à gauche, sélectionnez l'icône ton iphone et, par la suite, le dossier contenant le dossier qui vous intéresse.
Si, encore une fois, l'archive est stockée dans un espace cloud pris en charge, sélectionnez l'icône appropriée sur l'écran principal d'iZip et suivez les instructions à l'écran pour vous connecter au service en question. Une fois que vous avez atteint l'emplacement exact du fichier ZIP, sélectionnez-le avec un robinet afin de l'importer dans l'application et appuyez sur le bouton OK pour finaliser le processus.
À ce stade, l'écran principal de l'application s'ouvre à nouveau : accédez à la section Fichiers, appuie sur le nom du fichier qui vient d'être importé et, si vous souhaitez extraire les fichiers contenus dans l'archive, appuie sur le bouton OK de l'écran d'avertissement affiché à l'écran, ou appuyez sur le bouton Annuler pour prévisualiser uniquement les fichiers contenus dans l'archive.

Le jeu est pratiquement terminé ! Si vous avez décidé d'extraire les fichiers, l'application affiche à l'écran le dossier contenant les fichiers que vous venez d'ouvrir : pour les partager, cochez la case à côté du nom du fichier qui vous intéresse et appuyez sur le bouton Partager placé en bas.
Si, par contre, vous avez l'intention de prévisualiser le fichier, il vous suffit de taper sur son nom. Le gestionnaire de prévisualisation permet uniquement de visualiser les fichiers et non de les éditer : pour ouvrir le fichier en question à l'aide d'une autre application, afin d'apporter quelques modifications, il suffit d'appuyer sur le bouton Ouvrir dans situé en bas à gauche et choisissez l'application qui vous intéresse dans l'écran qui s'ouvre.
Si j'avais choisi de ne pas extraire l'archive, l'application n'affichera que les noms (et le type) des fichiers qu'elle contient : vous pouvez procéder à l'extraction plus tard en les sélectionnant d'un simple toucher puis en appuyant sur le bouton Extraction, situé en bas.
N'oubliez pas qu'iZip peut également être appelé depuis le menu de partage iOS : par conséquent, si vous avez l'intention d'ouvrir un fichier ZIP reçu dans une autre application (par ex. Courrier), il vous suffit d'accéder à la rubrique Partager sur les médias sociaux (généralement indiqué par l'icône de feuille avec une flèche vers le haut) et choisissez IZIP du panneau proposé.
Ouvrir des fichiers ZIP sur iPhone avec WinZip

Je suis sûr que celui de WinZip ce n'est pas un nom qui vous est inconnu : c'est en fait probablement le programme de gestion d'archives compressées le plus connu qui, comme vous vous en doutez, est également disponible en version iPhone. Il existe en fait deux versions de WinZip pour iOS : la version gratuite, qui permet uniquement l'ouverture de fichiers ZIP (y compris ceux protégés par des mots de passe), et la version payante, qui permet également la création d'archives compressées et leur extraction à partir de services cloud. . Cependant, pour les besoins de ce guide, vous n'avez pas à débourser un seul euro : pour ouvrir les archives compressées, visualiser les aperçus des fichiers qu'elles contiennent et les partager un par un, la version gratuite de WinZip est plus que suffisant.
Cela dit, il est temps d'agir : tout d'abord, téléchargez WinZip depuis l'App Store (ou en utilisant ce lien, si vous lisez mon tutoriel depuis votre iPhone) et finalisez l'installation comme vous le feriez habituellement. . À ce stade, démarrez l'application nouvellement installée en appuyant deux fois sur le bouton OK pour vous accorder des autorisations d'accès à la musique et à la mémoire et appuyez sur le bouton Essayer gratuitement pour continuer à utiliser la version gratuite.
Une fois cela fait, vous pouvez quitter l'application : contrairement à ce que nous avons vu précédemment, WinZip ne prévoit pas l'ouverture « directe » des fichiers ZIP mais un accès via le menu de partage de l'iPhone. En d'autres termes, pour ouvrir un fichier ZIP, vous devez d'abord accéder à l'archive depuis l'application dans laquelle vous l'avez reçu (par ex. Courrier), alors vous devez appuyer sur le bouton Partager sur les médias sociaux (identifié par un feuille avec flèche vers le haut) et enfin toucher l'élément Copiez votre WinZip résident dans le menu qui s'ouvre.
Après quelques secondes, l'archive s'ouvre dans WinZip : pour prévisualiser chaque fichier, il suffit de taper sur son nom dans la liste affichée à l'écran. Comme déjà mentionné, la version gratuite de WinZip ne permet pas l'extraction de l'archive dans la mémoire de l'iPhone ou sur le cloud, mais elle vous permet de partager les fichiers individuels de l'archive via une troisième application (par ex. WhatsApp) : pour continuer, une fois l'aperçu ouvert, appuyez sur le bouton Partager sur les médias sociaux situé en haut à droite, choisissez l'application que vous souhaitez dans le panneau proposé et suivez les instructions à l'écran pour finaliser l'opération.
Ouvrir des fichiers ZIP sur iPhone avec Readdle Documents

Les applications signalées jusqu'à présent n'ont-elles pas répondu à vos attentes ? Alors je vous conseille de donner une chance à Lisez les documents: en fait, c'est un véritable gestionnaire de fichiers pour iOS, qui inclut parmi ses fonctionnalités la gestion complète des archives compressées (y compris celles protégées par des mots de passe), avec la possibilité de les rappeler depuis la mémoire interne de l'iPhone, depuis des services cloud comme Dropbox, Google Drive, Box, OneDrive ou à partir de serveurs de stockage de type FTP, SFTP, WebDAV, Sharepoint et Yandex.
L'utilisation de Readdle's Documents est très simple : après avoir téléchargé et installé l'application depuis l'iOS Store (ou via ce lien, si vous me lisez depuis votre iPhone), lancez-la en la rappelant depuis l'écran d'accueil de l'appareil et suivez les petit tutoriel d'introduction (en général, il faut balayer trois fois vers la gauche et appuyer, si vous ne voulez pas entrer votre email, sur le bouton Plus tard affiché à l'écran).
À ce stade, si l'archive ZIP à ouvrir se trouve sur la mémoire interne de l'iPhone ou sur iCloud Drive, appuyez sur l'icône papiers situé en bas ou, si le fichier ZIP réside dans un stockage cloud ou sur un serveur distant, appuyez sur l'icône Service; pour configurer l'accès au service d'intérêt, appuyez sur l'élément Ajouter un compte, sélectionnez l'élément le plus approprié pour votre cas dans la liste proposée, puis suivez les instructions à l'écran pour terminer la procédure d'association.
Une fois que vous avez identifié l'archive ZIP qui vous intéresse, appuyez sur son icône pour l'extraire immédiatement dans un dossier du même nom, qui est automatiquement créé au même endroit. Si l'archive est protégée par un mot de passe, il vous sera demandé de le saisir si nécessaire. Une fois la procédure d'extraction terminée, appuie sur le dossier nouvellement créé pour afficher les fichiers à l'intérieur, que vous pouvez ouvrir en touchant simplement l'icône relative. À ce stade, vous pouvez partager le fichier ouvert en appuyant sur le bouton (...) situé en haut à droite et en sélectionnant l'élément Partager du menu proposé.
Comment dit-on? Vous avez choisi la solution la plus adaptée à votre cas, vous vous sentez désormais parfaitement capable de gérer des fichiers ZIP depuis votre iPhone mais vous souhaitez des conseils sur des applications similaires pour Android ou pour ordinateur ? Je pense avoir ce qu'il vous faut : jetez un œil à mon guide sur les applications pour ouvrir des fichiers ZIP, je suis sûr que vous ne le regretterez pas !
Comment ouvrir les fichiers ZIP sur iPhone