Comment ouvrir RAR sur iPad
Si vous voulez savoir comment ouvrir un fichier RAR avec iPad, il ne vous reste plus qu'à installer l'une des solutions que je vous indiquerai dans les prochains chapitres : identifiez celle qui correspond le mieux à vos besoins et téléchargez-la sur votre iPad, pour réussir votre intention !
Lisez les documents
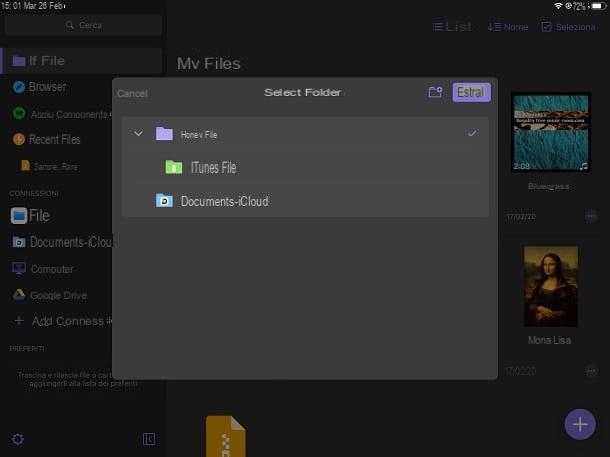
La première application que je vous recommande d'essayer d'ouvrir un fichier RAR avec iPad est Documents par Readdle. Il s'agit d'un gestionnaire de fichiers gratuit qui vous permet de gérer et d'afficher n'importe quel type de fichier sur iPad de manière pratique et rapide, comme si vous utilisiez le Finder sur Mac ou l'Explorateur sur Windows.
Pour télécharger l'appli en question, appuyez sur ce lien directement depuis votre iPad, afin de lancer son onglet dans l'App Store. Appuyez ensuite sur le bouton Get et déverrouillez le téléchargement et l'installation via Face ID, Touch ID ou le mot de passe Apple ID.
Après avoir téléchargé l'application et l'avoir démarrée via son icône sur l'écran d'accueil, appuyez sur le bouton Avanti, jusqu'à ce que les informations d'introduction soient ignorées. Il vous sera proposé d'activer une version d'essai de 7 jours, mais vous n'en aurez pas besoin pour ouvrir une archive RAR sur votre iPad, car l'abonnement sert uniquement à gérer et à éditer des PDF.
Sur l'écran principal de l'application Documents par Readdle, sélectionnez l'un des onglets sur le côté, pour atteindre l'emplacement où le fichier .RAR est enregistré. Après l'avoir identifié, appuyez dessus et une nouvelle case vous aidera à choisir l'emplacement où extraire les fichiers qu'il contient.
Je vous préviens que vous ne pourrez exporter des fichiers que dans les dossiers racine définis par l'application elle-même. Choisissez donc où enregistrer le fichier et appuyez sur le bouton Extrait. Dans l'onglet Mes dossiers vous trouverez le dossier du même nom que l'archive RAR, qui contiendra tous les fichiers que vous venez d'extraire et que vous pourrez facilement visualiser. C'était facile, n'est-ce pas ?
IZIP

IZIP est une autre application utile pour ouvrir des fichiers RAR sur iPad. C'est gratuit, mais vous pouvez acheter la version payante, au prix de 7,99€, pour activer certaines fonctionnalités supplémentaires, telles que la compression d'archives cryptées ou la prise en charge de Face ID ou Touch ID.
Si vous êtes intéressé par l'application IZIP, il vous suffit de la télécharger sur votre iPad, en accédant à ce lien depuis votre appareil, qui renvoie à l'onglet de l'application en question sur l'App Store. À ce stade, appuyez sur le bouton Get et déverrouillez le téléchargement et l'installation via Face ID, Touch ID ou le mot de passe Apple ID.
Après avoir téléchargé l'application IZIP, démarrez-le en appuyant sur son icône située sur l'écran d'accueil et, dans son écran principal, sélectionnez l'un des onglets sur le côté, pour repérer la position où se trouve l'archive .RAR à extraire.
Par exemple, si le fichier est sur votre iPad ou iCloud, appuyez sur l'élément Navigateur de documents et utilisez la boîte qui vous est indiquée pour atteindre l'emplacement exact où se trouve l'archive. Une fois cela fait, appuyez dessus et appuyez sur le bouton Oui, dans la notification à l'écran, pour importer le fichier dans l'application iZip.
Après l'import, une nouvelle alerte vous demandera de confirmer si vous souhaitez extraire le contenu de l'archive. Répondre à ce message par l'affirmative en appuyant sur la touche OK, afin de générer un nouveau dossier dans l'application, à l'intérieur duquel seront présents les fichiers que vous venez d'extraire, que vous pourrez facilement consulter en appuyant dessus.
Ouvrir

Une autre application utile qui pourrait vous permettre d'ouvrir des fichiers RAR sur votre iPad est Ouvrir. Cette application est très utile pour gérer les archives compressées, telles que ZIP, RAR ou 7z. Bien que l'application soit gratuite, vous devez effectuer des achats intégrés au cas où vous souhaiteriez déverrouiller des fonctionnalités supplémentaires, telles que la suppression des bannières publicitaires ou la lecture de fichiers multimédias directement via l'application elle-même.
À installer Ouvrir, accédez à ce lien sur votre iPad pour afficher la liste des applications sur l'App Store. Ensuite, il vous suffit d'appuyer sur le bouton Get et déverrouillez le téléchargement et l'installation via Face ID, Touch ID ou le mot de passe Apple ID.
À ce stade, vous n'avez pas besoin de démarrer l'application immédiatement, mais localisez le fichier .RAR à ouvrir via l'application Déposez le d'iPadOS. Une fois cela fait, maintenez votre doigt appuyé sur le miniature de l'archive et, dans la case qui vous est montrée, appuie sur le libellé Partager sur les médias sociaux.
Maintenant, faites défiler les différents éléments disponibles et localisez celui nommé Ouvrir sur décompresser. Si vous ne le trouvez pas, cliquez sur l'icône Autre, pour afficher tous les éléments de partage iPadOS. À ce stade, l'archive .RAR sera importée dans l'application Ouvrir, qui va commencer.
Dans l'onglet Déposez le, ci-dessous, appuie sur nom de l'archive RAR vient d'être importé, de sorte que les fichiers d'un dossier soient extraits immédiatement. En appuyant sur le nom de ce dernier, vous pourrez visualiser tous les fichiers qui viennent d'être extraits.
WinZip

En plus des applications que je vous ai signalées dans les chapitres précédents, vous voudrez peut-être jeter un œil à WinZip. Il s'agit de la version mobile du célèbre logiciel de gestion d'archives compressées disponible sur ordinateur. L'application est gratuite, mais elle a des bannières publicitaires et des fonctionnalités limitées par rapport aux autres solutions que je vous ai montrées précédemment.
Grâce à la version Prime, que vous pouvez acheter au prix de 5,49€, vous pouvez en effet "décompresser" les archives cryptées ou accéder aux fichiers que vous avez enregistrés sur votre cloud, histoire de vous donner quelques exemples.
Pour télécharger l'application WinZip, appuie sur ce lien depuis votre iPad et appuyez sur le bouton Avoir, dans la liste App Store que vous voyez. Une fois cela fait, déverrouillez le téléchargement et l'installation de l'application via Face ID, Touch ID ou le mot de passe Apple ID.
Après avoir lancé l'application, faites défiler l'écran et appuyez sur le libellé Essayer gratuitement. Vous acceptez également d'accéder aux différentes fonctionnalités d'iPadOS, afin que l'application puisse fonctionner correctement. À ce stade, revenez à l'écran d'accueil et utilisez l'application Déposez le pour localiser le fichier .RAR à extraire.
Lorsque vous avez trouvé l'archive, maintenez votre doigt appuyé sur le sien icône et, dans la case qui s'affiche, sélectionnez l'élément Partager sur les médias sociaux. Maintenant, ce que vous avez à faire est d'appuyer sur le libellé Copiez votre WinZip: si vous ne le trouvez pas, essayez de cliquer sur l'icône Autre, pour développer tous les éléments de partage.
Si vous avez suivi toutes les étapes que j'ai indiquées jusqu'à présent, vous verrez que l'application WinZip démarrera, vous montrant le contenu du fichier .RAR. Si vous souhaitez extraire les fichiers, vous devrez procéder manuellement : cette opération n'est pas effectuée automatiquement comme cela se produit dans les autres solutions que j'ai énumérées dans les chapitres précédents.
Par conséquent, appuyez suricône de crayon en haut et appuyez sur l'élément Sélectionner tout (pour sélectionner tous les fichiers contenus dans l'archive) ou cochez uniquement les fichiers que vous souhaitez extraire. Appuyez ensuite sur le bouton Autres en bas et, dans la case que vous voyez, sélectionnez l'élément Ouvrir.
Maintenant, vous n'avez plus qu'à appuyer sur le libellé Essayer gratuitement, pour effectuer l'extraction de l'archive RAR. Grâce à un écran spécial, choisissez l'emplacement où enregistrer les fichiers et appuyez sur le bouton Ouvrir ci-dessous, pour confirmer l'opération d'extraction.
Autres applications pour ouvrir RAR sur iPad

En plus des solutions que je vous ai expliquées dans les chapitres précédents, il existe de nombreuses autres applications disponibles sur l'iPad App Store que vous pouvez installer sur votre appareil, pour vous aider à ouvrir des archives compressées dans ce format.
Dans les prochains paragraphes, je vais donc énumérer quelques solutions que vous pouvez télécharger depuis l'iPad App Store aussi efficaces que celles que je vous ai indiquées jusqu'à présent. Toutes les applications dont je vais vous parler sont gratuites, mais vous devrez peut-être effectuer des achats intégrés pour déverrouiller certaines fonctionnalités supplémentaires.
- Total des Fichiers - est une application qui vous permet de gérer facilement tout type de fichier. Il est équipé d'un navigateur intégré, pour effectuer le téléchargement de certains contenus et capturer les éléments multimédias présents dans les pages web (que Safari ne peut pas capturer). Vous pouvez importer n'importe quelle archive RAR et la décompresser pour afficher son contenu. Une version payante est disponible, au prix de 5,49€, qui supprime les bannières publicitaires.
- Zip & Rar - est une application simple et intuitive, qui vous permet d'importer des archives compressées et de les extraire. Malheureusement, il n'est pas optimisé au niveau de l'interface avec l'iPad, mais il remplit très bien son rôle, compte tenu également de l'absence de bannières publicitaires.
- Fichier maître - comme les autres applications recommandées jusqu'à présent, File Master vous permet de gérer des fichiers, tels que des archives compressées. Vous pouvez, en effet, visualiser son contenu et l'extraire sur votre appareil. Une version Premium est également disponible, au prix de 2,29€, pour déverrouiller toutes les fonctionnalités, telles que la suppression des bannières publicitaires et l'utilisation d'un code secret pour protéger votre vie privée.


























