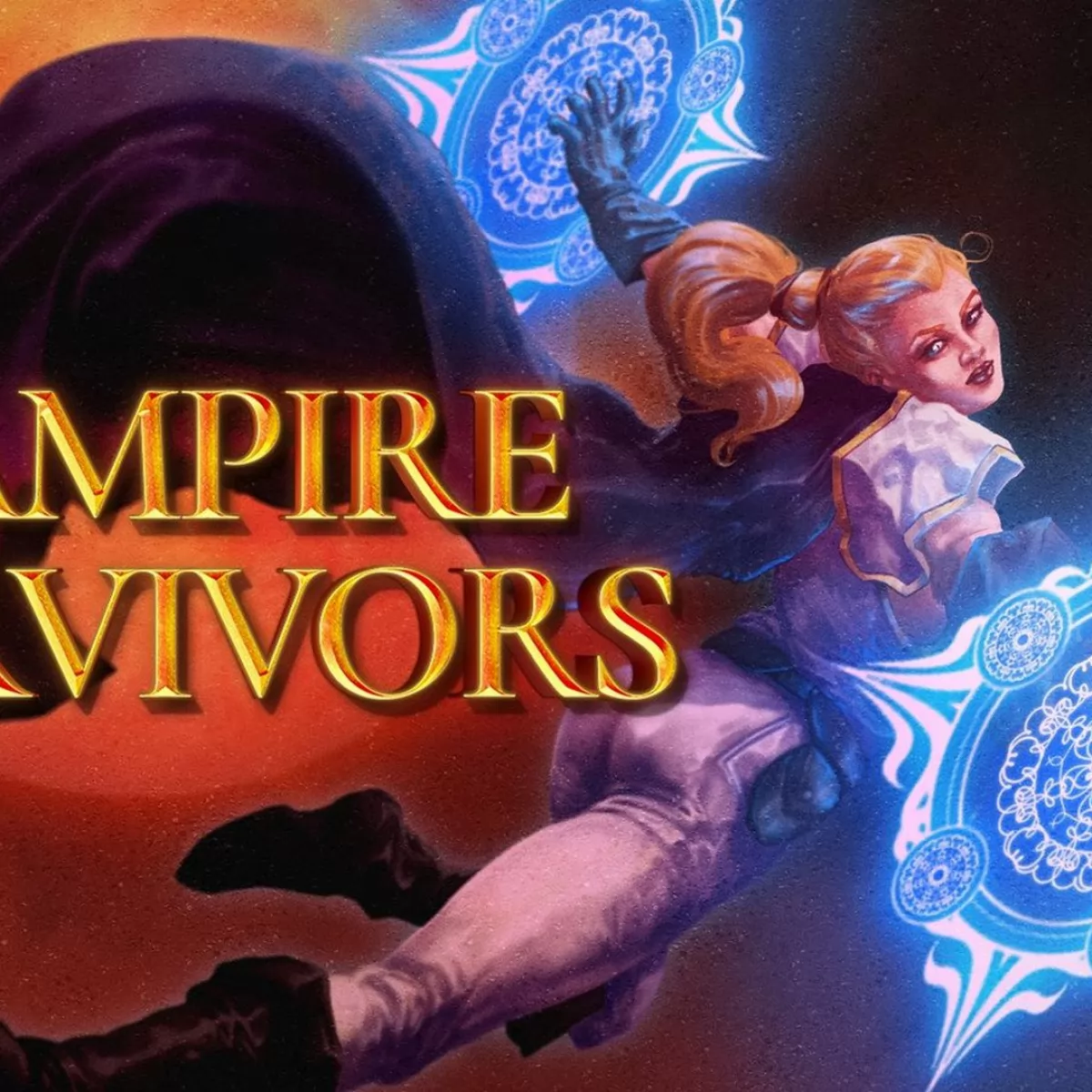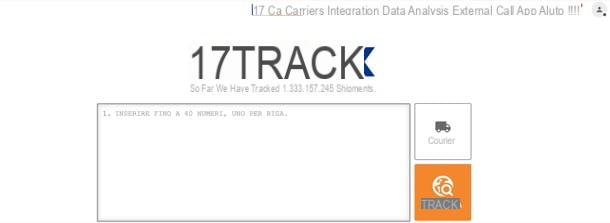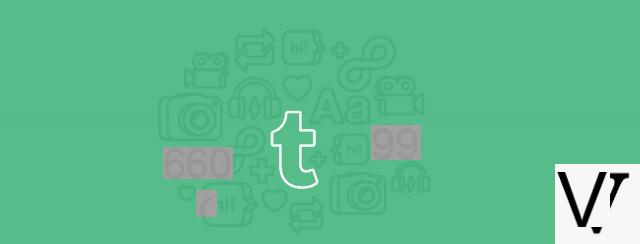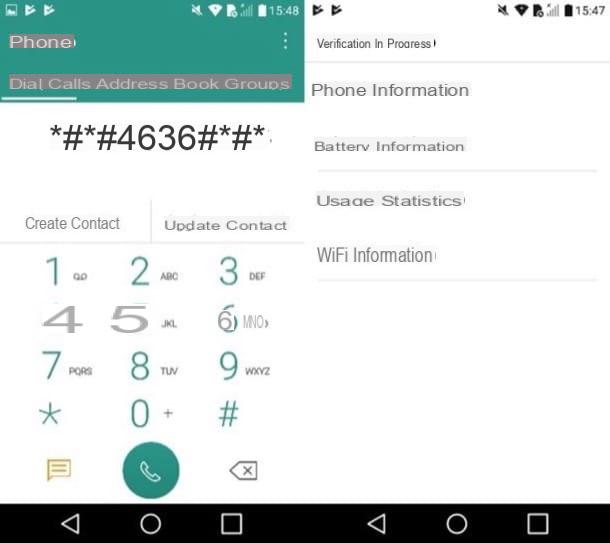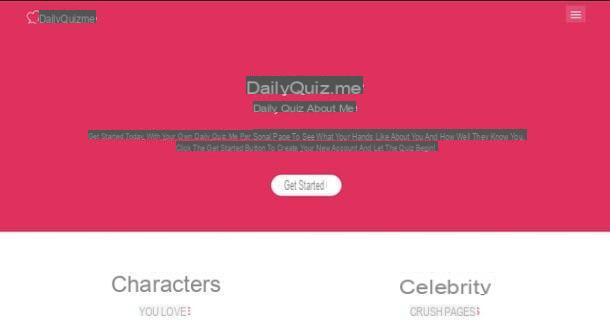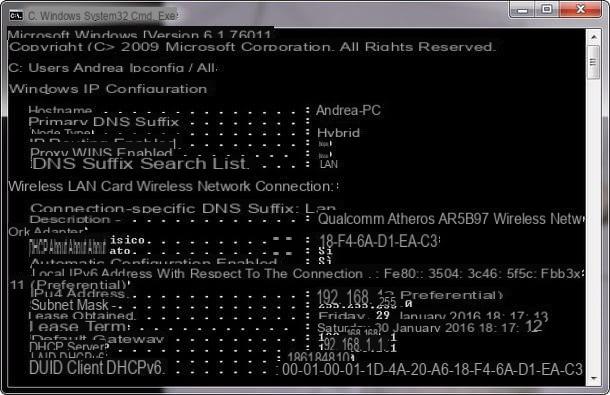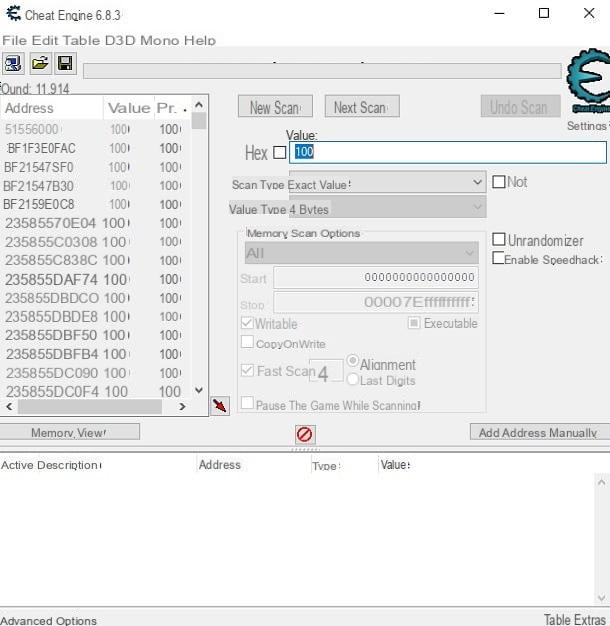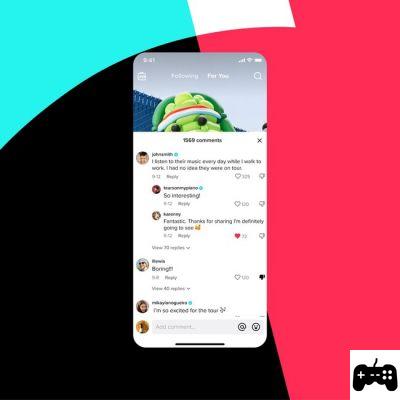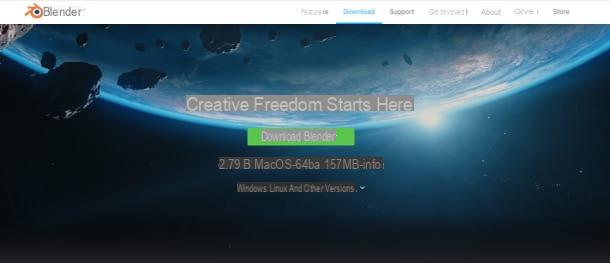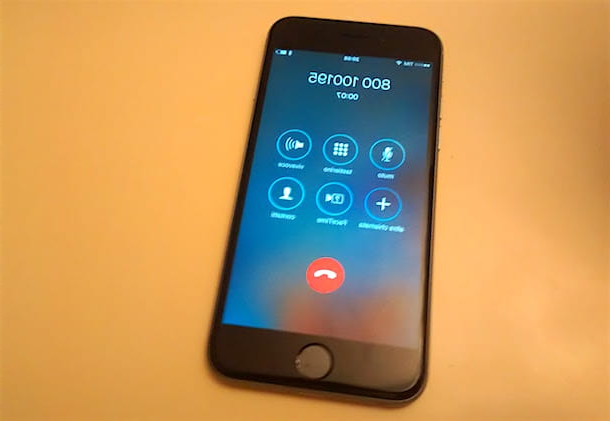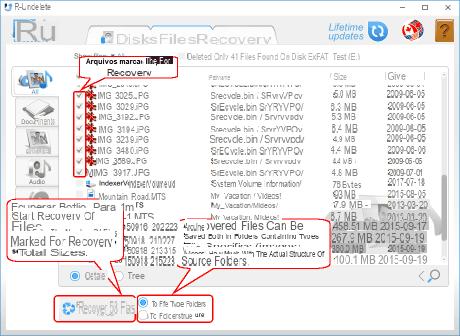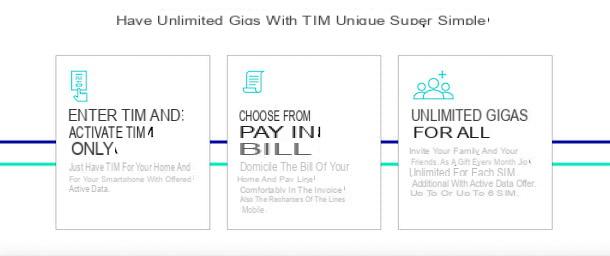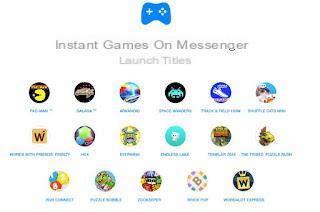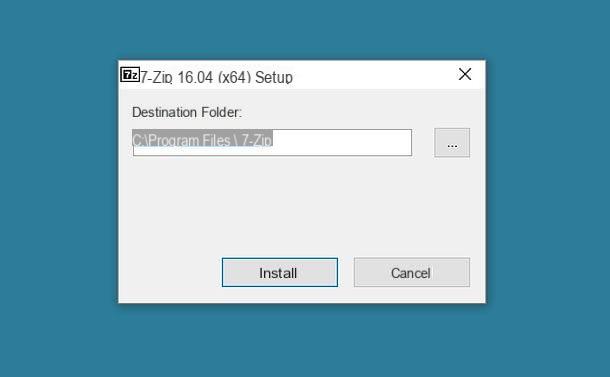Qu'est-ce que Google Lens ?
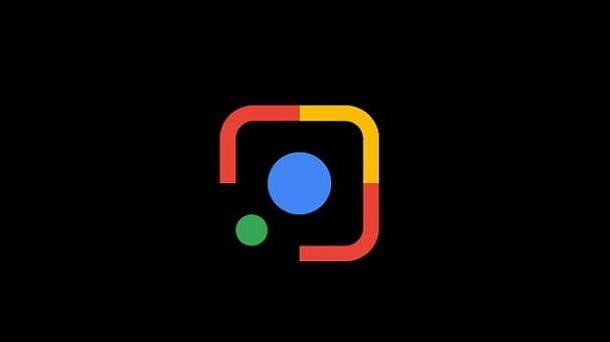
Avant d'entrer dans ce guide et de découvrir comment fonctionne Google Lens, je pense qu'il est juste de dire quelques mots de plus sur le potentiel de ce service.
Initialement disponible uniquement en tant qu'application pour Android et plus tard intégrée dans d'autres applications "Big G" (telles que l'appareil photo Pixel, l'application de recherche Google et l'application Google Photos), Lens est un analyse visuelle, fortement basé sur un complexe intelligence artificielle.
En pratique, Lens est capable de catégoriser et reconnaître les éléments encadrés grâce à l'appareil photo du smartphone et de la tablette et proposer des résultats de recherche pertinent pourvu, comme il est facile de l'imaginer, via Google : en termes simples, on peut définir un peu Lens comme le Shazam du contenu visuel.
Le potentiel de Lens est vraiment énorme ! Par exemple, en encadrant un point d'intérêt particulier (par exemple, un monument ou monument historique), il est possible d'obtenir des informations sur celui-ci et sur le lieu où il se trouve; encadrer un QR code ou code à barres, il est possible d'obtenir des informations sur le produit auquel il se réfère.
De plus, Lens est capable de reconnaître les menu et renseigner sur les éléments qui le composent ; encadrer un objet il est possible de recevoir des informations détaillées sur le même et, encore une fois, en encadrant un plat, dans certains cas, il est possible de retracer la recette qui compose le plat.
Les scénarios d'utilisation de l'« intelligence visuelle » de Google ne s'arrêtent pas là : grâce à un système sophistiqué de reconnaissance de caractères, il est également possible de traduire instantanément des textes (à l'aide de Google Translate), d'effectuer calculs mathématiques, recevoir réponse aux questions courantes, etc. Bref, grâce à Google Lens, il est possible d'analyser les choses qui vous entourent, simplement en les encadrant avec l'appareil photo !
Comme je l'ai déjà mentionné dans les premières barres de ce chapitre, Lens était initialement disponible, uniquement sur Android, en tant qu'application autonome ; par la suite, le système d'analyse a été intégré à l'application appareil photo des appareils Pixel, dans l'application Google Photos pour Android et iOS / iPadOS (afin de pouvoir rechercher à partir d'images déjà en mémoire) et dans l'appli Google, également disponible pour Android et iPhone / iPad.
Dans les chapitres suivants de ce guide, j'expliquerai en détail comment utiliser la technologie Lens à la fois sur les appareils animés par Android et sur les appareils iPhone et iPad. S'amuser!
Comment utiliser Google Lens
Maintenant que vous êtes pleinement conscient des capacités de Google Lens, le moment est venu d'entrer dans le vif de ce guide et d'expliquer, en pratique, comment utiliser l'application aussi bien sur des appareils animés par Android que sur iPhone et iPad.
Comment fonctionne Google Lens sur Android

Concernant le système d'exploitation Android, vous pouvez profiter des fonctionnalités spécifiques de Google Lens de plusieurs manières. Si, par exemple, le vôtre est un appareil pixel ou Nexus, les fonctionnalités de Lens sont disponibles dans l'application Google Camera, présente en « standard » sur l'appareil.
Dans ce cas, il vous suffit d'ouvrir l'application susmentionnée en l'appelant depuis le tiroir ou depuis l'écran d'accueil Android et de localiser la section dédiée à mode de tir, situé en bas de l'écran principal de l'application (juste en dessous du bouton déclencheur / enregistrement). Lorsque vous l'avez trouvé, balayez vers la gauche jusqu'à ce que vous voyiez le bouton Autre, puis appuyez dessus et sélectionnez l'élément Lentilles du menu proposé.
Si L'objectif n'est pas disponible à l'intérieur de l'appareil photo, vous pouvez obtenir le même résultat en appelant Assistant Google, ou en lançant le Google: tout ce que vous avez à faire, dans ce cas, c'est d'appuyer sur le Symbole de l'objectif Google (Le carré avec un cercle au centre) situé dans la barre de recherche et, si demandé, accordez les autorisations nécessaires pour acquérir le contenu.
Si vous ne parvenez toujours pas à accéder à Lens de cette manière, assurez-vous que l'application du même nom est installée sur votre appareil (et, si ce n'est pas le cas, téléchargez-la depuis le Play Store), démarrez-la et, si nécessaire, Autoriser accéder à la caméra et à l'espace de stockage, en répondant affirmativement aux messages d'avertissement affichés.
Le fonctionnement de Lens est identique, quelle que soit la manière dont le service a été démarré : à l'aide de l'appareil photo du smartphone, cadrez le CONTENUTO sur laquelle vous souhaitez recevoir des informations et appuyez sur le bouton de l'obturateur pour effectuer une recherche sur Google, automatiquement.
Si, en revanche, vous préférez préciser manuellement la catégorie concernant ce que vous vous apprêtez à encadrer, sélectionnez-la parmi celles proposées ci-dessous : traduction, texte, tâches, shopping, luoghi e restaurants / où manger. Pour revenir à la recherche automatique, choisissez l'option Recherche.
Après avoir pris la photo, une boîte contenant les résultats de recherche les plus pertinents s'affichera en bas de l'écran ; pour l'agrandir, faites glisser votre doigt dessus.

De plus, cela vous aidera à savoir que Lens est également intégré dans le Google Photos: cela signifie que, si nécessaire, vous pouvez utiliser la reconnaissance d'image même sur des contenus déjà présents dans la mémoire de l'appareil. Pour ce faire, démarrez l'application mentionnée ci-dessus, ouvrez l'image sur laquelle concentrer la recherche et appuyez sur Symbole de l'objectif Google (situé ci-dessous).
Dans ce cas, Google essaiera de reconnaître automatiquement la catégorie de l'article et vous proposera les résultats les plus pertinents avec ; pour changer de catégorie, appuyez sur le bouton de sélection situé en bas à gauche (le trois lignes horizontales formant un triangle inversé) et choisissez la catégorie appropriée en appuyant sur le symbole correspondant.
Pour rechercher uniquement sur une partie de l'image, appuyez sur l'icône représentant un rectangle en pointillés avec loupe et, à l'aide des indicateurs affichés à l'écran, définissez la zone de la photo à « cadrer ».
Comment fonctionne Google Lens sur iPhone et iPad

Si le vôtre est un iPhone ou iPad, vous pouvez utiliser Google Lens en téléchargeant l'application Google par iOS/iPadOS, si vous avez l'intention de rechercher à partir des images cadrées par l'appareil photo, ou l'application Google Photos pour iOS/iPadOS, si vous souhaitez baser vos recherches sur des photos déjà en mémoire.
Dans le premier cas, après avoir téléchargé l'application, démarrez-la et connectez-vous au compte Google que vous souhaitez utiliser pour rechercher ; si demandé, autoriser les autorisations demandées, en répondant par l'affirmative aux avis qui vous sont proposés.
Une fois que vous avez atteint l'écran principal de l'application, touchez le symbole de Google Lens (Le carré de couleur avec cercle central) situé dans la barre de recherche et appuyez sur le bouton OK deux fois de suite, afin d'accepter i conditions de service et autorisez l'application à accéder à la caméra.
A ce stade, il vous suffit d'encadrer l'élément qui vous intéresse et d'appuyer sur cliquez sur le symbole, pour recevoir des informations de Google, dans un panneau séparé ; pour développer les résultats de la recherche, balayez vers le haut sur les résultats de la recherche.
Par défaut, Lens tentera automatiquement de reconnaître la catégorie de l'objet encadré ; pour le modifier, vous pouvez utiliser les options en bas de l'écran (Traduire, Texte, Devoirs, Shopping, Places e Nourriture).
Si, par contre, vous souhaitez reconnaître une image déjà présente dans la mémoire de l'appareil, lancez l'application Google Photos, ouvrez l'élément qui vous intéresse et touchez le symbole de Lentilles, résident ci-dessous; enfin, attendez quelques instants que l'intelligence artificielle reconnaisse la catégorie de la photo et vous propose les résultats pertinents.
Si la recherche ne vous fournit pas les résultats souhaités, vous pouvez spécifier manuellement la catégorie à utiliser pour elle, en tapant sur le symbole du loupe; pour rechercher, à la place, uniquement dans une partie de l'image, touchez l'icône de rectangle en pointillés avec loupe, qui est à droite.
Comment fonctionne Google Lens