Télécharger Blender
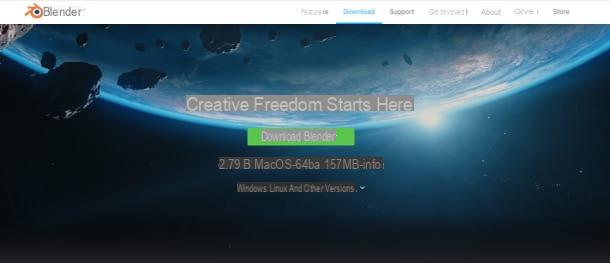
Avant de vous expliquer comment utiliser Blender, il est de mon devoir de vous guider dansinstallation du programme. Je prévois déjà que l'installation de ce logiciel n'est pas compliquée du tout, que vous ayez un PC Windows qu'un Mac. En gros, il vous faudra vous connecter au site officiel de Blender, télécharger le fichier d'installation du programme, l'ouvrir puis suivre les instructions affichées à l'écran pour terminer l'installation : vous trouverez tout expliqué en détail juste en dessous.
Pour commencer, connectez-vous à la page de téléchargement sur le site officiel de Blender et appuyez sur le bouton vert Télécharger Blender qui est situé en haut au centre. Le téléchargement du fichier d'installation du logiciel devrait démarrer automatiquement.
Une fois le téléchargement terminé, si vous utilisez un PC Windows, puis ouvrez le fichier . MSI vous avez, appuyez sur le bouton Suivant, Cochez la case J'accepte les termes du contrat de licence pour accepter la licence du logiciel, appuyez à nouveau sur le bouton Suivant deux fois de suite et, enfin, appuyez sur les boutons installer, Oui e finition.

Si vous utilisez un Macà la place, ouvrez le paquet .dmg vous avez téléchargé à partir du site Blender et faites glisser le dossier mixer Sur le chemin applications de macOS. Ensuite, ouvrez le dossier mixer, faites un clic droit sur l'icône du logiciel et sélectionnez l'élément Avri (deux fois de suite) à partir du menu qui s'ouvre : cette opération, qui ne doit être effectuée qu'au premier démarrage du programme, sert à « passer outre » les restrictions imposées par Apple à l'encontre des logiciels de développeurs non certifiés.

Une fois que vous avez téléchargé et installé Blender, vous pouvez lancer le logiciel et commencer à l'utiliser immédiatement. Cependant, si vous envisagez de l'utiliser à des fins professionnelles, il est probable que vous deviez recourir au langage de programmation Python (si vous n'êtes pas très familiarisé avec les graphismes 3D, je vous recommande cependant de recourir à ce langage lorsque vous êtes un peu plus expérimenté).
Si vous décidez d'installer Python, lié à cette page et appuie sur le bouton jaune Télécharger Python xxx (au lieu du "x" vous trouverez des chiffres correspondant à la version actuelle du logiciel). Une fois le téléchargement terminé, si vous utilisez un PC équipé de Windows, ouvrez le fichier .exe vous avez, appuyez sur le bouton Installer maintenant, Alors Oui e Fermer.
Si vous utilisez un Macà la place, ouvrez le fichier .pkg vous avez téléchargé et suivez la procédure que vous voyez à l'écran : puis appuyez sur le bouton Continue trois fois de suite, puis sur les boutons Accepter e Installer. Insérer, ci-dessous, le Mot de passe de l'administration Mac, cliquez sur le bouton Installer le logiciel, attendez que la procédure soit terminée et, enfin, appuyez sur le bouton Fermer .
Utiliser le mélangeur

Après l'installation et le démarrage mixer, vous pouvez enfin commencer utiliser le programme pour vous familiariser avec son ensemble complet d'outils de modélisation 3D. Même si à première vue l'interface du logiciel peut sembler un peu trop complexe voire « brouillonne », je vous garantis qu'au fur et à mesure que vous vous familiariserez avec elle, cette sensation disparaîtra complètement.
Comme vous pouvez le voir, l'interface de Blender est divisée en quelques sections bien définies. Au centre se trouve lezone de travail sur lesquels sont placés les différents objets à modifier ; à droite se trouve le panneau permettant de gérer les scènes et les caractéristiques des différents objets, tandis qu'à gauche se trouve le panneau contenant certains des principaux outils pour faire des dessins 3D, qui est à son tour divisé en différents onglets : Outil, qui contient les principaux outils pour faire pivoter, redimensionner et déplacer les objets de votre projet ; Créer, à partir de laquelle il est possible de sélectionner les différentes formes de base à ajouter dans le plan de travail (avion, Cube, cylindre, Cône, etc.); Animations, à partir duquel les objets peuvent être animés, et ainsi de suite.
Lorsque vous démarrez Blender pour la première fois, vous verrez trois exemples de figures : un cube, une lampe et une pièce. Pour les supprimer et les remplacer par une figurine de votre choix, appuyez sur la touche A sur le clavier, puis la touche X et cliquez sur l'article Supprimer qui apparaît à l'écran. Maintenant, je vous propose de sélectionner l'unité de mesure dans le panneau de droite à utiliser comme référence dans votre projet : puis cliquez sur le bouton Scène (l'icône représentant le cylindre le balle et la lumière), ouvrez le menu Unités et, depuis le menu déroulant Unités prédéfinies, sélectionnez l'unité de mesure de référence (par ex. Mètres, c'est-à-dire mètres).

Pour insérer un solide dans la zone de travail, appuyez sur la carte Créer présent dans le panneau de gauche, trouvez une figure solide que vous souhaitez modéliser (par ex. cylindre) et appuie dessus. Pour modéliser la figure que vous avez saisie, vous devrez changer le mode d'affichage de Blender : puis ouvrez le menu déroulant Mode objet situé en bas et sélectionnez l'élément Mode d'édition de ce dernier.
A ce stade, le chiffre choisi sera caractérisé par quelques points (appelés dans le jargon supérieur) : désélectionnez l'objet en appuyant à nouveau sur la touche A sur le clavier et cliquez sur l'icône représentant le carré à pois blancs qui est placé dans le menu du bas.
Maintenant, vous pouvez enfin façonner votre silhouette - faites-le clic-droit sur l'un des sommets de l'objet à modéliser, de manière à le surligner en orange, et faites glisser le flèche bleue / verte / rouge (selon la direction et la forme que vous souhaitez donner à l'objet) en cliquant dessus avec le bouton gauche de la souris et en faisant glisser le curseur jusqu'à la position souhaitée.

Si vous souhaitez modifier la position, la taille et l'espace occupé par l'objet que vous modélisez, ouvrez l'onglet Outil situé en haut à gauche et choisissez l'action que vous souhaitez effectuer : Traduire, pour déplacer l'objet n'importe où dans la zone de travail ; Rotation, pour le faire pivoter ou le retourner ou Échelle, pour le redimensionner.
Dès que vous avez terminé le travail, peut-être après avoir ajouté d'autres objets en suivant les étapes que j'ai indiquées ci-dessus, enregistrez le projet sur lequel vous avez travaillé en ouvrant le menu Déposez le et en sélectionnant l'article de ce dernier.
Si, par contre, vous avez l'intention d'exporter l'œuvre, ouvrez toujours le menu Déposez le, sélectionnez la voix Exportations dans le menu déroulant et sélectionnez le format d'exportation qui semble le mieux adapté à vos besoins (par ex. .3ds si vous souhaitez l'enregistrer au format 3DS ; .stl, si vous souhaitez l'exporter au format STL, peut-être pour créer des impressions 3D, etc.).
Avez-vous vu que ce n'était pas si difficile d'utiliser Blender ? Bien entendu, plus vous travaillerez sur des projets complexes et articulés, plus vous devrez vous familiariser avec les innombrables outils et fonctions du programme. Pour cette raison, je vous exhorte à continuer à vous entraîner avec pour progresser davantage. Je vous suggère également de jeter un œil aux guides vidéo que vous pouvez trouver sur le site officiel du logiciel, car ils seront d'une grande aide et vous permettront d'accélérer votre progression dans le monde du graphisme 3D.
Comment utiliser Blender

























