Comment utiliser Waze hors ligne sur Android
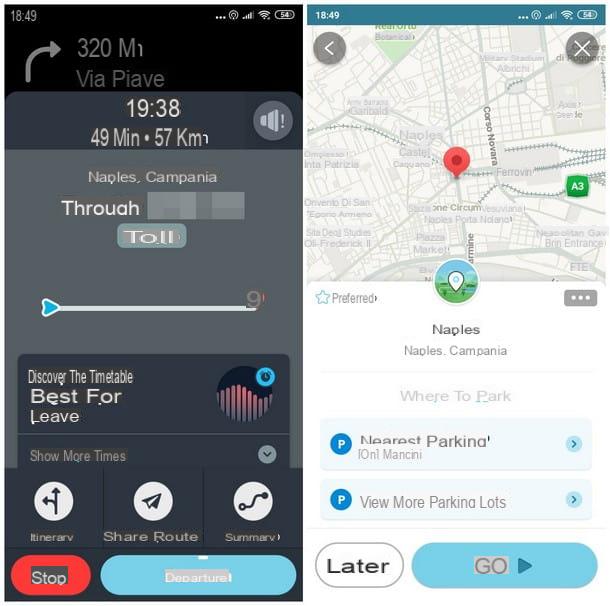
Vous êtes intéressé à comprendre comment utiliser Waze hors connexion su Android? Parfait, alors c'est la section de mon guide qui vous convient le mieux. Tout d'abord, si vous ne l'avez pas déjà fait auparavant, téléchargez et installez l'application Waze directement depuis la section appropriée du Play Store : l'application est entièrement gratuite et, pour le moment, n'inclut pas de publicité ou d'achats dans -app.
Une fois le téléchargement terminé, assurez-vous que votre appareil est connecté à Internet (via Wi-Fi ou via un réseau de données) et activez le GPS, puis ouvrez Waze et attendez quelques minutes que l'application télécharge automatiquement les données relatives à la voix et aux cartes des environs.
Une fois cette opération terminée, appuyez sur le bouton en forme de loupe situé en bas et, dans la barre latérale qui s'ouvre, appuyez sur l'élément Non enregistré, présent en haut. Une fois dans l'écran suivant, appuie sur l'élément Compte et connexion et choisissez l'option qui vous convient le mieux : Créer un compte, si c'est la première fois que vous utilisez l'application et/ou que vous n'avez jamais créé de profil personnel (dans ce cas, il vous sera demandé de connectez-vous via Facebook ou complétez l'inscription en saisissant le numéro de téléphone), ou alors Connectez-vous à votre compte > Je ai déjà un compte, si vous disposez déjà d'un profil Waze.
Ensuite, confirmez votre volonté d'accepter la licence d'utilisation et la politique de confidentialité : puis faites défiler la page, cochez les cases à côté des éléments appropriés et appuyez sur le bouton Accepter placé en bas.
A ce stade, si nécessaire, vous pouvez enfin finaliser la création du profil Waze à l'aide du numéro de téléphone ou du compte Facebook : dans le premier cas, il suffit de saisir un numéro valide afin de recevoir, par SMS, le code d'accès au compte ; dans le second cas, entrez simplement les identifiants de connexion de votre compte Facebook actif et autorisez l'application à en récupérer les informations.
Après avoir associé le compte Waze, vous pouvez enregistrer les cartes hors ligne de manière totalement automatique, en lançant simplement la recherche d'un itinéraire : pour continuer, appuyez sur le bouton en forme de loupe situé en bas, touchez la barre de recherche identifiée par le libellé Où allons-nous? et indiquez, le cas échéant, la destination de votre intérêt, en choisissant l'élément le plus pertinent parmi ceux proposés.
Lorsque vous avez terminé, appuyez sur le bouton Vai et attendez quelques secondes : si tout s'est bien passé, un écran récapitulatif devrait s'ouvrir, à partir duquel vous devez choisir l'élément Résumé. À ce stade, Waze devrait vous montrer l'itinéraire complet de l'itinéraire sur la carte et l'enregistrer automatiquement dans son cache.
À ce stade, appuyez sur le bouton dos d'Android pour revenir à la page d'itinéraire et désactiver librement la connexion Internet du téléphone : à partir de ce moment, vous pouvez continuer à naviguer en mode hors ligne jusqu'à la destination de votre choix, en utilisant uniquement le GPS.
Il va sans dire que, lors de la navigation hors ligne, vous ne recevrez aucune information en temps réel de l'application. De plus, si vous devez changer votre destination, les cartes précédentes seront automatiquement supprimées. Si, par contre, vous fermez l'application et la rouvrez, Waze vous demandera si vous souhaitez reprendre le dernier trajet enregistré : vous pourrez ainsi continuer à profiter des cartes hors ligne, jusqu'à ce que vous atteigniez votre destination.
Comment utiliser Waze hors ligne sur iPhone

Exactement comme vu précédemment, il est possible d'utiliser Waze hors ligne également sur iPhone, en utilisant l'application gratuite disponible directement sur l'App Store. Avant de continuer, assurez-vous que la connexion Internet et le capteur GPS de votre iPhone sont tous deux actifs.
Une fois que vous avez l'application, démarrez-la depuis l'écran d'accueil de l'"iPhone par" et appuyez plusieurs fois sur le bouton permettre, de vous accorder les autorisations nécessaires à son bon fonctionnement. Une fois dans l'écran d'accueil, appuie sur l'élément Avez-vous un compte? Se connecter, faites défiler vers le bas la page dédiée aux conditions d'utilisation du service et cochez les éléments J'accepte les conditions d'utilisation de Waze e J'accepte la politique de confidentialité de Waze, puis appuyez sur le bouton Accepter.
À ce stade, le panneau de connexion devrait s'ouvrir : si vous avez un compte Facebook et que vous comptez l'utiliser pour accélérer l'accès au service (sans donc effectuer d'inscription supplémentaire), appuyez sur le bouton Accedi con Facebook et, si l'application de réseau social est installée sur votre téléphone, autorisez Waze à accéder à vos données ; alternativement, indiquez vos identifiants de compte sur l'écran qui vous est proposé et suivez les instructions fournies à l'écran pour terminer la connexion.
Alternativement, vous pouvez utiliser les identifiants de connexion à un profil Waze existant ou créer un compte directement depuis l'application, en suivant les mêmes instructions vues précédemment pour Android.
Une fois que vous avez terminé d'associer l'application au profil Waze, appuyez sur le bouton en forme de loupe placé en bas et, par la suite, sur la barre indiquée par l'inscription Où allons-nous?. À ce stade, vous devez suivre les mêmes étapes illustrées dans la section relative à Android : avec le téléphone connecté à Internet, entrez une destination valide, appuyez sur le bouton Vai puis sur le bouton Vue d'ensemble situé dans l'écran de prévisualisation de l'itinéraire. À ce stade, attendez quelques minutes que l'application télécharge la carte localement, puis revenez en arrière et appuyez sur le bouton Départ pour démarrer la navigation.
A partir de ce moment, l'intégralité de la carte de l'itinéraire sera utilisable à partir de la copie téléchargée tout à l'heure dans la mémoire du téléphone : même en cas de déconnexion du réseau Wi-Fi ou data, Waze saura vous guider correctement vers votre destination (sans toutefois recevoir du contenu interactif ou des mises à jour en temps réel).
Si vous êtes arrivé jusqu'ici, cela signifie que vous avez parfaitement compris comment utiliser Waze hors connexion et que, intrigué par la puissance de cette application, vous souhaitez en savoir plus sur son fonctionnement : à ce propos, je vous propose de lire mon guide sur le fonctionnement de Waze, dans lequel j'expliquais en détail les fonctionnalités les plus importantes de cet excellent navigateur GPS.
Si en revanche Waze n'a pas su vous satisfaire pleinement et que vous recherchez d'autres navigateurs pouvant vous guider lors de vos déplacements, strictement sans frais, vous pouvez jeter un œil à mon étude approfondie dédiée au libre navigateurs, où vous pouvez trouver de nombreuses alternatives à l'application illustrées tout au long de ce guide. Croyez-moi, vous ne le regretterez pas !
Comment utiliser Waze hors connexion

























