Comment télécharger Alight Motion
Avant d'analyser en détail le fonctionnement de l'appli, il me semble juste de vous expliquer comment télécharger Alight Motion qui, comme vous le savez peut-être déjà, est disponible gratuitement mais avec quelques limitations : plus précisément, dans la version gratuite de l'application, il n'est pas possible d'utiliser tous les outils et effets intégrés et, plus important encore, un filigrane est appliqué à les propres œuvres. Pour briser ces limites, vous devez souscrire un abonnement auprès de 5,49 euro / mois ou à partir 31,99€/an. Dégager? Eh bien, passons aux instructions pour télécharger l'application.
Android
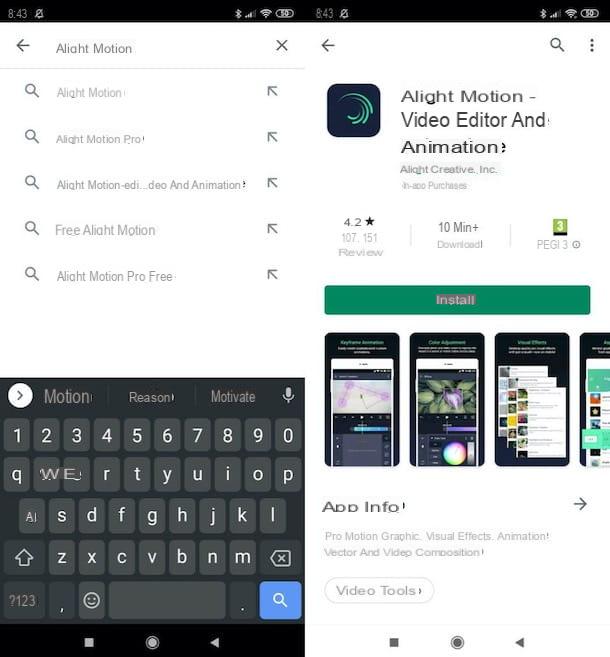
pour télécharger Alight Motion sur Android, ouvrez le Play Store, en appuyant sur l'icône de triangle coloré placé sur l'écran d'accueil ou dans le tiroir (l'écran contenant les icônes de toutes les applications), appuyez sur champ de recherche placé en haut, tapez « Allumez le mouvement » à l'intérieur, allez Envoi et appuyez sur le premier résultat trouvé.
Si vous lisez ces lignes depuis l'appareil sur lequel vous souhaitez installer l'application, appuyez sur ce lien, afin d'accéder directement à son écran de téléchargement. Ensuite, cliquez sur le bouton Installer et attendez que la procédure d'installation d'Alight Motion soit terminée. Si vous êtes invité à compléter les informations de votre compte en ajoutant un mode de paiement valide, cliquez sur Continue et ignorer, pour sauter l'étape (l'application, comme mentionné, peut être téléchargée et utilisée gratuitement).
Si vous utilisez un appareil sur lequel le Google Play Store n'est pas présent (par exemple un appareil Huawei avec AppGallery), vous pouvez installer l'application via des magasins alternatifs, en suivant les instructions que je vous ai données dans cet autre guide.
iOS / iPadOS

pour télécharger Alight Motion sur iPhone et iPad, ouvrez leApp Storeen appuyant sur l'icône de « A » blanc sur fond bleu clair placé sur l'écran d'accueil de votre appareil, sélectionnez l'onglet Recherche (en bas à droite) et, dans le barre de recherche placé en haut, écrivez « Allumez le mouvement » donner ensuite Envoi.
Ensuite, appuyez sur le premier résultat trouvé, de manière à accéder à la page de téléchargement de l'application (également accessible via ce lien, si vous lisez l'article depuis l'appareil sur lequel vous comptez installer l'application).
Cliquez ensuite sur le bouton Obtenir/Installer et confirmez l'installation d'Alight Motion à l'aide du Identifiant du visage, le toucher ID ou Mot de passe de votre identifiant Apple.
Comment Alight Motion est-il utilisé
Une fois l'application installée, vous êtes prêt à découvrir comment utiliser Alight Motion. Alors laissez-moi vous expliquer le fonctionnement de l'application à la fois dans sa version pour Android et dans la version pour iOS / iPadOS.
Android

Si vous utilisez un appareil Android, après avoir installé et démarré Alight Motion, attendez que le processus d'optimisation vidéo initial soit terminé et appuyez sur le bouton (+) situé au centre de l'écran (en bas), afin de démarrer un nouveau projet.
Dans le menu ouvert, écrivez ensuite le nom du nouveau projet à créer dans le champ de texte approprié et définir le format de votre intérêt (par ex. 16:9, 9:16, 4:5, 1:1, etc.). Indique également résolution, fréquence d'images e sfondo et appuyez sur l'élément Créer un projet, continuer.
Vous vous retrouverez ainsi en présence de l'éditeur Alight Motion qui, comme vous pouvez le constater, possède une interface bien organisée et un peu minimale, ce qui facilite grandement l'utilisation de l'application. Par exemple, pour insérer un nouvel élément dans le projet, il suffit d'appuyer sur le bouton (+) situé dans le coin inférieur droit.
Dans le menu qui s'est ouvert, appuie ensuite sur l'un des onglets visibles à l'écran pour ajouter de nouveaux éléments à votre projet : Forme, si vous avez l'intention d'insérer une forme ; Image et vidéo, pour ajouter une image ou une vidéo ; Audio, pour insérer une piste audio ; Elements, d'ajouter des éléments supplémentaires à télécharger depuis la bibliothèque sur le site Alight Motion ; Dessin à main levée, pour créer un dessin à main levée; Conception de vecteur, pour insérer un dessin vectoriel ou Texte, pour ajouter du texte.
Après avoir choisi le type d'élément à ajouter au projet et appuyé sur l'onglet correspondant (ex. Image et vidéo), il vous suffit de le sélectionner dans le menu situé en bas de l'écran pour l'importer dans la timeline d'Alight Motion. Dans le cas d'images, de vidéos et d'audios, avant de faire cela, vous devez appuyer sur le bouton Permettre l'accès et autorisez l'application à accéder aux éléments multimédias sur votre appareil.
Si, comme c'est probablement le cas, vous avez décidé de mettre d'abord une photo ou une vidéo dans la chronologie de l'application, modifiez la durée du clip en maintenant votre doigt sur le bouton. (>>) et en le faisant glisser vers la gauche ou la droite. Répétez ensuite les étapes ci-dessus pour ajouter de nouvelles images ou de nouvelles vidéos au projet.
Une fois que vous avez ajouté des images, des vidéos et d'autres éléments à votre projet, appuyez sur l'élément qui vous intéresse dans la chronologie Alight Motion, appuyez sur le bouton effets (en bas à droite dans le menu ouvert), appuyez sur le bouton (+) Ajouter un effet, parcourez la bibliothèque d'effets de l'application et sélectionnez celui qui vous intéresse (notez que les effets marqués d'un cadenas sont inclus dans la version d'abonnement d'Alight Motion uniquement).
Dans la case qui vous est présentée, utilisez ensuite les boutons et menus visibles à l'écran pour régler l'application de l'effet. Cependant, si vous souhaitez le supprimer, appuyez sur l'icône de poubelle.
Pour prévisualiser le résultat final de la vidéo créée, cliquez sur le bouton Jouez: si vous en êtes satisfait et que vous n'avez pas d'autres modifications à apporter, appuyez sur l'icône flèche à l'intérieur du carré (en haut à droite, si vous ne le voyez pas, vous devez quitter l'éditeur d'application en appuyant n'importe où sur l'écran). Par conséquent, sélectionnez le format de sortie du projet (par ex. Vidéos, GIF, etc.), appuyez sur le bouton exportation et, si vous ne souhaitez pas vous abonner, cochez l'option Non merci, j'aime le filigrane ! et appuyez sur le bouton Continue.
Enfin, cliquez sur le bouton Sauver, pour enregistrer le fichier localement, ou sur le bouton Partager sur les médias sociaux, pour le partager sur d'autres plateformes, et c'est tout.
iOS / iPadOS

Quant à la pente iOS / iPadOS, sachez que le fonctionnement d'Alight Motion est quasiment identique à la version pour Android, dont je vous ai parlé dans le chapitre précédent.
Après avoir installé et démarré l'application, appuyez sur le bouton (+) placé en bas, écrivez le nom du nouveau projet vous avez l'intention de travailler et, après avoir précisé format, résolution, fréquence d'images e sfondo, appuyez sur l'élément Créer un projet, aller de l'avant.
Vous vous retrouverez alors devant l'éditeur d'applications. Pour insérer un nouvel élément dans le projet, appuyez sur le bouton (+) (en bas à droite) et sélectionnez l'un des onglets visibles à l'écran (ex. Forme, Image et vidéo, Audio, Elements, Dessin à main levée, Conception de vecteur e Texte), en fonction de ce que vous prévoyez d'ajouter.
Après avoir fait ce choix, sélectionnez un élément dans le menu qui apparaît, afin qu'il puisse être importé directement dans la chronologie de l'application. Dans le cas d'éléments multimédias, tels que des images, des vidéos et du son, vous devez appuyer sur le bouton avant de continuer OK, de manière à permettre à Alight Motion d'accéder au contenu multimédia de votre appareil.
Après avoir ajouté une image ou une vidéo à la timeline de l'application, personnalisez la durée du clip en appuyant longuement sur le bouton (>) attaché à la chronologie et en le faisant glisser vers la gauche ou la droite. Répétez ensuite toutes les étapes que je vous ai montrées jusqu'à présent pour ajouter plus d'éléments multimédias au projet.
Pour insérer un effet, appuyez plutôt sur l'élément qui vous intéresse dans la chronologie Alight Motion, puis appuyez sur le bouton effets situé en bas à droite du menu qui s'est ouvert, appuie sur le bouton (+) Ajouter un effet et choisissez l'élément qui vous intéresse. Veuillez noter que certains effets ne sont disponibles que contre paiement (ce sont ceux marqués du symbole de cadenas).
Dans le menu qui s'ouvre après avoir choisi un effet, utilisez les boutons et les menus visibles à l'écran pour régler le degré d'intensité de celui-ci. En cas de doute, vous pouvez également annuler l'effet depuis l'écran en question : il suffit d'appuyer sur l'icône de poubelle et le jeu sera terminé.
Pour voir l'aperçu du travail effectué, appuyez sur le bouton Jouez: si vous l'aimez et êtes satisfait du résultat, cliquez sur l'icône de flèche à l'intérieur du carré (en haut à droite ; si vous ne le voyez pas, touchez un endroit « vide » sur l'écran pour quitter l'éditeur d'applications) et, après avoir choisi le format de sortie du projet (par ex. Vidéos, GIF, etc.), appuie sur le bouton exportation.
Si vous ne souhaitez pas vous abonner au service pour supprimer le filigrane et déverrouiller tous les effets disponibles, cochez l'option Non merci, j'aime le filigrane ! et appuie sur le bouton Continue. Enfin, appuyez sur le bouton Sauver, si vous souhaitez enregistrer le fichier de sortie sur l'appareil, ou sur le bouton Partager sur les médias sociaux, si vous préférez le partager avec d'autres utilisateurs via des plateformes prises en charge.
Comment utiliser Alight Motion

























