Comment télécharger Video Star
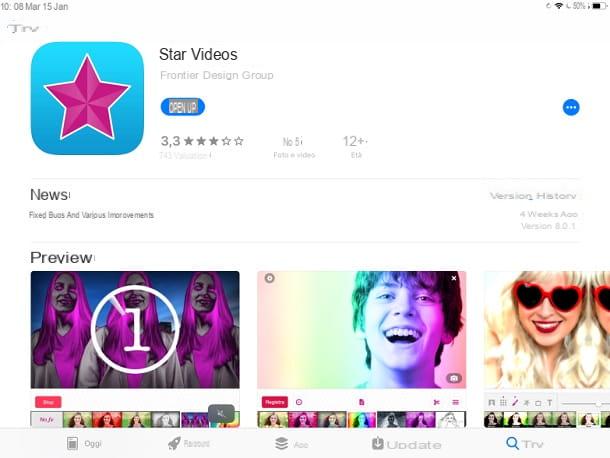
Avant de vous expliquer comment utiliser Video Star, je dois d'abord vous montrer les étapes à suivre pour télécharger correctement cette application gratuite, qui pour le moment n'est disponible que pour iPhone et iPad.
Commencez d'abord parApp Store d'iOS en appuyant sur son icône située sur l'écran d'accueil (elle est bleue et a le symbole d'un "A" stylisé au centre), puis appuyez sur le bouton Recherche situé dans la barre du bas, pour localiser l'application en question, en tapant son nom.
Une fois cela fait, pour installer Video Star, appuyez sur le bouton Ottieni placé dans sa correspondance, puis l'installer, en confirmant votre identité via le Face ID, Touch ID ou le mot de passe de votre compte iCloud. A la fin du téléchargement automatique, lancez l'application en appuyant sur le bouton Avri ou appuyez sur son icône que vous trouverez ajoutée à l'écran d'accueil de votre iPhone ou iPad.
Comment utiliser Video Star

Video Star est une application utilisée pour créer des vidéos avec de la musique et des effets. Il est gratuit mais propose en option la souscription d'un abonnement (Pass universel) qui est utilisé pour déverrouiller tous les filtres et effets présents et futurs. Le prix de l'abonnement est de 5,49 € pour un mois (Passe Bronze), 13,99 € pour trois mois (Pass Argent) et 31,99 € pour un an (Pass Or).
L'abonnement se renouvelle automatiquement, sauf annulation au moins 24 heures avant son expiration. Alternativement, vous pouvez éventuellement acheter des packs de filtres et d'effets individuels via le Magasin de bloc d'alimentation: ces derniers ont un prix à partir de 1,09 €.
Cela dit, au cours des prochains chapitres de ce tutoriel, j'expliquerai comment utiliser Video Star pour enregistrer ou importer une vidéo, comment l'éditer avec les filtres et effets disponibles et aussi comment enregistrer et partager les vidéos réalisées. . Enfin, je vous donnerai également quelques conseils utiles pour pouvoir mieux maîtriser les nombreuses fonctionnalités de l'application.
Sélectionnez la piste d'accompagnement

Pour commencer à utiliser Video Star vous devez d'abord enregistrer ou importer une vidéo dans la timeline. Après avoir démarré l'application, pour ce faire, appuyez sur le bouton (+) situé dans le coin supérieur droit et, dans le menu qui s'affiche, sélectionnez le format vidéo qui correspond le mieux à vos besoins.
Maintenant, appuyez sur le bouton Sélectionnez la chanson, si vous souhaitez choisir la piste d'accompagnement parmi celles disponibles, afin de passer ensuite à la phase d'enregistrement vidéo. Alternativement, si vous souhaitez importer un film présent dans la mémoire de votre appareil, appuyez sur Modifica vidéo, sélectionnez le film qui vous intéresse, puis appuyez sur le bouton Créer une vidéo. Dans ce cas, pour savoir comment utiliser les outils d'édition, passez au chapitre où j'explique comment faire.
Après avoir appuyé sur le bouton Sélectionnez la chanson, choisissez la chanson que vous préférez en appuyant dessus et confirmez votre choix en appuyant sur le bouton Créer une vidéo. Si vous le souhaitez, vous pouvez utiliser les morceaux achetés sur iTunes : pour cela, appuyez sur laicône de note de musique. Sinon, cliquez sur l'icône de caméra vidéo, pour utiliser l'audio d'une vidéo stockée dans la mémoire de votre appareil.
Dans ce dernier cas, après avoir choisi le film à partir duquel extrapoler l'audio, réglez les heures de fin et de début de la musique, à l'aide des boutons Set start e Mettre fin, et modifiez la vitesse de lecture (Changer de vitesse). Lorsque vous êtes satisfait du résultat final, cliquez sur le bouton Créer une vidéo confirmer.
Enregistrer ou importer une vidéo

Après avoir sélectionné la piste d'accompagnement, vous verrez la chronologie de Video Star. Maintenant, appuyez sur l'élément Enregistrer une vidéo, situé à droite, pour enregistrer un film sur place. Au lieu de cela, appuyez sur la voix Importer une vidéo pour importer un film stocké dans la mémoire de votre appareil. Par le bouton Importer des photos, vous pouvez également faire une vidéo avec des photos et de la musique en important des images depuis l'application photo d'iOS.
Si vous avez choisi d'enregistrer une vidéo à la volée, la caméra frontale de votre appareil se lancera et vous pourrez appliquer des filtres et des effets en temps réel. Vous souhaitez enregistrer une vidéo via la caméra arrière ? Pas de problème : appuyez suricône d'engrenage en haut à gauche puis appuyez suricône de caméra vidéo. Dans cette section, vous pouvez également ajuster les options liées à compte à rebours et vitesse d'enregistrement. En utilisant la caméra arrière, vous pouvez également régler le zoom (1X o 2X).
Avant de commencer à enregistrer, appuyez suricône du chronomètre si vous souhaitez activer des fonctionnalités de auto-stop qui arrête automatiquement l'enregistrement : puis faites glisser le curseur sur la timeline et appuyez sur le bouton ensemble, pour sélectionner la minute exacte à laquelle l'enregistrement doit s'arrêter automatiquement.
Sélectionnez ensuite les filtres et effets à appliquer : certains vous pouvez les voir dans le menu ci-dessous, d'autres en appuyant sur le bouton (+). Après avoir identifié celui qui vous intéresse, appuyez dessus pour l'appliquer. Maintenant, pour commencer l'enregistrement, cliquez sur le bouton S'inscrire situé en bas à gauche, puis attendez la fin de l'enregistrement (si vous avez paramétré leauto-stop) ou appuie sur le bouton Arrêter pour l'arrêter manuellement.
La vidéo enregistrée sera visible sur l'écran principal de l'application Video Star; puis appuyez sur le bouton (X) en haut à droite pour quitter le mode d'enregistrement et lire la vidéo enregistrée en appuyant sur le bouton (▶ ︎).
Modifier une vidéo enregistrée ou importée

Avez-vous enregistré une vidéo et souhaitez-vous maintenant la modifier, ou souhaitez-vous modifier une vidéo que vous avez importée dans Video Star ? Dans ce cas, suivez attentivement les étapes que je vous indique dans les lignes suivantes.
Pour éditer une vidéo enregistrée ou importée dans Video Star, sélectionnez-le dans l'écran principal de l'application puis appuyez suricône de ciseaux situé dans le menu ci-dessous. Maintenant, appuyez suricône de note de musique si vous souhaitez régler la piste d'accompagnement via les fonctionnalités Changer de ton (modifie le son), Bippa (appliquer des sons prédéfinis) ou Sortie audio en fondu (applique un fondu sortant).
Si, par contre, vous souhaitez éditer la vidéo, appuyez sur le bouton Modification et sélectionnez l'une des nombreuses fonctionnalités qui vous sont proposées, en tapant dessus, en fonction de la modification que vous souhaitez apporter au film : Copia (copier la vidéo), Pâte (collez la vidéo précédemment copiée), Fusionner des scènes (vous permet de fusionner plusieurs vidéos ajoutées à la timeline via le bouton Ajuster.) Scène fractionnée rapide (utilisé pour diviser la vidéo), Scène multi-split (divise la vidéo en plusieurs parties), Supprimer la scène (en cas de plusieurs vidéos, supprimez la dernière ajoutée).

Les autres fonctionnalités de Video Star que vous pouvez utiliser sont celles visibles en appuyant sur l'élément nouveau: Enregistrer une vidéo (utilisé pour réenregistrer la vidéo ou une partie de celle-ci), Importer des vidéos (utilisé pour importer une vidéo dans la timeline), Modifier le clip (appliquer des filtres et des effets supplémentaires à votre film), Clip de ré-effet (permet de modifier les filtres précédemment appliqués), Transformer le clip (ajoute des effets spéciaux à la vidéo), Mélanger Clip (en cas de plus de vidéos ajoutées, il est utilisé pour les combiner et ajouter des transitions entre elles), Clip à plusieurs niveaux (en cas de plus de vidéos ajoutées, c'est un autre outil qui est utilisé pour les combiner les unes avec les autres).
Ensuite, utilisez tous les outils mentionnés ci-dessus pour éditer le film selon vos goûts personnels, en expérimentant librement et de manière créative.
Enregistrer et partager des vidéos

Après avoir monté une vidéo avec Vidéos Star, vous pouvez l'enregistrer dans la mémoire de votre appareil ou le partager dans une autre application. Pour continuer, sélectionnez le film sur l'écran principal de l'application et appuyez suricône de partage situé dans le menu du bas (le symbole d'un carré avec une flèche vers le haut).
Maintenant, dans le menu qui s'affiche, appuyez sur l'élément Envoyer à un Pellicule si vous souhaitez enregistrer le film dans la galerie multimédia par défaut de votre appareil (le photo d'iOS). Sinon, appuyez sur les voix En soumettant à YouTube, Envoyer à Instagram, Envoyer à TikTok, Envoyé par email, si vous souhaitez exporter le film et le partager dans le YouTube, Instagram o TikTok. sur votre appareil, ou pour l'envoyer par e-mail.
Autres conseils utiles

Video Star est une application de montage vidéo avancée et, comme vous l'avez lu dans ce guide, il faut un certain temps pour maîtriser l'utilisation de toutes ses nombreuses fonctionnalités. À cet égard, si quelque chose ne vous semble pas clair, vous pouvez consulter le tutoriel intégré à l'application qui, à travers des vidéos spéciales, fournit quelques exemples pratiques d'utilisation des principales fonctionnalités disponibles.
Pour accéder aux tutoriels, appuyez sur l'icône (?) situé dans le menu principal de Video Star, puis appuyez sur les éléments Tutoriel et tutoriel utilisateur, pour voir, respectivement, toutes les vidéos enregistrées par les développeurs d'applications et aussi celles créées par les utilisateurs.
Aussi, en accédant à l'écran d'une fonctionnalité spécifique, vous pouvez trouver le bouton (I) qui, une fois pressé, permet de lire les conseils d'utilisation. Puis en appuyant sur le bouton Tutorial, si présent, vous pouvez voir le didacticiel vidéo associé.
Comment utiliser Video Star

























