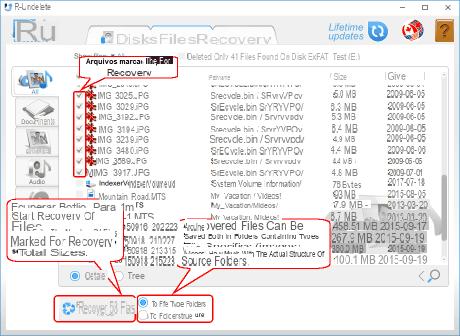
Récupérer les fichiers supprimés de la corbeille de Google Drive
Il faut savoir qu'il est possible de récupérer des fichiers supprimés de Google Drive simplement en allant les récupérer directement du panier. Il peut arriver à tout le monde de supprimer accidentellement un document important, c'est pourquoi Google conserve toutes vos données pour un seul délai maximum de 30 jours. Si cette période n'est pas déjà passée, cette méthode est parfaite pour vous !
Si vous venez de supprimer le fichier, que ce soit par erreur ou non, vous aurez sûrement un message qui vous permet de annuler l'action immédiatement. En effet, en cliquant dessus, vous verrez réapparaître le fichier supprimé. Sinon, si cela fait longtemps, voici le chemin à suivre pour récupérer les fichiers Google Drive :
- Depuis n'importe quel ordinateur, cliquez sur l'élément panier, sous la rubrique Mon Drive.
- Faites un clic droit sur le fichier supprimé et choisissez l'option Restaurer.
Ce faisant, vous verrez immédiatement réapparaître le document ou la photo que vous avez supprimé !
Comment récupérer des fichiers supprimés de Drive si vous n'êtes pas l'administrateur
Si vous faites partie d'un dossier partagé et que vous venez de supprimer un fichier référencé tu n'es pas le propriétaire, tranquille! Pour récupérer des fichiers Google Drive supprimés, vous avez 2 possibilités :
- Si l'annulation était effectué par le propriétaire, tout ce que vous pouvez faire est de cliquer sur : Contacter le propriétaire pour demander une réinitialisation.
- Si c'était toi qui supprimais le e vous n'êtes pas propriétaire, tout ce que vous avez à faire est d'en créer un copie. Le chemin à suivre dans ce cas est : Ouvrez le dossier, localisez le fichier et faites un clic droit dessus puis choisissez l'option : Créer une copie.
Récupérer les fichiers supprimés définitivement de Drive
Cela fait plus de 30 jours et vous ne pouvez plus trouver et récupérer les fichiers supprimés de Google Drive ? Votre fichier a-t-il été supprimé manuellement par quelqu'un d'autre ? Tranquille! Suivez attentivement les instructions que nous avons incluses ci-dessous et vous saurez comment récupérer des fichiers de Google Drive en un rien de temps !
Comment restaurer des données à partir d'une sauvegarde ou les récupérer à partir de Google Vault
Pour mettre en œuvre ce processus de récupération des données de Google Drive, nous supposons que vous avez déjà sauvegardé vos données qui est toujours lié à votre compte. Encore plus, si les fichiers sont protégés par DLP ou le prévention des pertes de données, sachez que ce dernier ne peut plus être récupéré à l'aide du Google Vault.
Se vous avez déjà créé une sauvegarde avec Google Vault, pour récupérer les fichiers Drive, le processus est assez simple. Voici comment procéder :
- Une fois que vous avez localisé le fichier à restaurer dans le dossier que vous avez créé, il ne vous reste plus qu'à faites-le glisser directement dans Drive.
- Vous pouvez même convertir des fichiers Microsoft en fichiers Google Drive en cliquant simplement sur Convertir les fichiers téléchargés au format d'éditeur Google Docs trouvé dans Paramètres.
- Si vous souhaitez récupérer certains fichiers Gmail, il n'y a pas de moyen simple de le faire manuellement, mais vous devrez vous fier à un logiciel alternatif venez Thunderbird.
Restaurer la sauvegarde depuis Google Drive est très simple !
Comment restaurer des fichiers supprimés définitivement à l'aide de la console d'administration
Pour récupérer des fichiers supprimés définitivement de Drive, nous vous recommandons d'utiliser le Console d'administration Google. Voici les étapes à suivre :
- Connectez-vous à votre compte dans Espace de travail Google (anciennement G Suite).
- sélectionner Utilisateurs à partir de la console Google, puis cliquez sur l'utilisateur qui possède les fichiers que vous souhaitez récupérer.
- En passant la souris dessus, l'élément apparaîtra sur la droite Autre.
- Cliquez dessus et choisissez l'option Restaurer les données.
- Dans la fenêtre qui apparaîtra, sélectionnez l'intervalle de temps auquel ce fichier appartenait.
Mais fais attention! Vous pouvez effectuer une recherche et une restauration qui relèvent de un délai maximum de 25 jours. Passé ce délai, vous ne pourrez plus récupérer un fichier supprimé de Google Drive pour lequel vous n'avez pas fait de sauvegarde !
Comment récupérer des fichiers Google Drive à partir d'un compte supprimé
Avez-vous supprimé un compte trop rapidement ou accidentellement et vous devez maintenant récupérer les fichiers Google Drive supprimés ? Tranquille! Pour récupérer vos données, vous devez suivre ce chemin :
- Tout d'abord, vous devrez faire le restaurer le compte qui vient d'être supprimé.
- Rendre administrateur un autre utilisateur: connectez-vous à votre compte administrateur, accédez aux applications, sélectionnez G Suite, appuyez sur Drive et Documents puis sélectionnez Transfert de propriété.
- Tapez le nom d'utilisateur du nouvel administrateur et celui du compte supprimé puis cliquez sur Transférer des fichiers.
Une fois le processus terminé, vous pourrez à nouveau supprimer votre compte. Sois quand même prudent! Seuls les super administrateurs peuvent récupérer un compte supprimé et solitaire si 20 jours ne se sont pas écoulés depuis l'élimination. Passé ce délai, toutes les données associées au profil seront définitivement supprimées.
Comment restaurer les fichiers Google Drive écrasés
Il peut arriver que vous écrasiez accidentellement un fichier extrêmement important, mais n'ayez crainte, Google vous propose des fonctionnalités pour récupérer les fichiers supprimés de Drive. Voici les étapes que vous devez suivre :
- Pour récupérer les fichiers supprimés sur Drive, vous devrez utiliser Option Gérer les versions, puis cliquez avec le bouton droit sur le fichier dans Drive et sélectionnez-le dans le menu déroulant.
- Vous verrez la liste des versions précédentes que vous pouvez restaurer.
- Sélectionnez l'intervalle de temps avant la modification involontaire de votre fichier.
- Appuyez sur les 3 points puis cliquez sur décharge.
Ce faisant, vous pourrez télécharger la version précédente sur votre appareil ! Mais il existe également un autre moyen de récupérer des fichiers à partir de Google Drive, en utilisant le Historique des versions précédentes. Ouvrez simplement le fichier modifié, puis cliquez sur Dernières modifications situé en haut.
Cette option vous montrera toutes les modifications qui ont été apportées au fichier, en indiquant l'heure et le jour, juste pour vous permettre de faire un ripristino. La différence dans ce cas est que le fichier reviendra à la version précédente, éliminant à jamais tout ajout ou modification apporté directement au fichier dans Drive.
Que faire si vous ne pouvez pas récupérer le fichier, la photo ou la vidéo supprimé ?
Avez-vous du mal à récupérer des fichiers depuis Drive malgré avoir suivi nos méthodes en détail ? Voici les options qui s'offrent à vous :
- Faites une recherche plus approfondie de votre fichier, vous ne l'avez peut-être pas supprimé. Si taper les mots-clés du fichier dans la barre de recherche en haut ne suffisait pas, nous vous recommandons d'appuyer sur la flèche vers le bas et de choisir l'option Recherche avancée.
- Fiez-vous à la Centre d'aide Google Drive: ouvrez leur page officielle dans votre navigateur et cliquez sur l'élément de menu en haut à gauche. Sélectionnez l'élément Envoyer des commentaires, puis cliquez sur Choisissez le problème et comment vous souhaitez nous contacter.
- Contacter un spécialiste Google Drive: c'est une option qui ne convient qu'à ceux qui peuvent parler Anglais. En fait, en visitant le centre d'aide de Google Drive sur votre PC, vous pouvez cliquer sur Langue en bas de la page, choisir Anglais, puis à nouveau Menu et Envoyer des commentaires. Dans ce cas également, vous devrez appuyer sur Choisissez le problème et comment vous souhaitez nous contacter, mais vous serez certainement contacté en moins de temps.
Des fichiers peuvent-ils être récupérés à partir de Google Drive ?
Vous pouvez récupérer n'importe quel fichier à partir d'un compte personnel et uniquement Pour un temps limité. pour compte personnel nous entendons tout compte qui n'est pas directement lié au travail, à l'école ou à tout autre groupe ou organisation. Pour vous assurer de faire partie de cette catégorie, vous devez vous assurer que :
- Vous avez créé le fichier.
- Vous l'avez personnellement téléchargé sur Google Drive.
- Vous en êtes l'administrateur direct ou vous avez accepté de le gérer après avoir effectué un transfert depuis un autre utilisateur.
- Si vous avez supprimé votre compte Google depuis longtemps, vous ne pourrez peut-être pas récupérer vos fichiers.
Comment supprimer des fichiers sur Google Drive ?
La suppression définitive d'un fichier Drive est très simple, voici ce que vous devez faire :
- mouvement le document, la photo ou la vidéo dans la poubelle. Ce faisant, vous serez sûr de pouvoir le récupérer dans les 30 jours suivants et avant que la suppression automatique ne soit activée. Vous devez également savoir que si vous n'êtes pas le propriétaire du fichier, l'annulation n'a lieu que pour vous.
- Vider la poubelle! Cela supprimera définitivement votre fichier et personne ne pourra le récupérer ou y accéder, à moins que vous n'ayez fait des copies ou une sauvegarde de vos données.
Comment supprimer définitivement un fichier de Google Drive ?
C'est assez simple, il suffit de vider votre poubelle ! Cela empêchera non seulement l'accès aux personnes avec lesquelles vous l'avez partagé, mais cela n'occupera plus d'espace dans votre Drive pendant les 30 prochains jours. La procédure à suivre est la suivante :
- Connectez-vous à Drive sur votre ordinateur et cliquez sur panier à gauche.
- Portez une attention particulière aux fichiers qui s'y trouvent et enregistrez ceux que vous ne voulez pas supprimer pour toujours.
- appuyer sur flèche vers le bas et sélectionnez Vider la poubelle.
Alternativement, vous pouvez décider de simplement supprimer pour toujours un seul fichier. Dans ce cas, faites un clic droit sur le fichier et appuyez sur l'élément Effacé définitivement!


























