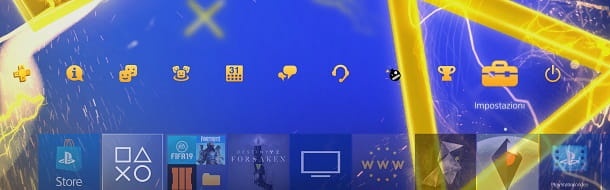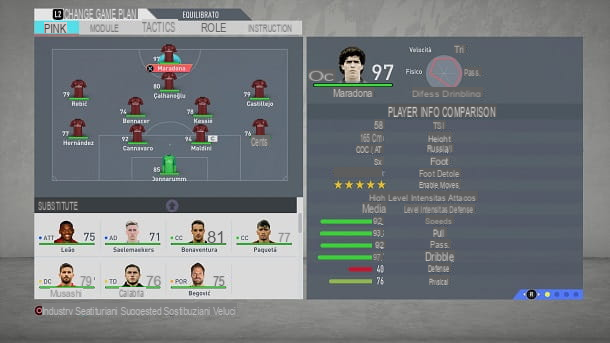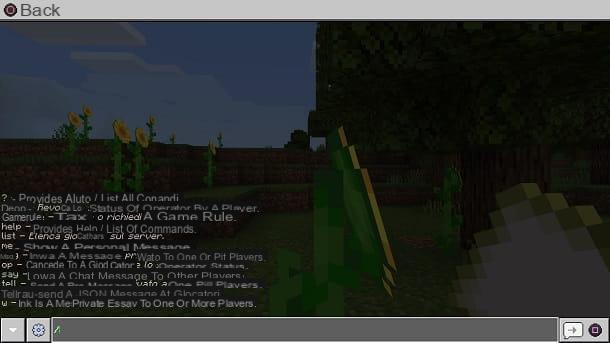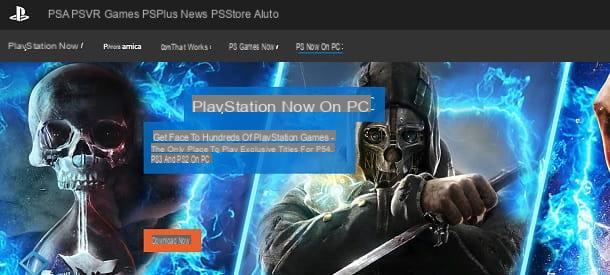Étape 1 : scannez votre réseau
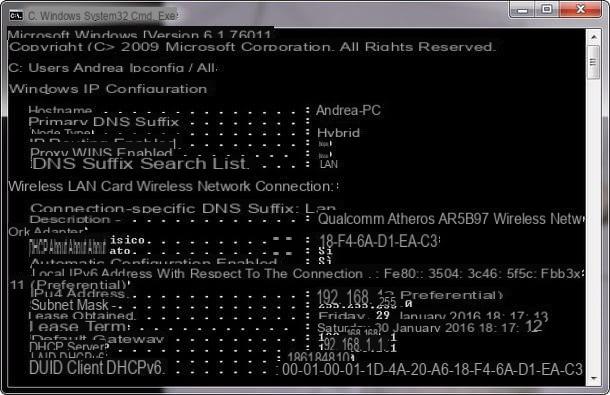
La première étape que vous devez faire est de mettre en place un IP statique à votre PS4. De cette façon, la console aura toujours la même IP, c'est-à-dire toujours la même adresse au sein du réseau local, et vous ne courrez pas le risque que les règles définies pour la redirection de port cessent de fonctionner parce que le routeur a changé l'IP de l'appareil (ce qui arrive assez souvent lorsque vous laissez le routeur gérer toutes les IP). Si vous voulez en savoir plus sur ce sujet jetez un œil à mon tutoriel sur la façon d'attribuer une IP statique, vous y trouverez tout expliqué avec une plus grande précision.
Mettre en place une IP statique sur la PS4 est très simple, cela prend très peu de temps, mais pour la compléter il faut connaître les paramètres exacts de votre connexion.
Pour connaître les paramètres de votre connexion, ouvrez ensuite le Invite de commande Windows, tapez la commande ipconfig / all dans la fenêtre qui s'ouvre et appuyez sur le bouton Envoi sur le clavier du PC. Notez maintenant les valeurs suivantes.
- Passerelle par défaut (qui devrait être quelque chose comme 192.168.xx ou 10.0.xx). Cette valeur indique également l'adresse que vous devrez ensuite saisir dans le navigateur pour accéder au panneau d'administration du routeur.
- Masque de sous- (qui devrait être 255.255.255.0).
Si vous utilisez un Mac vous pouvez obtenir les mêmes valeurs en allant sur Préférences de système (l'icône d'engrenage située dans la barre du Dock) et en cliquant sur l'icône de la Réseau.
Dans la fenêtre qui s'ouvre, sélectionnez ensuite l'entrée du type de connexion utilisé sur votre ordinateur (Wi-Fi o Ethernet), cliquez sur le bouton Avancé situé en bas à droite et sélectionnez l'onglet TCP / IP. Les paramètres que vous devez noter sont les suivants.
- routeur (qui devrait être quelque chose comme 192.168.xx ou 10.0.xx).
- Masque de sous-réseau (qui devrait être 255.255.255.0).
Étape 2 : définissez une IP statique sur la PS4

Vous pouvez maintenant passer à la configuration IP statique sur votre PS4. Comme mentionné précédemment, il s'agit d'une procédure extrêmement simple et rapide, l'important est d'entrer les paramètres corrects pour la connexion. Voici en détail toutes les étapes à suivre.
- Allumez la PS4 et sélectionnez l'icône réglages situé en haut à droite du menu de la console ;
- Sélectionnez l'article réseau à partir de l'écran qui s'ouvre ;
- continuer Configurer la connexion Internet et choisissez d'en utiliser un Réseau Wi-Fi ou s'il faut connecter la console à Internet à l'aide d'un câble réseau LAN;
- Dans l'écran qui s'ouvre, choisissez l'élément coutume;
- Si vous avez choisi de connecter la PS4 à Internet via un réseau Wi-Fi, sélectionnez le nom du réseau en question et saisissez la clé pour y accéder ;
Lorsqu'on lui a demandé de définir l'adresse IP de la console, choisissez l'option Manuel et remplissez le formulaire qui vous est proposé comme suit.
- Adresse IP: ici, vous devez taper l'adresse IP que vous souhaitez attribuer à la console. Vous pouvez choisir l'adresse librement mais elle doit être cohérente avec les autres adresses de votre réseau. Par exemple, si la passerelle par défaut (ou l'adresse du routeur) est 192.168.1.1, l'adresse IP de la console doit être 192.168.1.xx où au lieu du "x" vous devrez insérer un ou deux chiffres de votre choix (par exemple 192.168.1.16).
- Masque de sous-réseau : ici, vous devez entrer la valeur que vous avez trouvée comme masque de sous-réseau ou masque de sous-réseau dans les paramètres de l'ordinateur (ex. 255.255.255.0).
- Passerelle par défaut : ici, vous devez entrer la valeur que vous avez trouvée comme passerelle par défaut ou adresse de routeur dans les paramètres de l'ordinateur (ex. 192.168.1.1).
- DNS primaire: dans ce champ, entrez la même valeur que la passerelle par défaut.
- DNS secondaire : laissez ce champ vide.
Une fois que vous avez configuré l'IP de la PS4, allez-y, définissez la valeur MTU su automatico et choisissez de ne pas utiliser de serveur proxy. Bon, maintenant vous avez une console IP statique et vous pouvez procéder à l'ouverture des ports dans le routeur... ou presque.
Étape 3 : découvrez quelles portes ouvrir

Maintenant, vous seriez prêt à ouvrir les ports PS4… Mais quelles sont les portes que vous devez ouvrir ? Pour le savoir, connectez-vous sur le site de Sony et consultez la liste des ports située sous la rubrique Lorsque vous ne pouvez pas vous connecter à PlayStation™Network.
- TCP: 80, 443, 3478, 3479, 3480
- UDP: 3478, 3479
Dans la plupart des cas, pour accéder au multijoueur en ligne des jeux PS4, il suffit d'ouvrir les portes que je viens d'énumérer, mais certains titres peuvent avoir des exceptions.
Si après avoir ouvert les portes du routeur vous continuez à avoir des problèmes avec certains jeux, connectez-vous sur le site de l'éditeur de logiciels qui les a développés et découvrez quels ports sont utilisés par ce dernier (par exemple, vous trouverez ici la liste des ports utilisé par les titres d'Electronic Arts).
Étape 4 : Ouvrez les ports PS4 dans le routeur

Nous sommes enfin là pour de vrai ! Vous pouvez maintenant accéder au panneau de configuration de votre routeur et ouvrir les ports utilisés par la PS4 pour le multijoueur en ligne.
Pour accéder au panneau de gestion de votre routeur, ouvrez le navigateur que vous utilisez habituellement pour surfer sur Internet (par ex. Chrome, Internet Explorer o Safari) et connecté à l'adresse que je vous ai fait découvrir précédemment via l'Invite de Commande (ou les préférences système du Mac). Ça devrait être 192.168.1.1 o 192.168.0.1.
Tapez ensuite la combinaison nom d'utilisateur et mot de passe nécessaire pour modifier les paramètres du routeur (il devrait être admin / admin ou mot de passe administrateur) et recherchez l'entrée pour leredirection de port ou serveur virtuel. Sur la page qui s'ouvre, puis commencez à en créer un nouvelle règle ou nouveau serveur virtuel et remplissez le formulaire qui vous est proposé en suivant ces indications.
- Dans les champs port local e porte extérieure vous devez entrer le numéro de la porte à ouvrir.
- Dans le champ Adresse IP vous devez entrer l'adresse IP statique que vous avez précédemment attribuée à la PS4.
- Dans le champ Type vous devez indiquer si celui à ouvrir est un port TCP ou UDP.
- Dans le champ Nom vous devez attribuer une règle de votre préférence à la règle que vous venez de créer (par exemple, port PS4 1, port PS4 2 et ainsi de suite).
Répétez l'opération pour toutes les portes que j'ai listées ci-dessus et allez dans le menu Configuration avancée du routeur pour vérifier que l'option UPnP est actif : s'il ne l'est pas, activez-le ou vous pourrez difficilement jouer en ligne avec la PS4.
Malheureusement, les indications que je viens de vous donner sont très générales. Le problème est que chaque marque de routeur a un panneau d'administration structuré différemment et donc je ne peux pas être plus précis dans mes instructions.
Si vous souhaitez des informations plus précises vous devez vous référer à mes tutoriels "spécifiques" dédiés à la configuration des routeurs Netgear, TP-Link, D-Link, TIM/Alice, Fastweb et Infostrada : vous y trouverez toutes les références nécessaires pour ouvrir le portes et activation UPnP.
Étape 5 : vérifier l'état de la connexion sur PS4

Lorsque vous avez terminé avec ouvrir les ports PS4, allumez la console, allez dans le menu Paramètres> Réseau et sélectionnez l'article Vérifier la connexion Internet pour s'assurer que la procédure a réussi.
Si - comme je l'espère - tout s'est bien passé sur le terrain Type de NAT vous trouverez l'inscription Type 2 ou l'inscription Type 1 (si la console est connectée directement au modem via un câble Ethernet) sur le terrain Obtenir l'adresse IP, connexion Internet e Accès au PlayStation Network vous trouverez l'inscription Mission accomplie.
Si sur le terrain Type de NAT trouver écrit Type 3, cela signifie que les portes n'ont pas été ouvertes correctement. Revenez ensuite aux paramètres du routeur et vérifiez que vous avez tout fait correctement.
Dans le cas malheureux où vous n'arrivez pas à vous remettre de la situation, faites cet autre test : définissez un IP statique sur la PS4 comme expliqué dans la partie initiale du guide, accédez au panneau de gestion de votre routeur, recherchez l'élément lié à DMZ, activez cette fonctionnalité et définissez comme IP la même IP que vous avez attribuée à la PS4. Plus d'infos ici.
Comment ouvrir les ports PS4