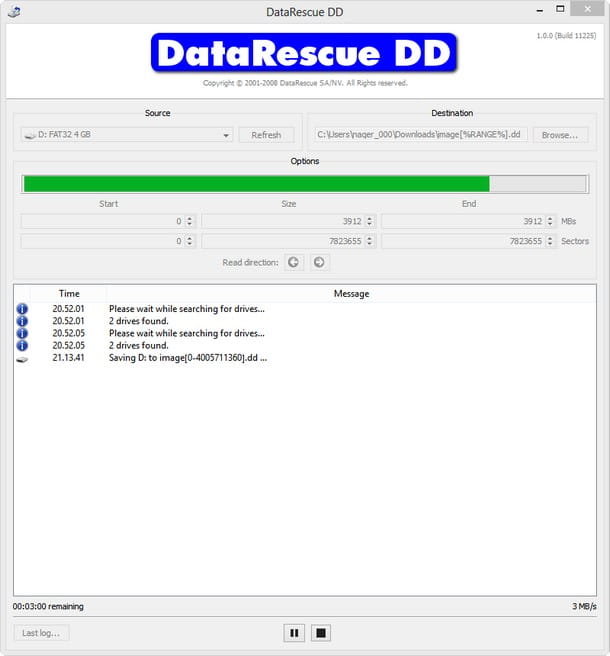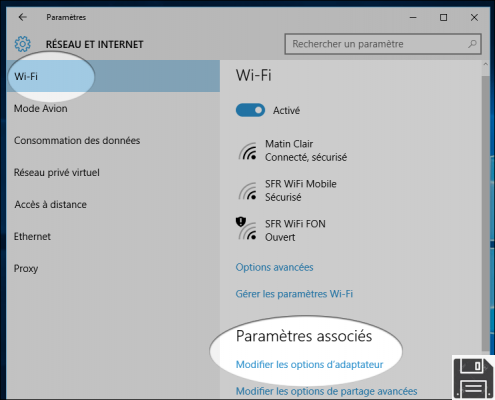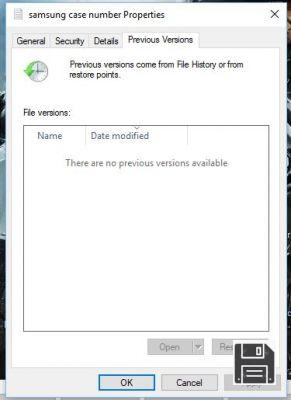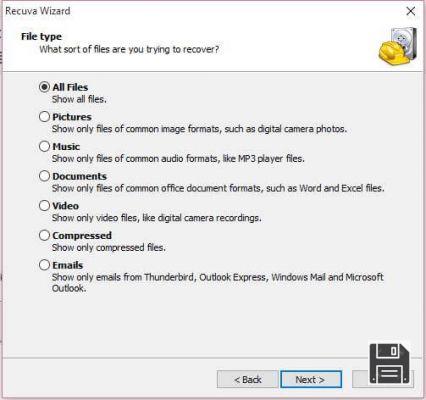¿Utiliza a menudo discos duros USB para almacenar sus datos o transferirlos de un ordenador a otro? Entonces debes haber borrado accidentalmente algunos archivos y desesperado porque no pudiste recuperarlos. Bueno, es obvio que nunca has probado programas diseñados específicamente para lidiar con tales situaciones.
Si te interesa (y teniendo en cuenta el hecho de que ya estás aquí, ¡yo diría que sí!), te sugiero que te tomes un tiempo libre y te concentres en la lectura de este tutorial dedicado a la recuperación de datos de discos duros USB. En las siguientes líneas, de hecho, voy a mostrarles lo que en mi humilde opinión son los mejores programas del mercado para la recuperación de datos de discos duros externos. Hay algunos para Windows, MacOS y Linux y muchos de ellos son gratuitos.
¿Y qué? ¿Puedo saber qué haces todavía ahí de pie? Siéntese cómodamente frente a su PC de confianza y pruebe los recursos que estoy a punto de reportarle. Espero sinceramente que al final esté muy contento y satisfecho con lo que ha aprendido y, por supuesto, con los resultados obtenidos. ¡Feliz lectura y buena suerte con todo!
Información útil y recomendaciones

Por lo tanto, antes de entrar en el meollo del asunto, yendo a averiguar cuáles son los mejores recursos que se pueden utilizar para la recuperación de datos de los discos duros externos, me parece necesario hacer algunas aclaraciones sobre la ejecución de la actividad en cuestión.
Empecemos por un punto: la recuperación de los archivos borrados es efectivamente factible, pero sólo y exclusivamente si las áreas del disco donde se guardaron no han sido ya sobrescritas por otros datos. Teniendo esto en cuenta, para aumentar las posibilidades de volver a acceder a los datos de su interés, es esencial reducir el uso del disco tanto como sea posible.
Por lo tanto, si los datos que borró por error del disco duro no han sido sobrescritos todavía, usando los recursos que le voy a mostrar en las siguientes líneas es casi seguro que podrá recuperarlos. Si no, lamento decirlo, no podrá acceder a ellos de nuevo. En este segundo caso, la única forma de avanzar es confiar en centros especializados.
Programas para la recuperación de datos del disco duro externo
Ahora vayamos al meollo del asunto y averigüemos qué software puede utilizarse para recuperar datos de discos duros externos y cómo utilizarlos. Siéntete libre de elegir lo que creas que es mejor para ti.
PhotoRec (Windows/macOS/Linux)

El primero de los programas útiles para el propósito de este tutorial que quiero contarles es PhotoRec: es un software gratuito y de código abierto que, al contrario de lo que dice su nombre, permite recuperar no sólo fotos e imágenes, sino también cualquier otro tipo de archivos eliminados (vídeos, música, documentos de Office, etc.) de discos duros externos e internos, tarjetas SD y memorias USB.
Funciona en Windows, MacOS y Linux, pero sólo la variante para los sistemas operativos de Microsoft tiene una interfaz gráfica, por lo que he decidido contarles sobre esta última. También me gustaría señalar que el software viene con TestDisk, otro programa adecuado para recuperar particiones y discos dañados.
Para descargar photorec a su computadora, vaya a su sitio web oficial y haga clic en el enlace de Windows 64-bit (si usa Windows 64-bit) o en el enlace de Windows (si usa Windows 32-bit) en el medio de la página. A continuación, abre el archivo ZIP que contiene el programa, extrae el contenido a cualquier lugar e inicia PhotoRec haciendo doble clic en el ejecutable qphotorec_win.exe.
En la ventana que aparece en el escritorio, seleccione la unidad de disco duro externa mediante el menú desplegable de la parte superior, indique la partición principal del dispositivo y marque la casilla junto a las opciones FAT/NTFS/HFS+/ReiferFS y Free.
En este punto, haga clic en el botón Formatos de archivo que se encuentra abajo y elija los formatos de archivo que desea buscar y recuperar. Por defecto, se seleccionan todos. Para limitar su búsqueda a sólo unos pocos, simplemente presione el botón de Reinicio, marque las extensiones que le interesan y haga clic en el botón OK.
Para terminar, haga clic en el botón Navegar situado en la parte inferior de la ventana principal del programa, indique la ubicación en su ordenador en la que desea guardar los datos recuperados por el software y pulse el botón Buscar para iniciar el proceso de búsqueda y recuperación.
MiniTool Power Data Recovery (Windows/macOS)

Si estás buscando una buena alternativa a la herramienta mencionada en las líneas anteriores, te sugiero que pruebes la MiniTool Power Data Recovery: es un programa para Windows y MacOS para la recuperación de datos de discos duros externos (e internos) que permite restaurar cualquier tipo de archivos borrados o perdidos de forma rápida y sencilla. La versión básica es gratuita y permite recuperar hasta 1 GB de datos. Para evitar esta limitación, debes comprar la versión pagada del software, que cuesta 69 dólares.
Para descargar MiniTool Power Data Recovery a su PC, si utiliza Windows, conéctese al sitio web del programa y haga clic en el botón de descarga gratuita. Cuando la descarga se haya completado, abra el archivo .exe obtenido y haga clic en el botón Sí en la ventana que se abre en su escritorio. Luego, presione los botones OK y Next, seleccione I accept the agreement y vuelva a presionar el botón Next (dos veces), luego los botones Yes, Next e Install y, para terminar, presione el botón Finish.
Una vez que la ventana del software aparece en su escritorio, haga clic en el elemento Unidad de disco extraíble a la izquierda, seleccione el disco externo en el que desea trabajar en el lado derecho de la ventana y presione el botón Escanear en la parte inferior derecha.
Una vez que hayas terminado de revisar la unidad, te encontrarás frente a una lista de archivos: los archivos eliminados son aquellos marcados con una "x" roja junto a su icono, mientras que las carpetas perdidas están marcadas con un signo de interrogación rojo y los archivos RAW con un signo de exclamación rojo.
Si quieres ver una vista previa (si está disponible) de los archivos, selecciona lo que te interesa y haz clic en el botón Vista previa en la parte superior. Si, por el contrario, no puede encontrar elementos específicos en la lista de archivos que han sido encontrados por el programa, pulse el botón Buscar (situado en la parte superior) y ayúdese con la barra de búsqueda que aparece.
Para restaurar uno o más archivos, coloque una marca de verificación junto a su nombre, haga clic en el botón Guardar (situado en la parte inferior derecha) y, utilizando la ventana adicional que se abre, seleccione la carpeta a la que desea exportar los datos. Finalmente, haga clic en OK y espere a que termine el procedimiento de recuperación.
También puede guardar una lista de todos los archivos encontrados por el programa haciendo clic en el botón Exportar resultado de la exploración (siempre situado en la parte superior), y filtrar los resultados de acuerdo con varios criterios (por ejemplo, nombre/extensión, tamaño o fecha de creación) haciendo clic en el botón Filtro (siempre situado en la parte superior) y colocando la marca de verificación junto a las opciones deseadas
¿Estás usando una Mac? Entonces, para descargar el programa, conéctese a esta otra página web y pulse el botón de Descarga Gratuita. Cuando la descarga se haya completado, abra el paquete .dmg resultante, haga clic en el botón Aceptar en la ventana que aparece en su escritorio y arrastre el icono del programa a la carpeta Aplicaciones de macOS. A continuación, haz clic con el botón derecho del ratón, selecciona el elemento Abrir en el menú que aparece y escribe la contraseña de tu cuenta de usuario, con el fin de iniciar el software, sin embargo, pasando por alto las restricciones que Apple impone a las aplicaciones de los desarrolladores no certificados (lo cual debe hacerse sólo la primera vez que inicies el software).
Cuando vea aparecer la ventana del programa, pulse el botón Recuperar, seleccione el disco externo a analizar de la lista que se muestra y haga clic en el botón Escanear (abajo a la derecha). El resto de las operaciones a realizar en este punto y los comandos disponibles son prácticamente idénticos a los que vio unas líneas más arriba en Windows.
Recuperación de datos EaseUS (Windows/macOS)

Los programas de los que ya te hablé no te han convencido de una manera particular, así que ¿estás buscando buenas alternativas? Entonces intente con EaseUS Data Recovery. Es un software para Windows y MacOS con el que se pueden recuperar imágenes, vídeos, documentos y otros tipos de archivos de discos duros externos e internos, así como memorias USB, tarjetas SD y cualquier otro tipo de soporte. Es gratis pero permite recuperar hasta 2 GB de datos. Para superar esta limitación, hay que actualizar a la versión de pago del programa, que cuesta 81,36 euros.
Para descargar el software en Windows, vaya a su sitio web y haga clic en el botón de descarga gratuita. Cuando la descarga se haya completado, abra el archivo .exe resultante y haga clic en los botones Sí y OK en la ventana que aparece en su escritorio. A continuación, pulse los botones Siguiente, Aceptar, Confirmar, Instalar y Completar para completar la configuración.
Para descargar el programa en macOS, conéctese a esta otra sección del sitio web de EaseUS Data Recovery y haga clic en el botón Free trial. Cuando la descarga se haya completado, abre el paquete .dmg obtenido, arrastra el icono del software a la carpeta de aplicaciones de MacOS, haz clic con el botón derecho del ratón sobre él y selecciona Abrir dos veces seguidas para iniciar el programa y evitar las limitaciones de Apple a las aplicaciones de los desarrolladores no certificados (esto sólo debe hacerse la primera vez que inicies el programa).
Ahora que ve la ventana de EaseUS Data Recovery en la pantalla, seleccione la unidad de su disco duro externo y pulse el botón Scan en la esquina inferior derecha para iniciar el proceso de análisis.
Una vez que el escaneo se haya completado, verá una lista de todos los archivos eliminados que el software ha encontrado. Si no puede encontrar lo que necesita, puede filtrar los datos por tipo haciendo clic en el elemento Filtro en la parte superior y seleccionando la categoría de archivos que le interesa. Si, por el contrario, necesitas una vista previa de un archivo determinado (si está disponible), selecciónalo de la lista y haz clic en el botón con el ojo en la parte superior derecha.
Después de encontrar los archivos que desea recuperar, selecciónelos, haga clic en el botón Recuperar situado en la parte inferior derecha, indique la ubicación en su ordenador donde desea guardarlos y haga clic en el botón Aceptar. ¡Ahí lo tienes!
Recuva (Windows)

Por último, quiero hablarles de Recuva, un software gratuito para sistemas operativos Windows que permite recuperar archivos borrados de discos duros externos e internos y de cualquier otro tipo de soporte. Es muy fácil de usar, muy intuitivo y está desarrollado por la misma casa de software que CCleaner, el famoso programa de limpieza y mantenimiento de PC. Tenga en cuenta que eventualmente está disponible en la variante profesional, por una tarifa (a un costo de 24,95 euros), que incluye algunas características adicionales.
Para descargar Recuva, visita la página web del programa y haz clic en el enlace CCleaner.com situado en Recuva Free. Cuando la descarga se haya completado, abra el archivo .exe obtenido y haga clic en el botón Sí en la ventana que aparece en su escritorio. A continuación, selecciona el idioma en el menú desplegable para la elección del idioma situado en la esquina superior derecha, quita la marca de verificación para la instalación de cualquier programa adicional (por ejemplo, Google Chrome) y pulsa el botón Instalar. Entonces completa la configuración haciendo clic en el botón Ejecutar Recuva.
Cuando vea la ventana principal del software en la pantalla, haga clic en el botón Siguiente y, según sus necesidades, marque la casilla junto a Todos los archivos (para localizar y recuperar cualquier tipo de archivo) o la casilla junto al tipo de archivo exacto (por ejemplo, Imágenes, Música o Vídeo).
A continuación, pulse el botón Siguiente una vez más, seleccione la opción En la tarjeta multimedia o el iPod o En una ubicación específica (e indique la ruta de acceso a su disco duro externo haciendo clic en el botón Examinar) y haga clic en los botones Siguiente e Inicio.
Una vez que el escaneo del disco se haya completado, seleccione los archivos que desea recuperar de la lista. Tenga en cuenta que sólo los archivos con la etiqueta verde al lado pueden ser recuperados completamente, mientras que los que tienen la etiqueta naranja están parcialmente dañados y los que tienen la etiqueta roja no pueden ser recuperados. Para terminar, haga clic en el botón Recuperar y especifique la carpeta donde desea guardar los archivos.
Si no se encuentran archivos en el primer escaneo, el programa propondrá realizar un escaneo más profundo. También está de acuerdo con esto pulsando el botón correspondiente, y luego proceda de la misma manera que indiqué anteriormente.