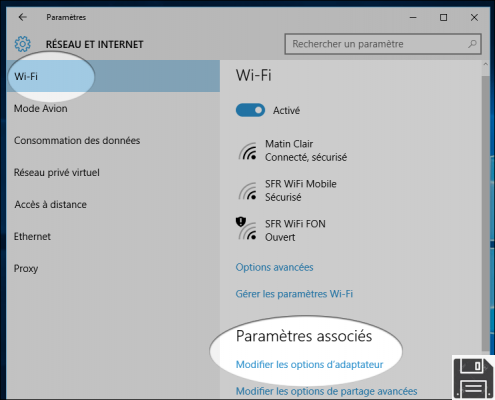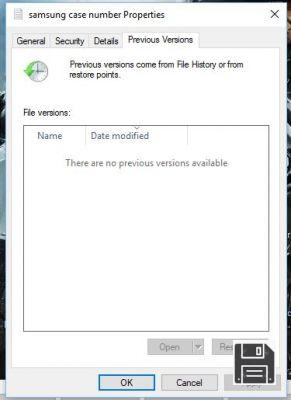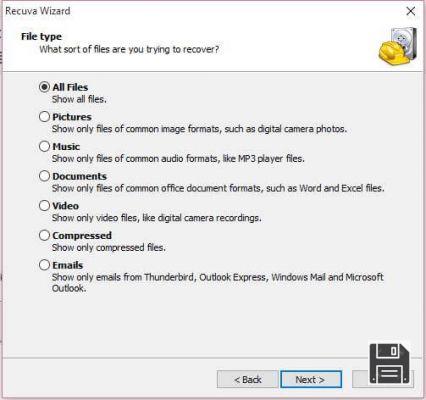El disco duro en el que has almacenado todos tus vídeos, fotos y documentos de trabajo ya no funciona bien... ¿Ya no puede copiar y/o ver muchos de los archivos que contiene? No te desesperes de inmediato... tal vez todavía haya algo que puedas hacer.
Si quiere saber más, tómese unos minutos de tiempo libre y descubra cómo realizar la recuperación de datos de discos duros dañados con algunas aplicaciones gratuitas disponibles en la red. Le aseguro que son muy fáciles de usar y que, dentro de los límites de lo posible, hacen muy bien su trabajo.
Con un poco de suerte, seguramente podrá recuperar sus archivos, o parte de ellos, y limitar el daño al mínimo. Pero, por supuesto, no espere milagros: si su disco está muy dañado, es muy poco lo que un software de uso común puede hacer. Para los casos más desesperados, tendrás que recurrir a profesionales y confiar en su equipo. Pero no pienses en ello ahora, no te molestes en la cabeza antes de romperla e intenta arreglarla tú mismo. Estoy seguro de que obtendrás grandes resultados, ¡buena suerte!
Empezando
La primera herramienta que necesita para recuperar datos de discos duros dañados es DataRescue DD, una aplicación gratuita para Windows y MacOS que permite crear imágenes de unidades dañadas, es decir, un único archivo que contiene todos los datos de la unidad de origen. Esto facilita enormemente las operaciones de recuperación de datos, ya que evita que se realicen nuevas escrituras en el disco dañado (lo que podría agravar la situación) y evita los "contratiempos" que pueden producirse cuando se trabaja con un disco duro que ya no es 100% funcional.
Para descargar DataRescue DD a tu PC, conéctate a su sitio web oficial y haz clic en el enlace de la versión de Windows que aparece en la parte inferior de la página para descargarlo en tu PC. Cuando la descarga se haya completado, abre el archivo que acabas de descargar (drdd.exe.zip) haciendo doble clic en él e inicia el programa drdd.exe que contiene. Le sugiero que copie el software en una unidad externa (por ejemplo, una memoria USB) y que la inicie desde esta última para facilitar el trabajo y evitar posibles contratiempos.
En la ventana que se abre, seleccione la unidad del disco dañado en el menú desplegable Fuente. Si no ves la unidad C: es porque es la unidad del sistema y para usarla con DataRescue DD debe estar conectada como "esclava" (más información en Wikipedia). A continuación, haga clic en el botón Browse, seleccione la carpeta en la que desea crear el archivo de imagen del disco duro e inicie el proceso de copia de datos mediante el botón de reproducción en la parte inferior de la pantalla.
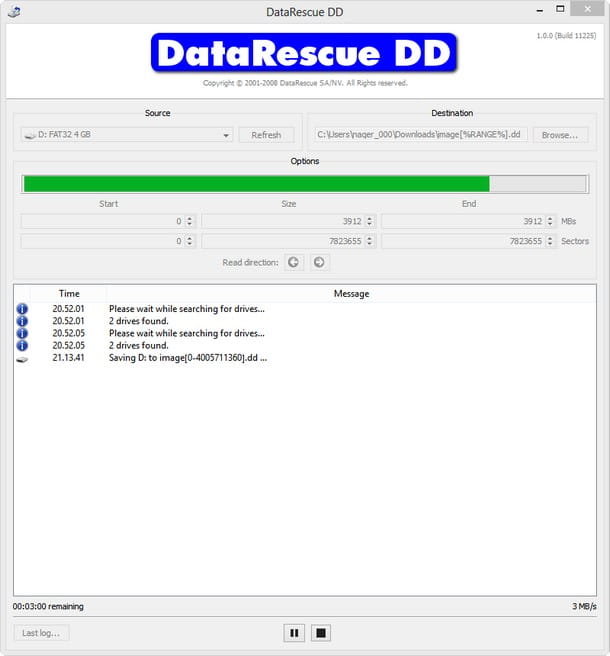
También puede limitar la creación del archivo de imagen a áreas específicas del disco estableciendo en los campos Inicio, Tamaño y Fin el número de sectores (Sectores) o MB a partir de los cuales debe iniciar y detener las operaciones de recuperación. También hay que tener en cuenta la última entrada de registro (situada en la parte inferior izquierda), a través de la cual se pueden ver los informes sobre la creación de archivos de imágenes. En caso de que la copia de los archivos se congele, le dirá qué sectores del disco dañado debe evitar usando la función de inicio y fin de arriba.
Si usas un Mac, para descargar el programa, debes hacer clic en el botón de la versión OS X que se encuentra en la parte inferior derecha de su sitio web oficial. Para instalarlo, abre el paquete dmg que contiene la aplicación y arrastra el icono DataRescue DD a la carpeta Aplicaciones de tu Mac. Eso es todo, de lo contrario los procedimientos a seguir son idénticos a los vistos para Windows.
PhotoRec (Windows/Mac/Linux)
Una vez que la creación del archivo de imagen se ha completado, necesitas conseguir un software de recuperación de datos del disco duro dañado y alimentarlo con la imagen .dd generada con DataRescue DD. Si no sabes en qué aplicación confiar, prueba PhotoRec que es completamente gratuita, de código abierto y te permite restaurar cualquier tipo de archivos con bastante facilidad.
PhotoRec es multiplataforma, lo que significa que funciona no sólo en Windows sino también en MacOS y Linux, pero sólo la versión de Windows viene con una interfaz gráfica como estándar, en MacOS debe usarse desde la línea de comandos (por eso sugeriré otra aplicación de Mac más fácil de usar más tarde, que puede usarse como alternativa). Otra cosa importante que hay que tener en cuenta es que el software viene emparejado con TestDisk, otro programa gratuito que permite recuperar las particiones perdidas y restaurar los discos que ya no se inician.
Por el momento no necesitas TestDisk, así que yo diría que lo dejes a un lado y centremos nuestra atención en PhotoRec. Para descargar photorec (y TestDisk) a tu ordenador, ve a la página web oficial del programa y haz clic en Windows. Cuando la descarga se haya completado, abra el archivo zip que contiene las dos aplicaciones, extraiga el contenido en una carpeta de su elección e inicie la aplicación qphotorec_win.exe.
En la ventana que se abre, seleccione la opción Agregar una imagen de disco sin procesar del menú desplegable de la parte superior y seleccione la imagen dd obtenida previamente con DataRescue DD. Si no ha creado un archivo de imagen de disco dañado, también puede conectar directamente la unidad a su ordenador y actuar sobre ella, pero sepa que al hacerlo reducirá las posibilidades de una recuperación de datos satisfactoria y aumentará el riesgo de bloqueos durante las operaciones de recuperación.

Ahora, seleccione el elemento Desconocido (el que lleva la etiqueta Disco entero) en la pantalla principal de PhotoRec, asegúrese de que hay una marca de verificación junto al elemento Entero y el sistema de archivos utilizado en el disco (por ejemplo, FAT/NTFS/HFS+/ReiserFS) y haga clic en el botón Examinar para seleccionar la carpeta en la que desea guardar todos los datos recuperados.
Una vez terminado este paso, pulse el botón Buscar para empezar a buscar archivos recuperables y espere pacientemente a que la operación se complete, puede tardar bastante. Si no desea recuperar todos los tipos de archivos, sino sólo algunos tipos específicos (por ejemplo, sólo fotos o documentos), haga clic en el botón Formatos de archivo y deje una marca de verificación sólo junto a las entradas de los archivos que desea recuperar.
Cuando la operación de recuperación se complete, encontrará todos los datos recuperados de PhotoRec en la carpeta que indicó al hacer clic en el botón Browse del programa.
Taladro de disco (Mac/Windows)
Disk Drill es otra aplicación de recuperación de datos que le recomiendo probar. Está disponible tanto para Windows como para MacOS, pero es en el sistema operativo doméstico de Apple donde da lo mejor de sí. Se paga (cuesta 79 euros) pero está disponible en una versión de prueba gratuita que permite probar su eficacia, y luego averiguar qué archivos se pueden recuperar y previsualizarlos en la aplicación de previsualización de Mac.
Para descargar la versión de prueba del Disk Drill, conéctese al sitio web de la aplicación y haga clic en el botón Descargar versión gratuita. A continuación, abra el paquete de dmg que tiene, mueva el icono del Disk Drill a la carpeta de aplicaciones de MacOS e inicie el software haciendo doble clic en su icono. Si aparece un mensaje de error, haga clic con el botón derecho del ratón en el icono del taladro de disco y seleccione Abrir en el menú que se abre.
Ahora, quite la marca de todos los elementos que aparecen en la pantalla de inicio del Disk Drill, haga clic en el botón Continuar, escriba la contraseña de su cuenta de usuario en macOS y pulse Intro para acceder al menú principal del programa.
¡Por fin estamos aquí! Para iniciar un escaneo de la imagen de su disco con DiskDrill, haga clic en el botón Adjuntar imagen en la parte superior derecha, seleccione el archivo dd obtenido previamente con DataRescue DD y espere unos segundos para que la imagen aparezca en la lista de discos disponibles. Si no ha creado una imagen de disco dañado, también puede operar directamente en el disco dañado, pero como se ha explicado anteriormente, esto reduce las posibilidades de una recuperación de datos satisfactoria.

Ahora, presione el botón Recuperar junto al nombre del archivo de imagen (o disco dañado) y espere pacientemente a que termine el escaneo.
Al final de la operación, los archivos recuperados del Disk Drill se dividirán en carpetas según su tipo (por ejemplo, Imágenes, Vídeos, Documentos) y podrá obtener una vista previa de los mismos simplemente haciendo clic en el icono del ojo situado junto a sus nombres. Para recuperar sus datos, compre una licencia para la versión completa de Disk Drill, seleccione los archivos que le interesan y haga clic en el botón Recuperar en la parte superior derecha.
Nota: Si las soluciones enumeradas en este tutorial no le han ayudado, lamentablemente la única solución que queda es acudir a un centro especializado en la recuperación de datos de discos dañados.