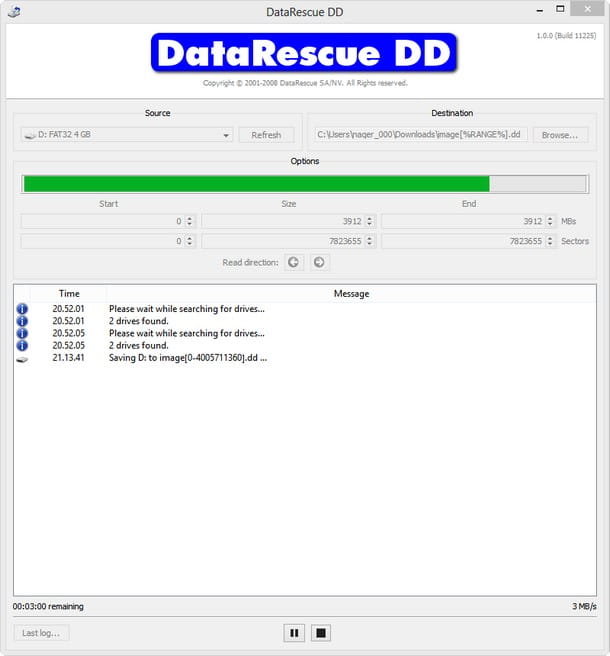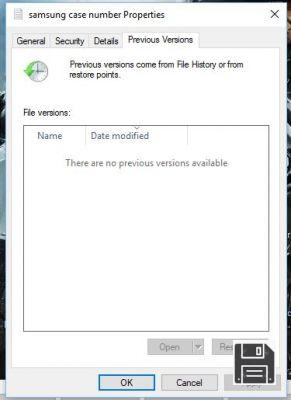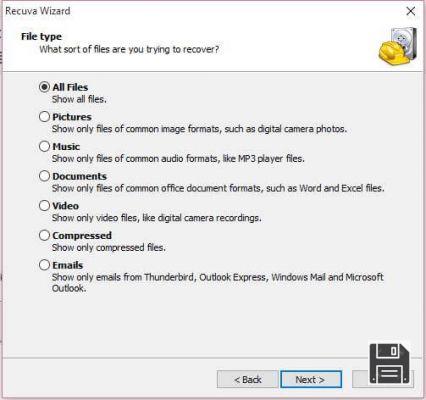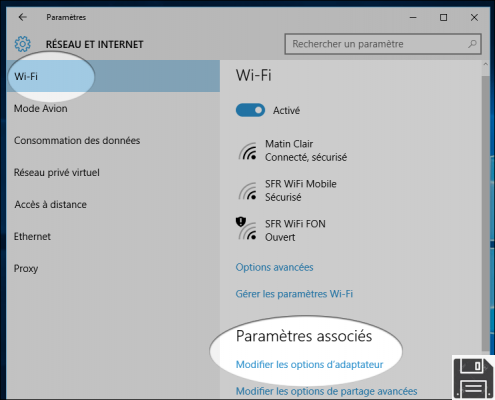
¿Ha desconectado accidentalmente su ordenador o sus dispositivos móviles de la red Wi-Fi de su casa y le ha entrado el pánico porque ya no puede recordar sus contraseñas? Bueno, no te preocupes... puedes contar con mi ayuda. De hecho, con la guía de hoy, voy a explicar en detalle cómo recuperar las contraseñas de WiFi.
¿Perdón? Usted no es muy experto en nuevas tecnologías y cree que el proceso a poner en práctica puede ser demasiado complicado para usted? ¡Pero no, no se alarmen! Las operaciones que hay que realizar son mucho más sencillas de lo que parece. Siga las instrucciones que le voy a dar y verá que, aunque no se considere un "geek", seguramente podrá completar el procedimiento en poco tiempo.
¿Y qué? ¿Qué dices si dejamos la charla a un lado y vamos al grano? ¿Sí? ¡Eso es genial! Siéntese bien y cómodo, tómese un tiempo libre sólo para usted, y empiece a concentrarse en la lectura de lo siguiente. Espero sinceramente que, al final, esté feliz y satisfecho con lo que ha aprendido y con lo que ha logrado.
Información preliminar
Antes de llegar al corazón del tutorial, que va a explicar qué hacer para tratar de recuperar las contraseñas de WiFi, hay alguna información preliminar que es mi deber proporcionarle.
Empecemos por un punto: recuperar la contraseña de Wi-Fi es una práctica completamente legal con respecto a sus redes inalámbricas. Tratar de intervenir, en cambio, en las claves de acceso de las redes inalámbricas de otras personas, sin permiso, es una grave violación de la privacidad e incluso puede ser un delito.
A la luz de lo anterior, le animo a que siga las instrucciones de esta guía única y exclusivamente para intentar recuperar su contraseña de red Wi-Fi perdida. No es mi intención fomentar actividades ilegales, por lo que no acepto ninguna responsabilidad por el uso que pueda decidir hacer de la información de esta guía.
Además, si en el futuro quieres evitar perder la clave de acceso a tu red inalámbrica, te recomiendo que consideres el uso de un administrador de contraseñas, es decir, un software que te permita almacenar contraseñas y otros datos sensibles, como por ejemplo, protegerlos con una única contraseña maestra (por ejemplo, 1Password o Bitwarden).
Cómo recuperar las contraseñas de WiFi de tu PC
Habiendo hecho lo anterior, vayamos al meollo del asunto y averigüemos cómo recuperar las contraseñas de WiFi de tu PC. A continuación, entonces, encontrará una explicación de cómo proceder en Windows y macOS.
Cómo recuperar las contraseñas de WiFi de Windows 10
De forma predeterminada, Windows almacena las contraseñas de las redes inalámbricas a las que te conectas con tu PC para que no tengas que volver a escribirlas cada vez, y te permite rastrearlas hasta los datos en cuestión (al menos para las conexiones activas).
Puedes usar esta función para intentar recuperar las contraseñas de WiFi de Windows 10. ¿Cómo? Haga clic con el botón derecho del ratón en el icono de la red (el que tiene los nicks de Wi-Fi) en la esquina inferior derecha, junto al reloj del sistema, y elija Abrir red y Centro de acciones en el menú que aparece.
En la nueva ventana que aparece en el escritorio, haga clic en el nombre de la red inalámbrica que le interesa (bajo Internet) y, en la ventana adicional que se abre, haga clic en el botón Detalles y elija la pestaña Seguridad.
Una vez que haya completado los pasos anteriores, verá la contraseña de la red Wi-Fi a la que está conectado actualmente junto a la Clave de seguridad de la red. Si no puedes ver la contraseña, simplemente marca la casilla Mostrar caracteres que está al lado para arreglarla.
Cómo recuperar las contraseñas de WiFi del Mac
¿Utilizas un ordenador de la marca Apple y te gustaría saber cómo recuperar las contraseñas de WiFi de tu Mac? Si es así, las contraseñas utilizadas para acceder a las redes inalámbricas almacenadas en el pasado se almacenan en Keychain Access, la aplicación que viene "de serie" en MacOS, donde puedes ver toda la información de inicio de sesión y de tarjeta de crédito almacenada en tu ordenador y en otros dispositivos de Apple conectados a la misma cuenta iCloud.
Dicho esto, para aprovechar el acceso a los llaveros para su propósito, acceda al Launchpad haciendo clic en su icono (el del cohete espacial) situado en la barra del Dock, abra la carpeta Otros y seleccione el icono de la aplicación (el del montón de teclas).
En la ventana que aparece en el escritorio, haga clic en el elemento Sistema en la sección Llavero a la izquierda, haga clic en el elemento Contraseña en la sección Categoría (también a la izquierda), localice el nombre de la red inalámbrica que le interesa en la lista de la derecha y haga doble clic en ella. Si es necesario, puede ayudar a encontrar la red escribiendo su nombre en el campo de búsqueda de la parte superior derecha.
Después de completar los pasos anteriores, en la ventana adicional que se abre, compruebe que la pestaña Atributos esté seleccionada (de lo contrario, hágalo) y marque la casilla junto a Mostrar contraseña.
En la nueva ventana que aparecerá ahora, escriba el nombre de su cuenta de macOS y la contraseña asociada, y luego haga clic en el botón Permitir para desbloquear el acceso al contenido que le interesa. Entonces encontrará la contraseña de la red que le interesa en el campo Mostrar contraseña.
Cómo recuperar las contraseñas de WiFi de tu teléfono móvil
No tienes tu ordenador a mano y te interesaría saber cómo recuperar las contraseñas de WiFi de tu teléfono móvil. En ese caso, siga las instrucciones que se indican a continuación, que son válidas tanto para Android como para iOS/iPadOS.
Cómo recuperar las contraseñas de WiFi de Android
Si estás interesado en saber cómo recuperar las contraseñas WiFi de Android, ten en cuenta que puedes hacerlo utilizando una aplicación para este fin: WiFi Key Recovery. Es completamente gratuito y le permite ver la lista completa de claves de acceso a las redes inalámbricas a las que se ha conectado en su dispositivo.
Lo único que hay que tener en cuenta es que, para funcionar correctamente, la aplicación requiere que se ejecute la raíz en el smartphone o la tableta. Si no sabe de qué se trata, tenga en cuenta que se trata de un procedimiento que le permite adquirir permisos de administrador en su sistema y, por lo tanto, realizar una serie de operaciones que normalmente no estarían permitidas (incluido el acceso a archivos protegidos).
No siempre es difícil ejecutar la raíz, pero es un procedimiento que varía de un dispositivo a otro y puede llevar a la pérdida de datos e invalidar la garantía del dispositivo.
Después de eso, para descargar WiFi Key Recovery a tu dispositivo, visita la sección correspondiente de Play Store y pulsa el botón Instalar. A continuación, inicie la aplicación, ya sea pulsando el botón Abrir que aparece en la pantalla o seleccionando el icono que se acaba de añadir a la pantalla de inicio o al cajón.
A continuación, da a la aplicación los permisos necesarios para el superusuario y, una vez que veas su pantalla principal, localiza el nombre de la red Wi-Fi cuya contraseña quieres recuperar de la lista propuesta: luego toca en ella y encontrarás la contraseña correspondiente en la entrada psk.
Si crees que es apropiado, puedes ayudarte a encontrarlo usando el campo de búsqueda en la parte superior, escribiendo el nombre dentro.
Cómo recuperar las contraseñas de WiFi del iPhone
Si estás interesado en saber cómo recuperar las contraseñas de WiFi del iPhone (además del iPad, no hay ninguna diferencia), me gustaría informarte de que para tener éxito, puedes utilizar el iCloud Keyring: el servicio de Apple que te permite almacenar y sincronizar todos tus datos de acceso y de tarjeta de crédito almacenados en iOS/iPadOS y macOS en la nube.
Por lo tanto, necesitas tener un Mac y rastrear la contraseña de las redes inalámbricas a las que te conectaste desde el "melafonino" a través de la aplicación de acceso a llaveros de MacOS, procediendo de la misma manera que te dije en el paso anterior sobre la recuperación de la contraseña de Wi-Fi en el Mac.
Cómo recuperar las contraseñas de WiFi de los routers
¿No puedes recuperar tu contraseña de Wi-Fi porque tu clave de acceso a la red inalámbrica no está almacenada en el ordenador o el dispositivo móvil que estás usando? Entonces puedes intentar rastrear los datos en cuestión a través de tu router.
Más precisamente, puede echar un vistazo a la etiqueta situada debajo o detrás del dispositivo, que suele mostrar el nombre de la red inalámbrica generada por el dispositivo y la clave de acceso que se debe utilizar para iniciar la sesión. Si no ha realizado ningún cambio en la configuración básica de su router, esta información debería ser válida.
Como alternativa, o en caso de que no se disponga de una etiqueta, se puede intentar recuperar las contraseñas de WiFi de los routers consultando el manual de usuario del dispositivo, que generalmente va adjunto al paquete de venta del mismo.
También puede rastrear la contraseña de la red inalámbrica generada por el dispositivo a través de su panel de administración. Para acceder a él, para empezar, asegúrate de que estás conectado al dispositivo (tal vez a través del cable Ethernet, si no puedes acceder a Wi-F), inicia el navegador que utilizas habitualmente para navegar por la red de int (por ejemplo, Chrome), y conéctate a la dirección 192.168.1.1 o 192.168.0.1 (que son las direcciones IP por defecto de la mayoría de los routers).
Si ninguna de las dos direcciones parece funcionar. Si se le pide que escriba una combinación de nombre de usuario y contraseña para acceder al panel de administración del router, pruebe con admin/admin o admin/contraseña (que son las combinaciones predeterminadas más utilizadas). En caso de que no funcionen, sigue las instrucciones que te di en mi tutorial sobre cómo ver la contraseña del módem para intentar resolverlos.
Una vez conectado, para encontrar la contraseña Wi-Fi, vaya a la sección del panel de control dedicada a la configuración o seguridad de la red inalámbrica y podrá ver los datos de su interés en correspondencia con el nombre de la red (el SSID).
Si utiliza un enrutador con soporte para redes de 5GHz (doble banda), tenga en cuenta que puede tener contraseñas diferentes para la red en cuestión y para la red de 2,4GHz. En este caso, después de iniciar sesión en el panel de administración, deberá acceder tanto al menú de ajustes de la red inalámbrica de 2,4 GHz como al menú de ajustes de la red inalámbrica de 5 GHz.
Desafortunadamente no puedo ser muy específico en mis instrucciones, ya que los elementos del panel de administración pueden diferir ligeramente entre sí dependiendo del modelo exacto del dispositivo.