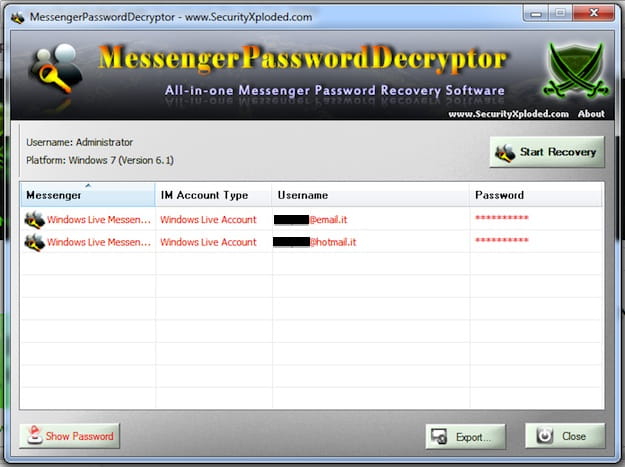Eres el vago habitual. Para no tener que recordarlos todos en la memoria, has configurado tu navegador para almacenar las contraseñas de todos tus sitios web favoritos. Vale, no es exactamente el colmo de la privacidad o la seguridad, pero puedo entenderte. Pero, disculpe que le meta el dedo en la herida, ¿ha considerado alguna vez la posibilidad de que debido a un virus, un problema de hardware o algún otro evento desafortunado pueda perder el acceso a todas sus contraseñas? ¿No? Bueno, me temo que debería.
De hecho, ¿sabes qué? Dado que prevenir es siempre mejor que curar, le sugiero que no pierda más tiempo y averigüe cómo recuperar las contraseñas guardadas en Internet Explorer, Firefox y Chrome gracias a las instrucciones que estoy a punto de darle. Le aseguro que es una operación muy simple y que lleva muy poco tiempo. Además, los pasos a seguir son los mismos independientemente del sistema operativo utilizado: Windows, MacOS o Linux. Entonces también nos encargaremos de Android e iOS para el sector móvil, pero no quiero anticiparme demasiado.
Ahora ponte cómodo, tómate cinco minutos de tiempo libre y averigua cómo ver las contraseñas almacenadas en tu navegador favorito para poder escribirlas en un lugar seguro o, mejor aún, puedes organizarlas en un software adecuado para ello, un gestor de contraseñas, del que te hablaré en la parte final del tutorial. ¡Disfruta de la lectura y diviértete!
Recuperar las contraseñas guardadas en Internet Explorer
Si todavía utiliza Internet Explorer como navegador predeterminado (¡malo! ¡Es un navegador anticuado!), puede ver las contraseñas almacenadas en su ordenador haciendo clic en el botón Inicio (el icono de la bandera situado en la esquina inferior izquierda de la pantalla), buscando el Panel de Control en el menú que se abre y seleccionando el icono del Panel de Control en los resultados de la búsqueda. Si utiliza una versión de Windows posterior a Windows 7, asegúrese de elegir el clásico Panel de control, el que tiene el icono azul, y no el panel llamado "Configuración", que en cambio se refiere al Panel de control de estilo moderno introducido en Windows 8.
En la ventana que se abre, haga clic en el campo de búsqueda de la parte superior derecha, busque la contraseña y seleccione el icono Administrar Credenciales de los resultados de la búsqueda.
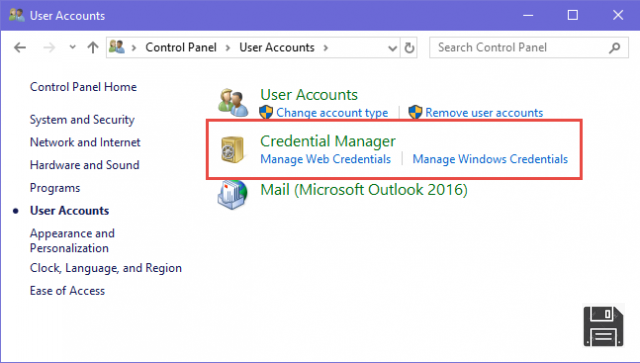
Ahora debe estar frente a una ventana a través de la cual pueda ver las credenciales de la Web, es decir, las contraseñas almacenadas en Internet Explorer, y las credenciales de Windows, es decir, los datos de acceso a las aplicaciones y servicios del sistema.
Para encontrar la contraseña de un sitio web almacenado en Internet Explorer, haga clic en su nombre, seleccione la opción Mostrar junto a Contraseña, escriba la contraseña que utiliza para acceder a Windows y listo.

Si lo desea, desde la misma pantalla, haciendo clic en el nombre de un sitio y luego en el elemento Eliminar, puede eliminar la contraseña de la memoria de Internet Explorer.
Recuperar las Contraseñas Guardadas en Firefox
Si utilizas Firefox y quieres ver las contraseñas guardadas en tu PC, haz clic en el botón ≡ en la esquina superior derecha de la ventana del navegador y selecciona el elemento Opciones o Preferencias del menú que se abre.
A continuación, seleccione el elemento de seguridad de la barra lateral izquierda, haga clic en el botón de inicio de sesión guardado y localice el sitio para el que desea ver la contraseña.
Después, haga clic en la dirección del sitio que le interesa, pulse el botón Mostrar contraseña en la parte inferior derecha y responda Sí a la solicitud que aparece en la pantalla. Verá el nombre de usuario y la contraseña del sitio seleccionado junto a su dirección.
Desde el mismo menú también puedes eliminar una contraseña almacenada en Firefox, seleccionándola y pulsando el botón Eliminar situado en la parte inferior izquierda, e importar contraseñas y otros datos de navegadores como Edge, Chrome e Internet Explorer, pulsando el botón Importar situado en la parte inferior izquierda y siguiendo el sencillo asistente que se te propone.
También señalo que activando la función de sincronización del menú ≡ y creando una cuenta de Mozilla (o accediendo a una cuenta de Mozilla que ya haya creado anteriormente), puede sincronizar las contraseñas y todos los demás datos de navegación de Firefox en todos sus dispositivos conectados a la misma cuenta.
En los smartphones y tabletas
Si utiliza Firefox en un dispositivo Android, puede ver la lista de credenciales de inicio de sesión almacenadas en su navegador haciendo clic en el botón (...) de la parte superior derecha y yendo a Configuración. Luego tienes que ir a Privacidad y seleccionar Gestión de Acceso en el menú que se abre.
Si utiliza un iPhone o iPad, puede acceder al mismo menú pulsando el botón ≡, seleccionando el icono de Ajustes en el menú que aparece y yendo a Accessi.
Recuperar las contraseñas guardadas en Chrome
Chrome es uno de los navegadores más utilizados en el mundo, y por supuesto también incluye una función para guardar contraseñas. Si utilizas Chrome y quieres averiguar qué contraseñas están almacenadas en la memoria del programa, haz clic en el botón (...) de la esquina superior derecha y selecciona el elemento de configuración del menú que se abre.
Ahora desplázate hacia abajo hasta la página que se abrió y haz clic en Mostrar configuración avanzada para ver la configuración avanzada de Chrome. A continuación, localice la sección de Contraseñas y formularios y haga clic en Administrar contraseñas para ver la lista de contraseñas almacenadas en su navegador.
Ahora puedes ver y administrar las contraseñas almacenadas en Chrome. Para ser más precisos, para mostrar el nombre de usuario y la contraseña claros que se requieren para acceder a un sitio, se debe hacer clic en la dirección del sitio y luego en el botón Mostrar a la derecha.
Actuando de la misma manera, pero haciendo clic en la "x" en lugar del botón "Mostrar", puedes borrar la contraseña almacenada por Chrome.
Como seguramente ya sabrá, al asociar Chrome a una cuenta de Google, puede almacenar sus contraseñas online en el servicio de contraseñas de Google Smart Lock y puede sincronizarlas en todos sus dispositivos.
Para ver (y administrar) las contraseñas almacenadas en línea en Google Smart Lock, acceda a su cuenta de Google y haga clic en el icono del ojo junto a la dirección de un sitio para ver la contraseña o en la "x" para eliminarla de Smart Lock.
En los smartphones y tabletas
Chrome también está disponible para Android e iOS, donde permite guardar las contraseñas y sincronizarlas con otros dispositivos conectados a la misma cuenta de Google, pero lamentablemente no permite verlas en texto claro.
Para ver los sitios para los que Chrome almacena contraseñas, toca el botón (...) en la parte superior derecha y selecciona Configuración en el menú que aparece. Luego ve a Guardar contraseña y en la pantalla que se abre encontrarás la lista de inicios de sesión guardados en Chrome.
Para ver las contraseñas en texto claro, puedes ir al sitio web de Google Smart Lock para obtener las contraseñas mencionadas anteriormente (suponiendo que tengas Chrome sincronizado con tu cuenta de Google y que hayas habilitado el guardado de contraseñas online).
Programa para recuperar las contraseñas de Internet Explorer, Firefox y Chrome
¿No quieres navegar por la configuración de Internet Explorer, Firefox y Chrome? No hay problema. Si utilizas un PC con Windows, puedes descargar WebBrowserPassView: un programa gratuito que escanea las contraseñas almacenadas en Internet Explorer (versiones 4.0 - 11.0), Firefox, Chrome y Opera y las muestra en texto plano. No requiere instalación para funcionar y también permite exportar los datos de acceso a los sitios de Internet como un archivo de texto o una página HTML.
Para descargar WebBrowserPassView a su PC, conéctese a su sitio web oficial, desplácese hacia abajo hasta la parte inferior de la página y haga clic en Download WebBrowserPassView (En archivo zip). Entonces abre el paquete zip que contiene el programa, extrae el contenido en cualquier carpeta e inicia el ejecutable WebBrowserPassView.exe.

Se abrirá una ventana con las contraseñas almacenadas en todos los navegadores instalados en su PC (entre los que soporta el programa). Para exportar todas las contraseñas a un archivo de texto, pulse la combinación de teclas Ctrl+A en el teclado del PC (para seleccionarlas todas, si no, selecciónelas individualmente con Ctrl+clic en ellas) y haga clic en el icono del disquete situado en la esquina superior izquierda.
Si desea guardar sus contraseñas como archivos HTML, vaya a Ver > Informe HTML - Todos los elementos y guarde la página web que se abre utilizando la función apropiada de su navegador predeterminado.
Nota: algunos motores antivirus pueden reconocer a WebBrowserPassView como una amenaza potencial. Esto se debe a que el programa escanea las contraseñas almacenadas en los navegadores, al igual que algunos programas maliciosos. En realidad se trata de un falso positivo, el software es razonablemente seguro, pero para eliminar completamente los riesgos, es mejor seguir el procedimiento de recuperación de contraseña "manual" que expliqué anteriormente (que se aplica tanto a WebBrowserPassView como a cualquier otro programa de este tipo).
Programas para gestionar las contraseñas
Como acabamos de ver juntos, recuperar las contraseñas guardadas en Internet Explorer, Firefox y Chrome es muy sencillo. Sólo tienes que tener acceso físico a tu ordenador y lo haces todo en dos clics. Por eso te recomiendo que no confíes completamente en la función de almacenamiento de contraseñas incluida en tu navegador, sino que utilices un administrador de contraseñas.

En caso de que nunca hayas oído hablar de ellos, los administradores de contraseñas son un software que permite almacenar contraseñas, números de tarjetas de crédito y otros datos importantes en cajas fuertes digitales protegidas con contraseña. Esto significa que sólo tienes que recordar una contraseña (llamada contraseña maestra) para tener acceso a todas tus contraseñas, que pueden ser largas y complejas, tal como lo dictan las reglas de seguridad más básicas. Otra cosa importante que hay que subrayar es que los gestores de contraseñas se integran con todos los navegadores más importantes, lo que permite rellenar automáticamente los formularios de acceso y guardar los datos de acceso de todos los sitios web. Además, pueden sincronizar los datos no sólo entre múltiples navegadores, sino también entre múltiples sistemas operativos y dispositivos (computadoras, teléfonos inteligentes y tabletas).
Hay gestores de contraseñas para todos los gustos y necesidades, algunos de ellos también son gratuitos.
Información actualizada este año:
¿Quieres saber cómo ver las contraseñas guardadas en Internet Explorer? Si es así, has llegado al lugar correcto. En este artículo, te mostraremos cómo ver las contraseñas guardadas en Internet Explorer de forma rápida y sencilla.
Internet Explorer es uno de los navegadores web más populares y se utiliza a menudo para navegar por la web. Si has guardado contraseñas en Internet Explorer, es posible que desees verlas para asegurarte de que están correctas. Afortunadamente, hay una forma sencilla de ver las contraseñas guardadas en Internet Explorer.
Para ver las contraseñas guardadas en Internet Explorer, primero deberás abrir el navegador. Una vez que hayas hecho esto, deberás hacer clic en el botón "Herramientas" en la parte superior de la pantalla. Después de hacer clic en el botón "Herramientas", deberás hacer clic en la opción "Opciones de Internet".
Una vez que hayas hecho clic en la opción "Opciones de Internet", deberás hacer clic en la pestaña "Contraseñas". Esta pestaña se encuentra en la parte inferior de la pantalla. Una vez que hayas hecho clic en la pestaña "Contraseñas", verás una lista de todas las contraseñas guardadas en Internet Explorer.
Si deseas ver una contraseña en particular, deberás hacer clic en el botón "Mostrar" junto a la contraseña. Esto te mostrará la contraseña en una ventana emergente. Si deseas guardar la contraseña para usarla en el futuro, deberás hacer clic en el botón "Guardar".
Esperamos que este artículo te haya ayudado a aprender cómo ver las contraseñas guardadas en Internet Explorer. Si tienes alguna pregunta o comentario, no dudes en dejarnos un mensaje. ¡Gracias por leer!