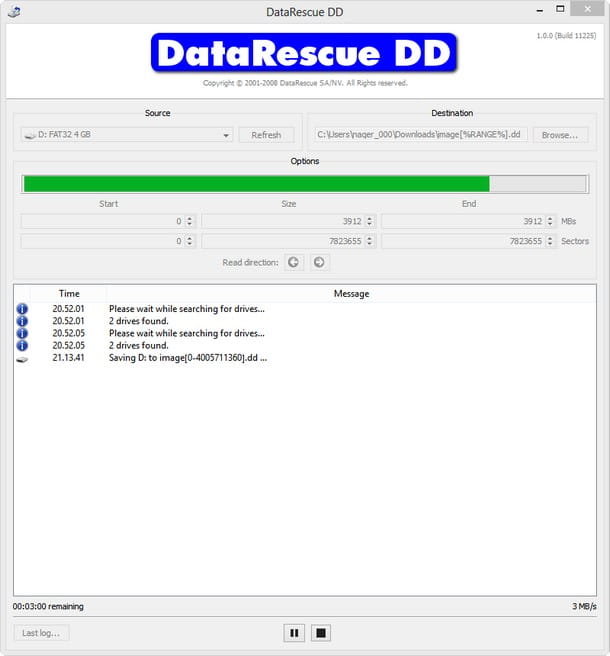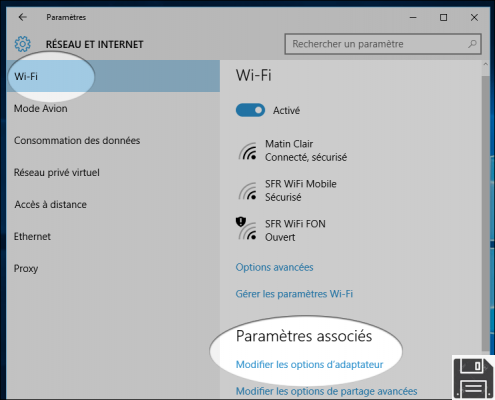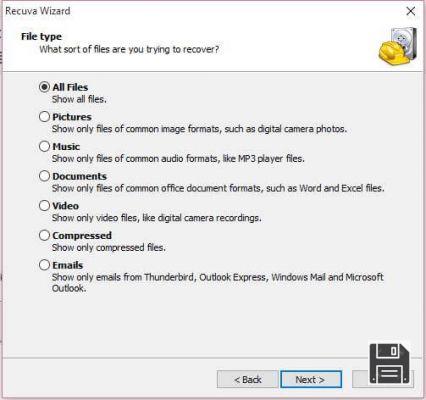Intentando liberar algo de espacio en la memoria del smartphone, ¿borraron accidentalmente algunas fotos que no deberían haber sido borradas? ¿Se acaba de dar cuenta de que ha borrado accidentalmente algunos documentos de trabajo y está desesperado porque no sabe cómo recuperarlos? No te desesperes, la última palabra no se ha dicho todavía!
Si la porción de su memoria que albergó los archivos que borró no ha sido sobrescrita todavía, es decir, no ha sido ocupada por otros datos, todavía tiene alguna esperanza de recuperarlos. Todo lo que necesita es instalar un software de recuperación de datos y escanear el disco duro, microSD o dispositivo portátil en el que se almacenaron los archivos que borró por error, con un poco de suerte, podrá recuperar sus datos y reducir así, al menos parcialmente, los daños causados por su descuido.
Sepa también que si utiliza un servicio de almacenamiento en la nube, como Dropbox o iCloud Drive, puede intentar recuperar los archivos eliminados utilizando las funciones de copia de seguridad incluidas en ellos. Pero nos ocuparemos de esto en la parte final del tutorial, ahora centrémonos en el software "tradicional" de recuperación de datos y veamos cómo sacarle el máximo partido en Windows, MacOS y Linux. Cruzo los dedos para que puedas recuperar todos tus archivos. ¡La mejor de las suertes!
PhotoRec/TestDisk (Windows/macOS/Linux)
Si necesitas recuperar archivos borrados de un disco duro, una memoria USB o una tarjeta SD, te recomiendo encarecidamente que te pongas en contacto con PhotoRec. En caso de que nunca hayas oído hablar de él, es un software gratuito y de código abierto que te permite recuperar muchos tipos de archivos: fotos, vídeos, documentos, etc. - en un puñado de clics. Es compatible con los principales sistemas operativos de las computadoras: Windows, MacOS y Linux y no requiere de tediosos procedimientos de instalación para ser usado. Viene emparejado con TestDisk, otro software gratuito que permite recuperar particiones perdidas y hacer discos de arranque que ya no son arrancables: es muy efectivo, pero no debería necesitarlo por el momento. Dicho esto, ¡vamos a la acción!
Para descargar photorec (y TestDisk) a su PC, conéctese al sitio web del programa y haga clic en la entrada correspondiente al sistema operativo instalado en su PC (elija "Windows" independientemente de si utiliza una versión de Windows de 32 o 64 bits). Cuando termine la descarga, abra el archivo zip que contiene PhotoRec y TestDisk, extraiga el contenido en una carpeta de su elección y ejecute el ejecutable qphotorec_win.exe.
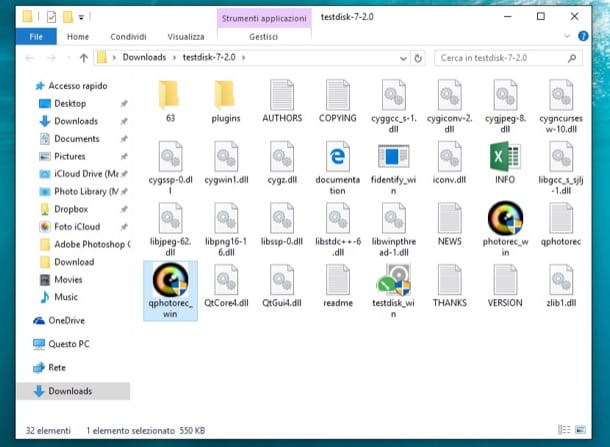
En la ventana que se abre, amplíe el menú desplegable de la parte superior y elija la unidad relacionada con el dispositivo del que desea recuperar los datos. A continuación, haga clic en la entrada correspondiente a la partición principal de la unidad y pulse el botón Formatos de archivo, para seleccionar los tipos de archivo que desea recuperar (cuantos menos tipos de archivo seleccione, menos tiempo tardará el software en hacer su trabajo).
A continuación, pon una marca de verificación junto a las opciones Todo y FAT/NTFS/HFS+/ReiserFS, haz clic en el botón Examinar y selecciona la carpeta donde PhotoRec debe guardar los archivos que puede recuperar. Para finalizar, pulse el botón Buscar y espere a que se complete la recuperación de los archivos eliminados y se guardarán automáticamente en la carpeta previamente seleccionada.

Nota: En MacOS y Linux, PhotoRec viene sin interfaz gráfica. Si quiere saber cómo utilizarlo desde la terminal, por favor siga las instrucciones de esta página web.
Asistente de recuperación de datos EaseUS (Windows/macOS)

EaseUS Data Recovery Wizard es uno de los mejores programas de recuperación de datos. Disponible tanto para Windows como para MacOS, permite recuperar cualquier tipo de archivos (fotos, vídeos, música, documentos, correos electrónicos, archivos comprimidos, etc.) de discos duros, unidades SSD, dispositivos USB, tarjetas de memoria, cámaras, teléfonos inteligentes, tabletas y otros dispositivos de almacenamiento.
Tiene una interfaz extremadamente intuitiva (totalmente traducida al inglés) y funciona incluso en situaciones aparentemente desesperadas. Le permite, por ejemplo, recuperar datos de discos formateados o dañados, particiones eliminadas y particiones RAW. Además, también es capaz de funcionar después de caídas del sistema o infecciones de malware.
Existen varias versiones de este software producidas por EaseUS: una versión gratuita, EaseUS Data Recovery Wizard Free, que le permite recuperar hasta 500MB de datos (que se convierten en 2GB si comparte el programa en línea) y una versión de pago, EaseUS Data Recovery Wizard Professional, que tiene un precio de 66,69 euros pero no tiene limitaciones en cuanto a la cantidad de archivos que se pueden recuperar. EaseUS Data Recovery Wizard Professional puede descargarse de forma gratuita pero, si no activa su copia del programa con la compra de una licencia, no le permite exportar los archivos (sólo muestra los datos que puede recuperar).
Para descargar EaseUS Data Recovery Wizard Professional para Windows, vaya al sitio web oficial de EaseUS y haga clic en el botón Free Trial; si prefiere descargar EaseUS Data Recovery Wizard Free, vaya a esta otra página del sitio web de EaseUS y haga clic en el botón Free Download.
Cuando la descarga se haya completado, independientemente de la versión del Asistente de recuperación de datos EaseUS que haya descargado, abra el archivo .exe que obtuvo y responda Sí a la advertencia que aparece en la pantalla. Luego asegúrese de que la casilla de condiciones de licencia EaseUS (abajo a la izquierda) esté marcada y presione el botón Instalar ahora para comenzar la descarga y luego la instalación de todos los componentes necesarios para que el programa funcione.
Si no desea enviar estadísticas de uso anónimas, haga clic en Personalizar la instalación (abajo a la derecha) y desmarque la casilla de abajo. Una vez completada la instalación, haga clic en el botón Iniciar ahora para cerrar la ventana y acceder a la pantalla principal del Asistente de recuperación de datos EaseUS.
En este punto, debe seleccionar el icono de la unidad de la que desea recuperar los datos (interna o externa o lo que sea) y hacer clic en el botón Escanear en la parte inferior derecha para empezar a buscar archivos para recuperar.
Una vez completado el escaneo, utilice la barra de navegación lateral para "navegar" por los caminos donde el Asistente de Recuperación de Datos de EaseUS encontró datos para recuperar. A continuación, marque los archivos que le interesan y haga clic en el botón Recuperar en la parte inferior derecha para empezar a exportarlos a una carpeta de su elección.
Si, antes de exportar un archivo, quiere obtener una vista previa, haga clic en el icono del ojo situado en la esquina superior derecha de la pantalla. Si, por el contrario, desea limitar la búsqueda a un tipo específico de archivo (por ejemplo, gráficos, documentos, vídeo, audio o correo electrónico), haga clic en el elemento Filtro (arriba) y seleccione una de las opciones disponibles en el menú que se le propone.

¿Perdón? ¿Utiliza un Mac y quiere saber cómo descargar el Asistente de Recuperación de Datos EaseUS en el Mac? No hay problema: visite los enlaces que le proporcioné antes y haga clic en la versión para Mac del programa.
Una vez completada la descarga, abra el paquete .dmg obtenido y arrastre el icono del Asistente de Recuperación de Datos EaseUS a la carpeta de Aplicaciones de su Mac para instalar el software. ¡Eso es!
Recuperar (Windows)
Otro software de recuperación de datos que te recomiendo encarecidamente que pruebes es Recuva, que permite recuperar fotos, vídeos, archivos comprimidos, documentos de Office y otros tipos de archivos de diversos medios y dispositivos de almacenamiento: discos duros, unidades flash USB, tarjetas SD, reproductores multimedia portátiles, etc. Es completamente gratuito y está disponible en dos versiones: una estándar y otra portátil que se puede copiar en memorias USB y discos duros portátiles y no necesita ninguna instalación para ser utilizada. Recomiendo el portátil.
Para descargar la versión portátil de Recuva a su PC, conéctese al sitio web del programa y haga clic en el botón Descargar en Recuva - Portable. Cuando la operación se haya completado, abra el archivo zip que contiene Recuva (rcsetupxx.zip), extraiga el contenido a cualquier carpeta y ejecute el ejecutable recuva64.exe si utiliza un sistema operativo de 64 bits o el ejecutable recuva.exe si utiliza un sistema operativo de 32 bits.
En la ventana que se abre, si la interfaz del software no está traducida a su idioma, haga clic en la "x" de la parte superior derecha, luego presione el botón Opciones, seleccione el idioma en el menú desplegable para elegir el idioma y haga clic en Aceptar, para guardar los cambios.
En este punto, cierra Recuva y reinícialo. A continuación, haz clic en el botón Siguiente, elige el tipo de archivos que quieres recuperar (imágenes, música, vídeos, documentos o todos los archivos) y vuelve a hacer clic en Siguiente. Ahora seleccione la unidad en la que desea buscar datos (deje una marca de verificación en No estoy seguro, para buscar en todas las unidades) y haga clic en Siguiente y en Inicio, para iniciar el escaneo.

Cuando la comprobación se haya completado (puede tardar varios minutos), ponga una marca de verificación junto al nombre de los archivos que desea restaurar y haga clic en el botón Restaurar para seleccionar la carpeta en la que desea guardarlos. Los datos están marcados con semáforos de colores: los que están en verde son recuperables al 100%, los que están en naranja pueden ser restaurados pero probablemente están dañados y los archivos marcados en rojo son casi totalmente ilegibles.

Nota: Si Recuva no puede encontrar los archivos que le interesan, intente reiniciar el programa y ponga la marca de verificación junto al elemento Activar exploración profunda en la última pantalla de la configuración inicial. De esta manera el software escaneará la unidad más a fondo (tardando más tiempo pero aumentando la posibilidad de encontrar archivos que no aparecieron en el escaneo estándar).
Taladro de disco (Mac/Windows)
Ahora quiero hablarles del Disk Drill, un software de recuperación de archivos borrados que nació en MacOS y que luego también llegó a Windows. Es muy fiable pero personalmente lo recomiendo sólo a los usuarios de Mac, los usuarios de Windows harían bien en evaluar primero las otras soluciones propuestas en este tutorial.
El Disk Drill soporta todo tipo de archivos y es capaz de actuar en varios medios: discos duros, memorias USB, cámaras, iPhone, iPad, terminales Android, tarjetas SD, etc. Lamentablemente no es gratuito, cuesta 79 euros, pero está disponible en una versión de prueba sin límite de tiempo que permite saber qué archivos se pueden recuperar y permite una vista previa de los mismos.
Para descargar la versión de prueba de Disk Drill para Mac, conéctese al sitio web del programa y haga clic en el botón Descargar gratis. Una vez que la descarga se haya completado, abra el paquete de dmg que contiene el Disk Drill, copie su icono en la carpeta de Aplicaciones y ejecute el software.

En la ventana que se abre, haz clic en el botón Inicio y escribe tu contraseña de administración de MacOS para empezar a usar el Disk Drill. A continuación, haga clic en el botón Recuperar situado junto al nombre de la unidad en la que desea buscar los archivos eliminados y espere unos segundos para que se complete el análisis.
Cuando termine la operación, expanda las carpetas con los archivos encontrados por el Disk Drill y, si quiere, previsualícelas haciendo clic en el icono del ojo junto a sus nombres. El botón Recuperar, a través del cual se pueden guardar los archivos encontrados por el Disk Drill, funciona sólo en la versión pagada del programa.

Nota: El Taladro de Disco incluye una función para monitorear la salud del disco duro que permanece activa en la barra de menú de MacOS (arriba a la derecha). Para apagarlo, haga clic en el indicador de temperatura del disco y seleccione Configurar el monitoreo S.M.A.R.T. en el menú que aparece. Luego desmarca la opción Discos de Monitoreo para detectar problemas de hardware (vía S.M.A.R.T.) y listo.
EaseUS MobiSaver (Windows/macOS)
¿Necesitas recuperar archivos borrados de un smartphone? En este caso, le recomiendo que utilice EaseUS MobiSaver, un software de recuperación de datos que le permite recuperar fotos, vídeos, contactos, mensajes y otros datos de las principales marcas de teléfonos inteligentes. Está disponible en dos versiones: una para iPhone, compatible con Windows y MacOS, y otra para Android, compatible sólo con Windows. No es completamente gratis: la versión para iPhone cuesta 55,79 euros y la versión para Android 36,95 euros, pero puedes descargarla y usarla gratis sin límite de tiempo. El único límite presente en la versión gratuita es el número de archivos que se pueden restaurar al mismo tiempo, es decir, uno (esto significa que para restaurar 10 fotos, por ejemplo, hay que seleccionar las imágenes individualmente y hacer clic 10 veces en el botón de exportación).
En mi ejemplo usaré la versión de EaseUS MobiSaver para el iPhone, pero las indicaciones que voy a dar son más o menos las mismas para la versión Android (que necesita la raíz). ¿Listo para empezar? Bien, entonces conéctese inmediatamente al sitio web del programa y haga clic primero en el botón de descarga gratuita y luego en Descargar ahora, para descargarlo en su PC.
Cuando la descarga se haya completado, abra el paquete de instalación de EaseUS MobiSaver (ems_free.exe) y haga clic primero en el botón Yes y luego en OK y Next. Luego ponga una marca de verificación junto a Acepto los términos del acuerdo de licencia y haga clic en Siguiente, Siguiente, Instalar y Finalizar en secuencia para completar la configuración. Desmarque la opción Unirse al programa EaseUS Experience Client si no desea enviar estadísticas de uso anónimas para facilitar el uso de EaseUS.
En Mac, para instalar EaseUS MobiSaver simplemente abra el paquete dmg que lo contiene y arrastre el icono de la aplicación a la carpeta de aplicaciones de macOS. Eso es todo.
Una vez completada la instalación, inicie EaseUS MobiSaver, haga clic en el botón de escanear junto al nombre de su smartphone y espere a que el dispositivo sea escaneado. Es posible que se te pida que introduzcas tu contraseña de respaldo de iTunes. También puedes hacer clic en Recuperar de la copia de seguridad de iTunes o Recuperar de la copia de seguridad de iCloud para recuperar archivos de las copias de seguridad de iTunes o iCloud.

Una vez que aparezcan los resultados de la búsqueda, seleccione los archivos que desea restaurar y haga clic en el botón Recuperar, para recuperarlos. Fácil, ¿verdad?
DiskDigger (Androide)
Si utiliza un teléfono inteligente o una tableta Android y lo ha desbloqueado mediante el procedimiento de raíz, puede utilizar una aplicación para recuperar los archivos eliminados directamente desde el dispositivo, sin utilizar el PC. Hay varios a los que puede recurrir, pero personalmente recomiendo el DiskDigger que es muy fácil de usar y en mis pruebas ha demostrado ser muy eficaz.
DiskDigger es capaz de trabajar tanto en la memoria del dispositivo como en la microSD y soporta varios tipos de archivos. Está disponible en dos versiones: una gratuita que permite recuperar sólo archivos en formato JPG, PNG y MP4 (por lo tanto, sólo fotos y vídeos) y una de pago que cuesta 3,37 euros y que también permite recuperar música, aplicaciones, documentos, archivos comprimidos, etc.
El funcionamiento del DiskDigger, como ya se ha mencionado, es muy intuitivo. Después de descargar la aplicación a tu smartphone o tableta, pulsa el botón Conceder para conceder los permisos de root y rehúsa a cambiar a la versión Pro (si estás usando la gratuita) "pinchando" en el botón No, gracias. A continuación, seleccione la porción de memoria que desea escanear (debe estar en negrita), ponga una marca de verificación junto a los tipos de archivos que desea recuperar y pulse OK, para iniciar el escaneo.

En este punto, espera hasta que se te muestre la lista de archivos que pueden ser restaurados, selecciona los que quieras recuperar y presiona el botón Recuperar en la esquina superior derecha. Para terminar, elige si quieres exportar los archivos a un servicio de almacenamiento en la nube, enviártelos automáticamente por correo electrónico o almacenarlos en la memoria de tu smartphone/portátil.

Servicios de almacenamiento en la nube
Como se mencionó al principio de la publicación, si eliminaste un archivo de Dropbox, iCloud Drive, Google Drive o OneDrive, puedes recuperarlo utilizando las funciones de recuperación incluidas en estos populares servicios de almacenamiento en la nube (que almacenan los archivos eliminados durante unos días antes de eliminarlos definitivamente). Así es como se hace.
- Dropbox - conéctate a tu cuenta de Dropbox desde tu navegador, selecciona el icono de la papelera de reciclaje en la barra lateral izquierda, localiza un archivo para restaurar y haz clic en el botón Restaurar junto a su icono. El elemento será restaurado en su carpeta de Dropbox.

- iCloud Drive: conéctate a iCloud.com e inicia sesión con tu ID de Apple. A continuación, haz clic en tu nombre en la parte superior derecha y selecciona Configuración de iCloud en el menú que aparece. En la página que se abre, haz clic en el elemento Restaurar archivos (en la parte inferior izquierda), coloca una marca de verificación junto a los archivos que deseas recuperar y haz clic en el botón Restaurar para restaurarlos a su ubicación original en iCloud Drive.
- Google Drive: conéctate a tu cuenta de Google Drive desde el navegador y selecciona el icono de la papelera de reciclaje en la barra lateral izquierda. A continuación, selecciona los archivos que quieras recuperar y haz clic en el icono del reloj situado en la parte superior derecha para restaurarlos.

- OneDrive - conéctate a tu cuenta de OneDrive desde tu navegador y selecciona el icono de la papelera de reciclaje en la barra de la izquierda. A continuación, coloca una marca de verificación junto a los archivos que quieres restaurar y haz clic en el botón Restaurar (arriba a la izquierda) para devolverlos a su ubicación original en OneDrive.
Otros servicios de almacenamiento en la nube también incluyen una función de restauración para recuperar archivos eliminados. El procedimiento a seguir es casi siempre el mismo (seleccionar el icono de la papelera de reciclaje y seleccionar los artículos a recuperar).