Programas para editar videos de GoPro gratis
Si usted está buscando programas gratuitos de edición de video GoPro, entonces esta es precisamente la sección del tutorial que es adecuada para usted: de hecho, a continuación, voy a enumerar una serie de software gratuito que casi con seguridad puede satisfacer sus necesidades.
Reproductor GoPro (Windows 10 / macOS)

Reproductor GoPro, como su nombre lo indica, es el software informático oficial que GoPro pone a disposición. Disponible de forma gratuita para Windows 10 (en versión beta) y macOS 10.14 y versiones posteriores, es un programa dedicado principalmente a exportar videos de 4 ° grabados con el uso de cámaras en formato MP360 GoPro MAX, para poder procesarlos posteriormente con otro software compatible.
Sin embargo, GoPro Player también tiene algunas opciones de edición básicas para aplicar a las películas procesadas: encuadrar, recortar, alinear y extraer fotogramas, por nombrar algunas.
Para obtener GoPro Player, conectado al sitio web oficial de GoPro, haga clic en el cuadro dedicado a Reproductor GoPro y presione el botón dedicado al sistema operativo que está utilizando para obtener el archivo de instalación del programa (en Windows) o abra la página correspondiente de la Mac App Store (en macOS).
En este punto, si emplea Windows, iniciar el file.msi obtenido, haga clic en el botón Siguiente página, coloque la marca de verificación junto al elemento Acepto los términos del Acuerdo de licencia. y presione los botones Siguiente página, Instalar, Sí e Tecnologías, para completar la configuración e iniciar el programa.
Si el tuyo es un Mac, debería haberse abierto en su lugar, siguiendo el "clic" en el botón dedicado a macOS, la pantalla correspondiente de Mac App Store: luego haga clic en los botones Ottieni e Instalar, introducir el la contraseña de su ID de Apple, si es necesario, y espere a que finalice la instalación del software, que puede abrir inmediatamente después de presionar el botón Abrir (o mediante el icono agregado al Launchpad de macOS).
En este punto, los procedimientos son los mismos en ambos sistemas operativos. Primero, si no desea enviar datos analíticos a GoPro para ayudar a mejorar el producto y la experiencia, quite la marca de verificación del cuadro que aparece a continuación, luego haga clic en Contenido abierto y seleccione el archivo de video en el que trabajar, en .360 o .MP4. En Mac, también puede capturar archivos directamente desde la cámara, usando el menú Importa> Importa da cámara de fotos, que reside en la parte superior.
Después de abrir la película en el programa, use la línea de tiempo en la parte inferior para navegar dentro de ella; para reproducir el video, haga clic en el botón Play, ubicado a la izquierda.
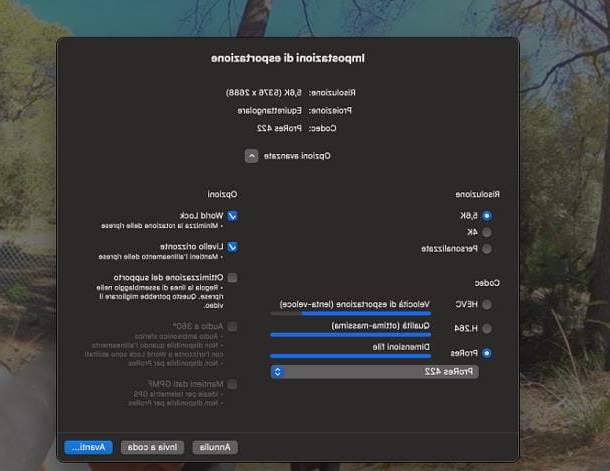
Para cortar una parte del video, haga clic en el botón que muestra un par de tijeras, use el control deslizante azul para definir la longitud del clip a cortar y, cuando termine, haga clic en el símbolo (✓), para confirmar; para cambiar el encuadre de la imagen, haga clic en el botón con un visor, ubicado en el centro; para extraer el marco actual, haga clic en el símbolo en su lugar panorama ubicado a la derecha.
Si lo desea, utilice los botones ubicados a la derecha para zoom, rotar o Reordenar video; finalmente, puede encontrar opciones relacionadas con Bloqueo mundial y nivel del horizonte haciendo clic en el botón que representa un rombo cortado, ubicado en la parte inferior derecha.
Una vez finalizados los cambios, puede guardarlos en el archivo actual usando el menú Archivo> Guardar Reproductor GoPro; si, por el contrario, desea exportar el video en formato MP4, haga clic en el menú Archivo> Exportar, luego en el artículo dedicado a opciones avanzadas y utilizar las opciones propuestas para definir el resolución de la película, el códec para usar y el opciones de alineación.
Cuando haya terminado, haga clic en el botón adelante, indica el nombre y ubicación del archivo en el que exportar la película y haga clic en el botón Ahorrar, para comenzar a codificar (lo que puede llevar algunas horas, según la potencia de su computadora y la duración de la película).
DaVinci Resolve (Windows / macOS)

Otro gran software que puede usar para editar secuencias de video a través de GoPro es DaVinci Resolve, un editor de video de nivel profesional, disponible tanto para Windows como para macOS, que incluye varias funciones avanzadas, incluida la capacidad de administrar películas incluso a altas resoluciones, hasta 8K.
Básicamente, DaVinci Resolve es un programa gratuito, sin embargo, hay disponible una versión de pago (cuesta 269€), que permite funciones adicionales, incluidos numerosos complementos ResolveFX / FairlightFX, herramientas de corrección de color HDR, herramientas para manipulación 3D estereoscópica y la opción de colaboración multiusuario.
El programa se puede utilizar para manipular archivos de video con encuadre estático, pero no los de 360 ° (con la extensión .360) generados a través de la GoPro MAX: en este último caso, los videoclips deben ser previamente convertidos a formato MP4, utilizando el programa oficial de GoPro Player, del que les hablé hace un rato.
Para descargar DaVinci Resolve, conectado al sitio web oficial del programa, haga clic en el botón descarga y haga clic en el botón que mejor se adapte al sistema operativo de su computadora, en el panel izquierdo del panel que se abre (llamado DaVinci Resolve [número de versión]). Posteriormente cumplimentar el formulario que se le propone aportando los datos solicitados (nombre, apellido, email, teléfono, país e ciudad) y haga clic en el botón Registrarse y descargar, para comenzar a descargar el archivo de instalación del programa.
Una vez que se completa la descarga, si usa Windows, extrae el paquete .ZIP obtenido en cualquier carpeta y ejecute el archivo .exe que está dentro de él; luego haga clic en los botones Sí, Instalar e Siguiente página, ponga la marca de verificación junto a la casilla Acepto los términos del Acuerdo de licencia. y finalmente presione los botones Siguiente página dos veces seguidas, Instalar, Tecnologías e OK.
Si, por el contrario, el tuyo es un Mac, abre el paquete .dmg obtenido anteriormente, haga doble clic en el icono Instalar Resolve XYZ que reside en la ventana que se abre y hace clic en el botón Continuar tres veces consecutivas, luego en Aceptar e Instalar.
Finalmente, escriba el la contraseña de la administración de Mac en el campo correspondiente, haga clic en el botón Instalar software y finalizar todo presionando los botones cerca e movimiento.
Si necesita más aclaraciones con respecto a los pasos que se acaban de ver, le recomiendo que lea mi tutorial totalmente dedicado a la instalación de DaVinci Resolve.
Una vez que se complete la configuración del programa, inícielo desde menú Inicio Windows o desde Plataforma de lanzamiento macOS, haga clic en el botón Nuevo proyecto ubicado en la ventana de bienvenida del software, para iniciar un nuevo proyecto, luego abra el menú Archivo (ubicado en la parte superior izquierda) y use la opción para importar el video para seleccionar la película de su interés.
Una vez finalizada la importación, utilice las herramientas disponibles en el editor para aplicar los cambios deseados: en la parte superior de la ventana están los menús que le permiten llamar los comandos de edición (recorte, rotación, extracción, etc.), mientras las ubicadas un poco más abajo, te permiten seleccionar efectos, sonidos, transiciones y otros elementos para agregar al clip.
A la izquierda, puedes encontrar la lista de contenidos multimedia que forman parte del proyecto (y agregar nuevos), en la parte inferior está la línea de tiempo y, a la derecha, hay una barra de funciones, que cambia según la herramienta seleccionada. y muestra más opciones dedicadas al mismo.
Una vez que haya terminado su trabajo, use el menú Archivo> Guardar, para guardar todo en forma de proyecto, o el menú Archivo> Exportar, para exportarlo en cualquier formato compatible, con la codificación y resolución que prefiera. Para conocer más sobre DaVinci Resolve, los invito a leer la sección Videotutorial presente en la web oficial del software, repleto de vídeos útiles para dar los primeros pasos en su interior.
Otros programas para editar videos de GoPro gratis

¿Cómo se dice? Crees que las soluciones que he sugerido son válidas, pero necesitarías conocer otras programas gratuitos de edición de video GoPro que son un poco más fáciles de usar, aunque menos "potentes"? En ese caso, le complacerá saber que la mayoría de los editores de video gratuitos que existen pueden manipular películas hechas con GoPro (para GoPro MAX con encuadre de 360 °, primero debe convertirlas a formato estático, usando GoPro Player) . A continuación enumeraré los que, en mi opinión, son los mejores.
- Lightworks (Windows / macOS) - es uno de los mejores programas dedicados a aquellos que tienen un mínimo de experiencia en el campo de la edición de video, que, a través de las numerosas herramientas incluidas, le permite obtener resultados de nivel profesional. Básicamente es un programa gratuito, pero hay una versión paga que incluye algunas características adicionales (como la capacidad de crear contenido estereoscópico).
- Avidemux (Windows / macOS): es un excelente programa de manipulación de video, con una interfaz bastante mínima, pero no por esta falta de brillo en términos de funcionalidad. Entre otras cosas, Avidemux te permite recortar y exportar partes de tu película, aplicar filtros y efectos de varios tipos, transcodificar archivos (es decir, convertirlos de un formato a otro) y mucho más. Es gratis y de código abierto.
- Wondershare Filmora (Windows): este es un software de edición y edición de video que le permite editar clips de video individuales, incluso de manera incisiva, y editar varias películas juntas, aplicando efectos, transiciones, audio y mucho más. La versión gratuita del software no tiene limitaciones de ningún tipo, salvo la aplicación de una marca de agua en los trabajos realizados; para eliminarlo, debe comprar la versión completa del programa, que cuesta 44,99 € / año o 59,99 € por única vez.
- Editor de video EaseUS (Windows): es un programa de edición de video con una interfaz simple pero funcional, diseñada para montar múltiples clips juntos en una sola película, aplicando efectos, transiciones y otros elementos gráficos. Está disponible en dos versiones: una versión gratuita, que permite exportar videos a una resolución máxima de 720p y aplicar una marca de agua a los trabajos; y uno de pago, con precios a partir de 17,97 € / mes, que elimina estas últimas limitaciones.
- iMovie (macOS) - es la solución oficial de Apple diseñada para la edición y edición de video, incluida "estándar" en todas las Mac. A pesar de la interfaz intuitiva y adecuada incluso para personas sin experiencia, iMovie incluye muchas herramientas de manipulación y edición de video: filtros, efectos, transiciones, audio ecualización, modificación de velocidad, estabilización, corrección de color y mucho más. Si estás interesado en aprender más sobre cómo funciona este programa, échale un vistazo al tutorial que dediqué a la asignatura.
Programas para editar videos de GoPro por una tarifa
Además de las soluciones gratuitas que le he mostrado hasta ahora, existen numerosos software de manipulación de video cubiertos por licencia comercial, llenos de herramientas y funciones dedicadas a la edición de películas y clips realizados en numerosos formatos, incluidos los que provienen de cámaras GoPro.
Adobe Premiere Pro (Windows / macOS)

En una guía dedicada a programas para editar videos de GoPro por una tarifa uno no puede dejar de mencionar Adobe Premiere Pro: es un programa comercial, disponible para Windows y macOS, que incluye una enorme cantidad de herramientas orientadas a la manipulación (pero también a la creación) de varios tipos de videos, incluidos los provenientes de GoPro (excepto videos 360 grados, que deben convertirse o administrarse previamente con el complemento GoPro FX Reframe).
Para aprovechar Adobe Premiere Pro es necesario suscribirse a Adobe Creative Nube, para el producto único (24,39 € / mes), o para el uso de todo el software incluido en la suite (60,99 € / mes). En cualquier caso, el programa se puede probar de forma gratuita durante 7 días, sin obligaciones de renovación.
Entonces, para descargar el programa, conectado a su sitio web, haga clic en el botón Versión de prueba gratuita en la parte superior y luego en el botón Activar prueba, ubicado en elsuscripción de su interés, entre los disponibles.
Ahora, escribe el tuyo dirección de correo electrónico en el campo correspondiente, haga clic en el botón Continuar y elige un método de pago entre los admitidos (tarjeta de crédito o PayPal) e indica la información necesaria para completar la transacción. Una vez que se complete el pago, configure el la contraseña utilizar para acceder a su ID de Adobe, haga clic en el botón Empiza la prueba gratuita y espere a que se descargue el paquete de instalación del programa en su computadora.
Cuando se complete la descarga, abra el archivo obtenido y, si usa Windows, haga clic en los botones Sí e Continuar, para autenticarse con su ID de Adobe; luego, indique su nivel de competencia con el programa y haga clic en los botones Continuar e Empiece a instalar, para completar la configuración.
Si, por otro lado, está utilizando MacOS, haga doble clic en elicono Adobe Premiere Pro adjunto a la ventana que aparece, escriba el la contraseña de la Mac en el campo correspondiente y haga clic en los botones OK e Continuar, para iniciar sesión en su ID de Adobe. Para instalar el software, haga clic en los botones Continuar e Empiece a instalar.
Cuando se complete la instalación, la ventana de inicio de Adobe Premiere Pro debería abrirse en la pantalla: cierre el tutorial de bienvenida, haga clic en el botón Nuevo proyecto (o en el menú Archivo> Nuevo> Proyecto, ubicado en la parte superior izquierda) para crear un nuevo proyecto vacío. Así que define el nombre del proyecto y, si es necesario, la configuración de vídeo, audio y captura, si es necesario, y haga clic en el botón OK. Una vez hecho esto, use el menú Archivo> Importar para seleccionar el videoclip en el que trabajar.
En este punto, use las secciones ubicadas en la parte superior para ver el modo de edición que mejor se adapte a la operación que desea realizar: asamblea, montaggio, corrección colore, Además de efectos, modificación deaudio, o agregando elementos de gráficos. Para cada sección, además de un visor (en el centro) y una línea de tiempo (abajo), también están disponibles la lista de archivos multimedia importados al proyecto (a la izquierda) y una serie de herramientas específicas, dependiendo de la funcionalidad y / o el elemento seleccionado (derecha).
Cuando esté satisfecho con su trabajo, vaya al menú Archivo> Exportar> Archivos multimedia y, utilizando las opciones que se le ofrecen, defina la Formato exportación de archivos, el codificación aplicar y las opciones de renderizado y recorte. Cuando haya terminado, haga clic en el primer nombre del salida de archivo, para elegir la carpeta de destino, y luego en el botón Exportar, para concluir.
Otros programas para editar videos de GoPro por una tarifa

Si cree que las soluciones que le he indicado en este momento no son muy adecuadas para sus necesidades, sepa que hay muchos otros programas de pago disponibles, siempre dedicados a editar clips de cámaras GoPro (y no solo), que vale la pena probar: Éstos son algunos de ellos.
- Sony VEGAS Pro (Windows): es un gran software dedicado a la manipulación de video, que incluye una gran cantidad de funciones y efectos, caracterizado por una interfaz que puede ser utilizada tanto por principiantes como por profesionales. Cuesta 16,67 € / mes o 299 € por única vez y se puede probar gratis durante 30 días. Más info aquí.
- Lightworks Pro (Windows / macOS) - es la versión de pago del famoso software Lightworks, del cual ya te conté anteriormente, que incluye herramientas adicionales como la capacidad de crear contenido estereoscópico, para crear archivos para YouTube con resolución hasta 4K UHD y utilice todos los formatos de exportación conocidos y populares. Lightworks Pro tiene un precio inicial de 19,99 € / mes.
- Corel VideoStudio Ultimate (Windows): este es un software de edición de video muy potente y completo, equipado con todas las herramientas que necesita para manipular sus películas con calidad profesional. VideoStudio Pro también incluye una interfaz dedicada a los principiantes, que simplifica enormemente el proceso de edición de video con menús y botones fáciles de entender. Cuesta 89,99 €, pero en algunos periodos promocionales se puede descontar el precio.


























