iMovie
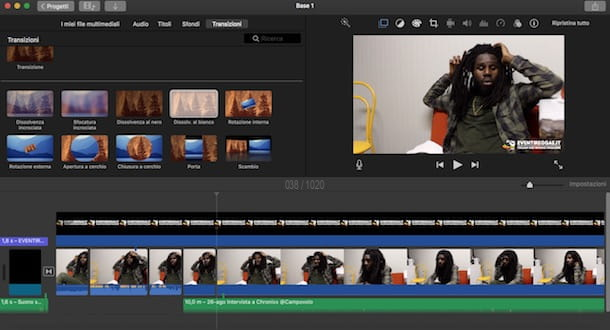
La primera solución a considerar para editar un video con Mac è iMovie, el programa de edición de vídeo de Apple instalado de serie en todos los dispositivos de la "manzana mordida". El software le permite realizar montajes de video agregando películas, imágenes, audio, efectos de sonido y video y mucho más.
Para comenzar a editar un video con iMovie, inicie el programa, haga clic en el elemento Crear nuevo y selecciona la opción Video en el menú que aparece para acceder al espacio de trabajo del software. Para importar archivos a iMovie, haga clic en el flecha apuntando hacia abajo presente en la parte superior izquierda, seleccione los archivos útiles para editar y presione el botón Importar seleccionados.
Ahora, para insertar los archivos en la línea de tiempo de iMovie, seleccione los que le interesan y haga clic en el botón + presente en su imagen de vista previa, luego actúe en la línea de tiempo para establecer la secuencia de las películas y la superposición con las pistas de audio. Debes saber que con iMovie también puedes agregar efectos, transacciones y títulos a tus proyectos, presionando sobre los elementos valores, fondos de pantalla e Actas presente en la parte superior.
Además, para agregar efectos de video o aplicar cambios a las pistas de audio, haga clic en el archivo a editar en la línea de tiempo de iMovie y presione los botones Balance de color, Recortar, Estabilización, Velocidad, Efectos de video y audio etc. visibles en la parte superior derecha sobre el reproductor y que te permiten aplicar rotaciones, ralentizaciones y cortes. Para obtener más información, puede leer mis guías sobre cómo recortar un video con iMovie, cómo ralentizar un video con iMovie y cómo rotar un video con iMovie.
Una vez que haya terminado de editar su video, haga clic en el flecha dentro de un cuadrado (arriba a la derecha) y seleccione el elemento Archivo para exportar la película a su computadora. Luego ingrese el nombre para darle al video, configure la calidad de exportación y presione el botón adelante para empezar a ahorrar. Para conocer más sobre el funcionamiento del programa, te dejo con mi guía sobre cómo usar iMovie.
Avidemux

Avidemux es otro buen programa de edición de video que puede considerar. Para descargarlo a su Mac, conectado al sitio web del programa, seleccione el elemento Descargar y haga clic en la opción FossHub presente bajo el encabezado MacOS.
Una vez que se complete la descarga, haga doble clic en el archivo Avidemux_ [versión] .dmg, mueva el icono de Avidemux a la carpeta aplicaciones macOS y abra este último. Luego haga clic con el botón derecho en el icono del programa y, en el primer inicio, seleccione el elemento Abrir en el menú que aparece para evitar las restricciones de macOS para aplicaciones de desarrolladores no certificados.
Ahora está listo para usar Avidemux para editar su video. Para importar el archivo para usarlo en su proyecto, haga clic en el tarjetas en la parte superior izquierda, seleccione el que le interesa y presione el botón Abre. Para realizar cambios en el video, haga clic en la entrada Video presente en la barra de menú en la parte superior y seleccione la opción Filtros en el menú que aparece, luego seleccione una de las opciones disponibles en Transformar, Entrelazado, Colores, Nitidez, Subtitulos etc. y haga doble clic en el filtro para aplicarlo a su video y establecer su duración.
Debes saber que con Avidemux también puedes agregar nuevas pistas de audio para aplicar al video. Para hacer esto, seleccione el elemento Auriculares & Altavoces presente en la barra de menú en la parte superior y haga clic en la opción Seleccionar pista en el menú que aparece, luego, en la nueva ventana abierta, coloque la marca de verificación junto a la pista a activar, haga clic en el menú desplegable de la pista activada y seleccione la opción Añadir pista de audio para usar un archivo de audio en tu Mac.
Una vez que se hayan completado los cambios en su película, elija el formato en el que guardarla usando los menús desplegables ubicados a la izquierda: Salida de video para elegir el códec que se usará para el video, Salida de audio para elegir el códec que se utilizará para el audio e Salida de contenedor para seleccionar el contenedor (ej. MKV, MP4 o AVI). Luego haga clic en el icono disco flexible presente en la parte superior izquierda, ingrese el nombre que se le asignará al video en el campo Guardar como y presiona el botón Ahorra para empezar a ahorrar. Para obtener más información, te dejo con mi guía sobre cómo usar Avidemux.
OpenShot

OpenShot es un programa de edición de video gratuito que presenta una línea de tiempo multipista y le permite aplicar efectos, recortes, rotaciones y mucho más a sus videos. Ofrece una interfaz intuitiva que facilita su uso incluso para los usuarios menos experimentados.
Para utilizar OpenShot, primero debe descargarlo e instalarlo en su Mac. Conéctese, luego, al sitio web del programa, haga clic en el elemento descarga presente en el menú superior y, en la nueva página abierta, presione el botón Descargar [versión].
Una vez que se complete la descarga, haga doble clic en el archivo OpenShot- [versión] .dmg, arrastre el icono de OpenShot en la carpeta aplicaciones macOS y abra este último, luego haga clic con el botón derecho en el icono del software y seleccione el elemento Abrir (solo el primer lanzamiento) para evitar las restricciones de macOS para aplicaciones de desarrolladores no certificados.
Para editar un video con OpenShot, presione el icono de + presente en el menú superior y seleccione los archivos para importar en el espacio de trabajo del software, luego arrástrelos a la línea de tiempo de OpenShot para iniciar la edición de video. Para insertar una transición entre una película y otra, haga clic en la entrada Transiciones presente sobre la línea de tiempo, seleccione la transición de su interés y arrástrela a la posición donde desea aplicarla. El procedimiento es casi idéntico si desea agregar un efecto: seleccione la voz effetti, elige el que te interese (Difuminar, Negativo, Saturazione, Brillo y contraste etc.) y arrástrelo sobre el video al que desea aplicar el efecto elegido.
También puede aplicar efectos, animaciones y modificaciones haciendo clic derecho en la película en la línea de tiempo y seleccionando uno de los elementos en el menú que aparece, como Disolvenza, Rueda, animación, Transformar etcétera
Cuando haya terminado de editar su video, haga clic en el redondo rojo en la parte superior para exportar el video: luego ingrese el nombre del video en el campo Nombre del archivo, indica las opciones de exportación a través de los menús desplegables junto a los elementos destino (el formato de video), Perfil de video e Consultoría sobre la y presiona el botón Exportar video para guardar la película en tu Mac.
Lightworks

Lightworks es otra solución a considerar al editar un video con Mac. Está disponible de forma gratuita con registro y tiene un espacio de trabajo multipista con la capacidad de agregar películas, audio, efectos, transacciones de video y mucho más.
Para descargar Lightworks en su Mac, conéctese al sitio web del programa, haga clic en el botón Descarga ahora presente en la parte superior y presiona el botón Descarga dmg para iniciar la descarga del software. Una vez que se complete la descarga, abra el paquete dmg recién descargado, arrastre el icono de Lightworks dentro de la carpeta aplicaciones macOS y ábralo, luego haga clic con el botón derecho en el ícono de Lightworks (uno tiburon rojo) y seleccione el elemento Abrir en el menú que aparece para iniciar el software y evitar las restricciones de macOS para aplicaciones de desarrolladores no certificados (esto es necesario solo para la primera ejecución del programa).
Como se mencionó anteriormente, para usar Lightworks necesita crear su cuenta gratuita. En el primer inicio, luego, seleccione el elemento Registrarse, ingrese sus datos en los campos Correo electrónico, Nombre y Apellido, Usuario e Contraseña y haga clic en el botón Elegir plan dos veces seguidas.

Ahora, está listo para editar sus videos con Lightworks. En la pantalla principal del programa, haga clic en la entrada Crear un nuevo proyecto, ingrese su nombre en el campo Nombre, seleccione una de las opciones disponibles a través del menú desplegable Elige presente junto al artículo Velocidad de cuadros para configurar la frecuencia de reproducción de los fotogramas que componen su película (recomiendo configurar Auto) y haga clic en el botón Crear para crear el proyecto.
Para importar archivos para incluirlos en su video, seleccione la entrada Archivo local presente en la parte superior izquierda y seleccione los videos y el audio de su interés, luego haga clic en la pestaña Editar colocado en la parte superior para mostrar el espacio de trabajo de Lightworks: luego arrastre los archivos a la línea de tiempo del programa. Para editar su video y aplicar recortes, ediciones, etc. haga clic con el botón derecho en el archivo de su interés directamente en la línea de tiempo de Lightworks.
Al hacer clic en la opción en su lugar VFX presente en la parte superior, puede cambiar los colores y aplicar rotaciones a los videos, mientras selecciona la pestaña Auriculares & Altavoces puede administrar las pistas de audio del proyecto. Una vez que haya terminado de editar su video, haga clic derecho en el elemento Todos presente en la parte inferior izquierda, seleccione la opción Exportar en el menú que aparece y elija cómo exportar la película.
Debes saber que en la versión gratuita de Lightworks puedes exportar el video exclusivamente online, subiéndolo a tu canal YouTube o vimeo. Para exportar la película a su computadora en AVI, MOV, WAC, etc. tienes que comprar la versión Lightworks Pro a partir de 19,99 euros.
Final Cut Pro

Final Cut Pro es uno de los programas más populares y utilizados para la edición de videos. Está destinado a usuarios más experimentados que necesitan crear efectos especiales y utilizar funciones avanzadas, que se instalarán mediante complementos especiales. Está disponible en una versión de prueba gratuita de 30 días, tras lo cual cuesta 329,99 euros.
Para descargar Final Cut Pro, conéctese al sitio web de Apple y haga clic en el botón Prueba gratis, ingrese sus datos en los campos Nombre, Apellido e Dirección de correo electrónico y presiona el botón Descarga la demo gratuita para iniciar la descarga.
Una vez que se complete la descarga, abra el paquete dmg acaba de descargar y haga doble clic en el archivo FinalCutProXTrial.pkg, luego presiona el botón Continuar dos veces seguidas, haz clic en el botón Aceptar e Instalar y entrar en el la contraseña de su cuenta de usuario en macOS para iniciar la instalación.
Ahora, inicie Final Cut Pro y haga clic en la entrada Importar medios para importar los archivos al espacio de trabajo del programa, luego seleccione el elemento Nuevo proyecto a continuación y arrastre los archivos importados a la línea de tiempo de Final Cut Pro para comenzar a editar el video. Para agregar títulos, fondos y efectos, haga clic en el icono T presente en la parte superior izquierda y elija el que le interesa, mientras que para aplicar cambios a los archivos en la línea de tiempo, haga clic con el botón derecho en ellos y seleccione uno de los elementos disponibles en el menú que aparece
Una vez que haya terminado de editar su video, haga clic en el flecha dentro de un cuadrado presente en la parte superior derecha, seleccione la opción Archivo maestro y haga clic en la entrada Ajustes, luego seleccione la opción Computadora usando el menú desplegable al lado del elemento Formato y presiona los botones Siguiente página e Ahorra para guardar su video en su computadora.
Al final del período de prueba gratuito, puede comprar la versión completa del programa: para activarlo, simplemente inicie el programa, presione el icono del clave en la parte superior izquierda e ingrese el código de activación recibido durante la compra.
Otros programas para editar videos en Mac

¿Las soluciones que propuse en los párrafos anteriores no satisfacían completamente sus necesidades? No hay problema, aquí hay una lista de otros programas para editar videos con Mac que puedes tener en cuenta.
- Presentación de diapositivas de PhotoStage: es un software de edición de video gratuito que le permite crear películas agregando archivos de video, música y fotos y aplicar ediciones y efectos. Cuenta con una línea de tiempo multipista y una interfaz mínima y fácil de usar.
- Shotcut: es un programa de edición de video que también permite el procesamiento de películas 4K. Ofrece una línea de tiempo multipista, le permite aplicar numerosos filtros y realizar cambios, como ajustar los colores, administrar la velocidad de las películas y mejorar las pistas de audio.
- Videopad: es un programa de edición de video de pago destinado a usuarios menos experimentados. Admite numerosos formatos de video, audio e imagen y le permite exportar su proyecto tanto en línea a YouTube como localmente, eligiendo el formato de video entre AVI, WMV, 3GP, MP4, MOV y MKV.
- Adobe Premiere Pro: otro software de pago popular para editar videos a un nivel avanzado. Además de poder procesar películas 8K, admite videos destinados a la realidad virtual y le permite instalar complementos externos para aumentar aún más su funcionalidad. Es posible probar su funcionamiento durante 7 días activando la prueba gratuita, tras lo cual cuesta 24,39 euros / mes.


























