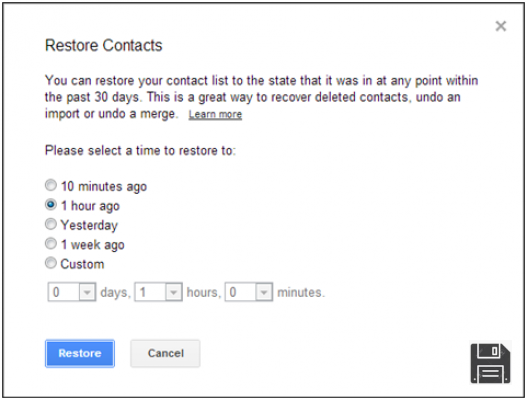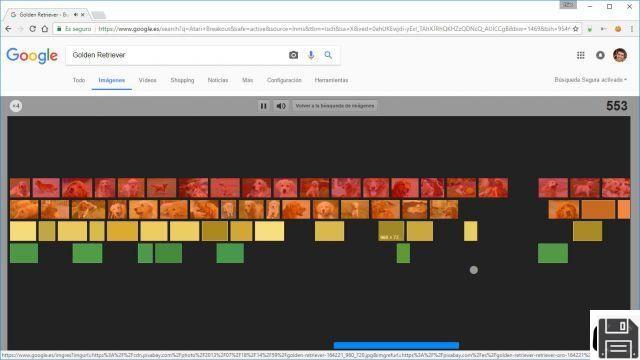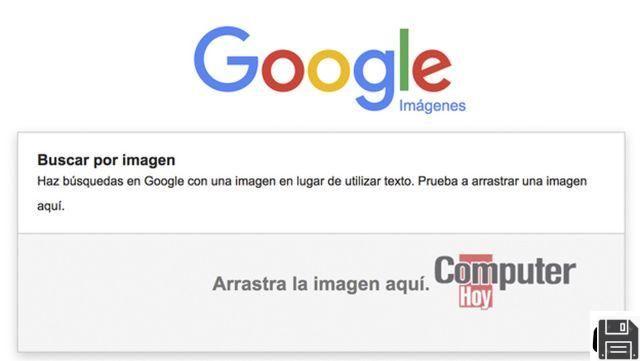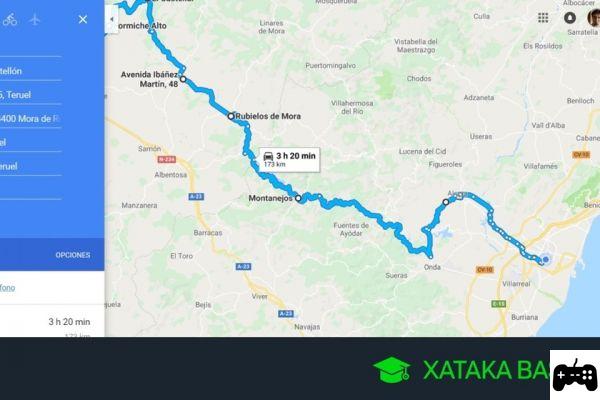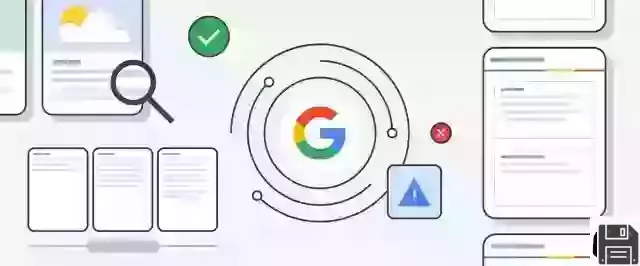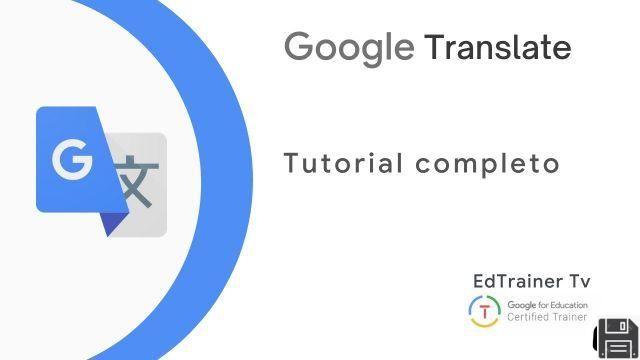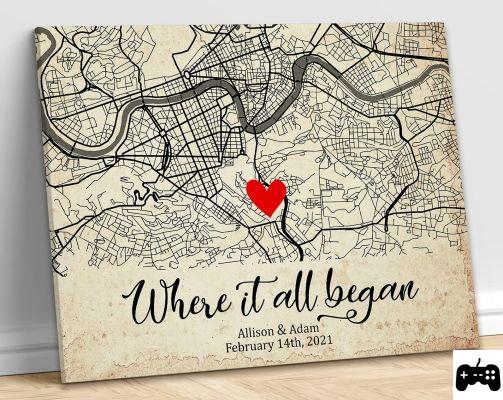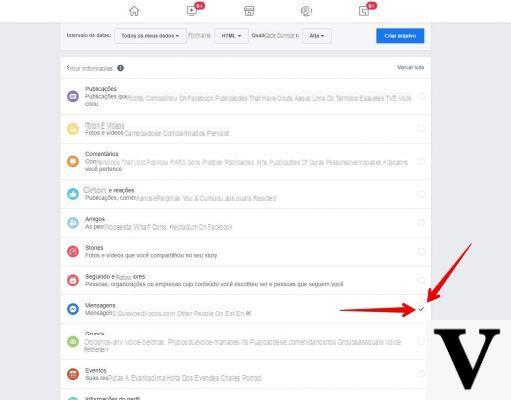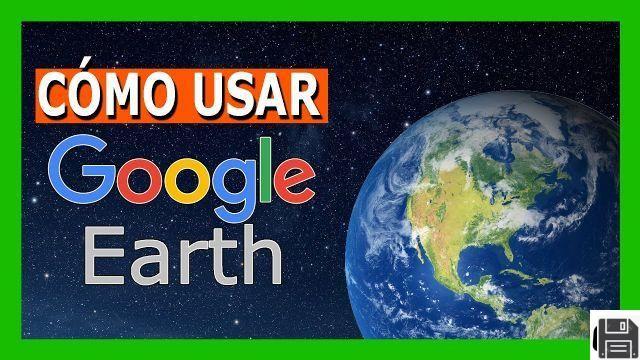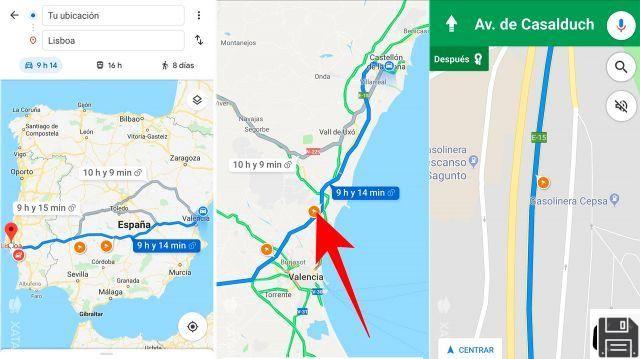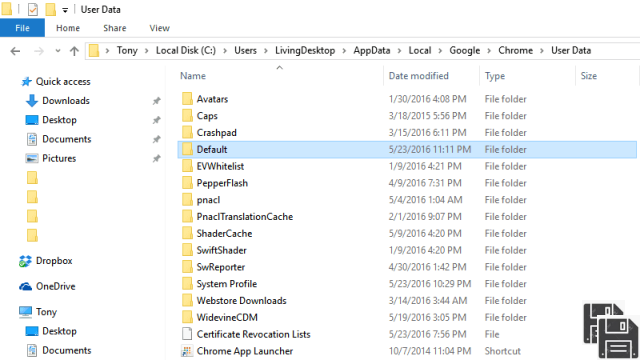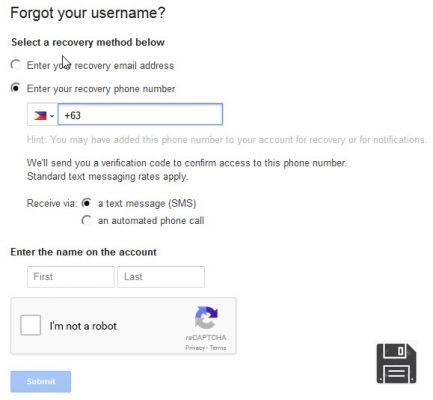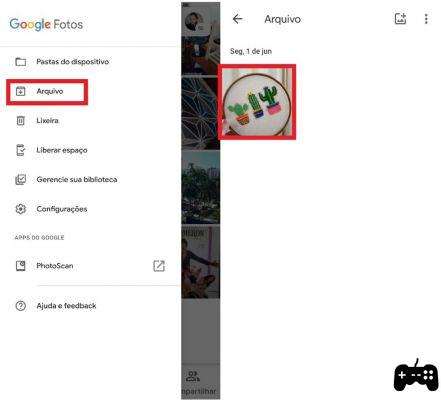Bienvenidos a nuestro artículo sobre cómo medir la distancia entre puntos utilizando Google Maps. Tanto si estás utilizando la versión para PC o móvil, ya sea en Android u otros dispositivos, aquí encontrarás toda la información que necesitas.
¿Cómo medir la distancia entre puntos en Google Maps?
Medir la distancia entre puntos en Google Maps es muy sencillo. Sigue estos pasos:
Paso 1: Abre Google Maps
Lo primero que debes hacer es abrir la aplicación de Google Maps en tu dispositivo o acceder a la versión web en tu navegador.
Paso 2: Busca el primer punto
Utiliza la barra de búsqueda para encontrar el primer punto que deseas medir. Puede ser una dirección específica, un lugar de interés o simplemente un punto en el mapa.
Paso 3: Marca el primer punto
Una vez que hayas encontrado el primer punto, mantén presionado sobre él hasta que aparezca un marcador. Luego, selecciona la opción Medir distancia en el menú emergente.
Paso 4: Busca el segundo punto
Repite el proceso anterior para encontrar y marcar el segundo punto que deseas medir.
Paso 5: Mide la distancia
Una vez que hayas marcado ambos puntos, aparecerá una línea recta entre ellos y se mostrará la distancia en metros o kilómetros. También puedes arrastrar los puntos para ajustar la ruta y obtener una medición más precisa.
¿Cómo calcular distancias entre dos o más puntos en el mapa?
Si necesitas calcular distancias entre dos o más puntos en el mapa, Google Maps también te ofrece esta funcionalidad. Sigue estos pasos:
Paso 1: Abre Google Maps
Al igual que en el caso anterior, abre la aplicación de Google Maps en tu dispositivo o accede a la versión web en tu navegador.
Paso 2: Marca los puntos
Utiliza la opción Añadir destino para marcar los puntos que deseas incluir en tu cálculo de distancias. Puedes añadir tantos puntos como necesites.
Paso 3: Calcula la distancia
Una vez que hayas marcado todos los puntos, Google Maps calculará automáticamente la distancia total del recorrido. Esta información se mostrará en la parte inferior de la pantalla.
¿Cómo medir distancias, superficies y recorridos en Google Maps?
Además de medir distancias entre puntos, Google Maps también te permite medir superficies y recorridos. Aquí te explicamos cómo:
Medir superficies
Para medir superficies en Google Maps, sigue estos pasos:
1. Abre Google Maps y busca el área que deseas medir.
2. Haz clic derecho en el mapa y selecciona la opción Medir distancia.
3. Haz clic en los puntos que forman el contorno del área que deseas medir.
4. Google Maps calculará automáticamente la superficie y la mostrará en metros cuadrados o kilómetros cuadrados.
Medir recorridos
Si necesitas medir un recorrido en Google Maps, sigue estos pasos:
1. Abre Google Maps y busca el punto de inicio de tu recorrido.
2. Haz clic derecho en el mapa y selecciona la opción Direcciones desde aquí.
3. Busca el punto de destino de tu recorrido y selecciona la opción Direcciones hasta aquí.
4. Google Maps calculará automáticamente la distancia y el tiempo estimado del recorrido.
Preguntas frecuentes (FAQs)
¿Puedo medir distancias en Google Maps sin conexión a internet?
No, para utilizar la función de medición de distancias en Google Maps es necesario tener una conexión a internet activa. La aplicación necesita acceder a los datos de mapas y rutas en tiempo real para realizar los cálculos.
¿Puedo guardar las mediciones realizadas en Google Maps?
Actualmente, Google Maps no ofrece una función nativa para guardar las mediciones realizadas. Sin embargo, puedes tomar capturas de pantalla de los resultados o utilizar aplicaciones de terceros para guardar y gestionar tus mediciones.
Conclusión
En resumen, Google Maps es una herramienta muy útil para medir distancias entre puntos, calcular distancias en recorridos y medir superficies. Tanto si estás utilizando la versión para PC o móvil, en Android u otros dispositivos, seguir los pasos mencionados te permitirá obtener mediciones precisas y útiles para tus necesidades.
Esperamos que este artículo haya sido de ayuda y que puedas aprovechar al máximo las funcionalidades de medición de distancias en Google Maps. Si tienes alguna otra pregunta o duda, no dudes en dejarnos un comentario y estaremos encantados de ayudarte.
Hasta la próxima,
El equipo de fordatarecovery.com